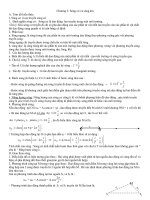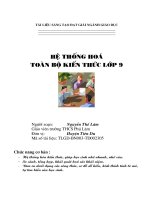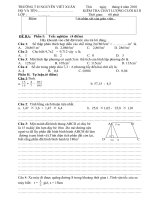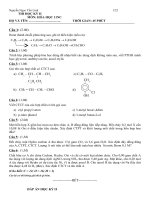TỔNG hợp KIẾN THỨC về EXCEL
Bạn đang xem bản rút gọn của tài liệu. Xem và tải ngay bản đầy đủ của tài liệu tại đây (472.71 KB, 6 trang )
1
Thực hành phân tích dữ liệu
TỔNG HỢP KIẾN THỨC VỀ EXCEL
1. Cách gọi công cụ Data Analysis
Excel 2003:
+ Tool Add-Ins sẽ mở ra hộp thoại Add-Ins
+ Check Analysis ToolPak, Analysis ToolPak-VBD rồi nhấn Ok
+ Click Tool sẽ thấy Data Analysis
Excel 2010
+ File Options Add-Ins Analysis ToolPak và nhấn Go
+ Hộp thoại hiện ra và tiến hành check Analysis ToolPak, Analysis ToolPakVBD rồi nhấn Ok
+ Click Data sẽ thấy Data Analysis ở góc phải
2. Cách lập bảng tần số (bằng công cụ Data Analysis)
Tool/Data analysis Histogram Ok
Tại mục Input Range: chọn khu vực chứa dữ liệu cần xử lý (bảng dữ liệu
thô)
Tại mục Bin Range:
2
Thực hành phân tích dữ liệu
+ Trường hợp không phân tổ:chọn khu vực liệt kê các giá trị có trong dữ liệu
+ Trường hợp có phân tổ: chọn khu vực chứa giá trị “cận trên – 0.0001”
Click vào “Labels” nếu có chọn hàng tiêu đề (có nghĩa là sẽ loại trừ hàng
tiêu đề ra khỏi tính toán)
Click vào “Cumulative Percentage” để máy tính tính thêm cột tần suất tích
lũy.
Ok
CÁCH TẠO CỘT BIN ĐỂ NHẬP VÀO BIN RANGE
TRƯỜNG HỢP KHÔNG PHÂN TỔ
TRƯỜNG HỢP PHÂN TỔ
Số lần phạm lỗi của mỗi trận đấu
2
2
8
6
5
6
0
3
6
4
Số phút để sinh viên đi trễ học
2
2
0
15
21
12
25
NHẬP CỘT BIN
(các giá trị xuất hiện trong dữ liệu)
26
9
9
28
24
22
27
15
4
29
29
16
23
31
26
21
27
2
24
16
13
22
25
11
32
23
7
30
28
24
25
15
22
31
26
Bin
0
2
3
4
5
6
8
Số phút
0-4
4-8
8-12
12-16
16-20
20-24
24-28
28-32
NHẬP CỘT BIN (bằng cận trên - 0.001)
Cận Trên
Bin
4
3.999
8
7.999
12
11.999
16
15.999
20
19.999
24
23.999
28
27.999
32
32
3. Cách tính tần suất tích lũy
Hiểu một sơ lược từ ngữ để có thể phân biệt:
+ Từ “suất” có thể hiểu là cần chia cho 1 đại lượng nào đó
+ Từ “ tích lũy” được hiểu là cộng dồn các đại lượng nào đó
Cách tính: có 2 cách tính gián tiếp từ 2 thông số khác là
+ Từ tần suất
Tần suất = tần số/tổng tần số (số mẫu quan sát)
Tần suất tích lũy = tần suất của giá trị (hay tổ) đó + tần suất của những
giá trị (hay tổ) nhỏ hơn
+ Từ tần số tích lũy
Tần số tích lũy = tần số của giá trị (hay tổ) đó + tần số của những giá trị
(hay tổ) nhỏ hơn
3
Thực hành phân tích dữ liệu
Tần suất tích lũy = tần số tích lũy/tổng tần số (số mẫu quan sát)
Muốn thể hiện tần suất tích lũy bằng %, tô đen cột tần suất tích lũy, chọn
Format Cells/Chọn thẻ Number, chọn Percentage Ok
4. Histogram
Dùng Data Analysis (khi chúng ta có bảng dữ liệu cần xử lý – dữ liệu thô)
+ Tool/Data analysis Histogram Ok
+ Tại mục Input Range: chọn khu vực chứa dữ liệu cần xử lý (bảng dữ liệu
thô)
+ Tại mục Bin Range:
Trường hợp không phân tổ:chọn khu vực liệt kê các giá trị có trong dữ
liệu
Trường hợp có phân tổ: chọn khu vực chứa giá trị “cận trên – 0.0001”
+ Click vào “Labels” nếu có chọn hàng tiêu đề (có nghĩa là sẽ loại trừ hàng
tiêu đề ra khỏi tính toán)
+ Click vào “Cumulative Percentage” để máy tính tính thêm cột tần suất tích
lũy.
+ Click vào “Chart output” để vẽ đồ thị cho bảng tần số
+ Nhấn Ok Cho bảng kết quả là bảng tần số và đồ thị thanh đứng, để
chuyển thành đồ thị phân phối Histogram ta cần thực hiện thêm bước sau
+ Click vào cột đồ thị bấm chuột phải chọn Format Data Series Chọn
Option, nhập giá trị 0 vào phần Gap width Ok. Đến bước này chỉ đồ thị
phân phối vẫn chưa hoàn chỉnh. Để có thể đưa vào bảng báo cáo để trình
bày với mọi người, cần thực hiện thêm các bước chỉnh sửa:
Đổi tên tiếng anh thành tiếng việt: Đối với các từ như Histogram, Bin,
Frequency chỉ cần click vào và đánh từ tiếng việt muốn thay đổi.
Đối với bảng chú thích, để đổi sang tiếng việt thì: click vào cột đồ thị,
chọn Source Data, chuyển sang thẻ Series:
Thay đổi tên tiếng việt ở ô name (muốn thay đổi từ nào thì click vào từ
đó và đánh tên mới vào ô name)
Trong trường hợp có phân tổ, để thay đổi tên tổ thì tại “Category (X)
axis labels” chọn cột đang thể hiện các giá trị của tổ.
Trên bảng tần số, nếu “More” có tần số bằng 0 thì xóa hàng đó đi, xóa bằng
chuột phải, nhấn Delete
Dùng Chart (khi chúng ta chỉ có bảng tần số)
+ Insert/Chart/Custom Types/ Line-Column on 2 Axes/Next
+ Tại thẻ Data Range:
4
Thực hành phân tích dữ liệu
Data range: Chọn cột (hàng) tần số - nhấn giữ phím Ctrl và chọn cột
(hàng) tần suất tích lũy
Series in: dữ liệu được đưa vào ở Data range được lọc theo hàng hay
cột
+ Tại thẻ Series: thay đổi tên cho chú thích và thay đổi giá trị của tổ (nếu có).
Next
+ Tại thẻ Title (dùng để khai báo tên nhãn cho đồ thị)
Chart title: tên cho đồ thị
Category (X) axis: tên nhãn cho trục hoành
Value (Y) axis: tên nhãn cho giá trị trục tung bên trái
+ Thẻ Axes: xác định trục tọa độ (thể hiện các thước đo cho các giá trị tần
số, tần suất tích lũy)
+ Thẻ Gridlines: kẻ thêm các đường kẻ ngang, dọc
+ Legend: cho xuất hiện bảng chú thích, vị trí của bảng chú thích
+ Data Labels: thể hiện thêm tên, giá trị tại mỗi cột (cột tần số), điểm (trên
đường tần suất tích lũy)
+ Data Table: cho xuất hiện thêm bảng dữ liệu đưa vào lúc đầu tại Data
range
+ Nhấn next Lựa chọn cách thể hiện đồ thị
As new sheet: đồ thị sẽ được xuất ra bảng tính mới
As object in: đồ thị sẽ được xuất ra trên cùng bảng tính đang làm việc
+ Nhấn Finish
Trên thước đo đường tần suất tích lũy, giá trị lớn nhất là 120%, nếu muốn đổi
về 100% thì chọn vào thước, chuột phải/Chọn Format Axis/chọn thẻ Scale/
Chọn Maximum=1/Ok
5. Biểu đồ tần suất tích lũy (Ogive)
Dùng Data Analysis (khi chúng ta có bảng dữ liệu cần xử lý – dữ liệu thô)
+ Thực hiện các bước vẽ đồ thị phân phối Histogram. Từ đồ thị Histogram,
chọn vào cột, nhấn Delete
Dùng Chart (khi chúng ta chỉ có bảng tần số)
+ Insert/Chart/Line….
6. Biểu đồ Pareto
Dùng Data Analysis (khi chúng ta có bảng dữ liệu cần xử lý – dữ liệu thô)
+ Tool/Data analysis Histogram Ok
+ Tại mục Input Range: chọn khu vực chứa dữ liệu cần xử lý (bảng dữ liệu
thô)
+ Tại mục Bin Range:
5
Thực hành phân tích dữ liệu
Trường hợp không phân tổ:chọn khu vực liệt kê các giá trị có trong dữ
liệu
Trường hợp có phân tổ: chọn khu vực chứa giá trị “cận trên – 0.0001”
+ Click vào “Labels” nếu có chọn hàng tiêu đề (có nghĩa là sẽ loại trừ hàng
tiêu đề ra khỏi tính toán)
+ Click vào “Pareto” để máy tự động vẽ đồ thị Pareto
+ Click vào “Cumulative Percentage” để máy tính tính thêm cột tần suất tích
lũy.
+ Click vào “Chart output” để vẽ đồ thị cho bảng tần số
+ Nhấn Ok Để đưa đồ thị vào bảng báo cáo, trình bày với mọi người thì ta
tiến hành chỉnh sửa, gồm các bước sau:
Đổi tên tiếng anh thành tiếng việt: Đối với các từ như Histogram, Bin,
Frequency chỉ cần click vào và đánh từ tiếng việt muốn thay đổi.
Đối với bảng chú thích, để đổi sang tiếng việt thì: click vào cột đồ thị,
chọn Source Data, chuyển sang thẻ Series:
Thay đổi tên tiếng việt ở ô name (muốn thay đổi từ nào thì click vào từ
đó và đánh tên mới vào ô name)
Trong trường hợp có phân tổ, để thay đổi tên tổ thì tại “Category (X)
axis labels” chọn cột đang thể hiện các giá trị của tổ.
Trên bảng tần số, nếu “More” có tần số bằng 0 thì xóa hàng đó đi, xóa bằng
chuột phải, nhấn Delete
Riêng phần khoảng cách giữa các cột, có tài liệu để các cột có khoảng cách,
có tài liệu cho khoảng cách bằng 0 nên các bạn để khoảng cách hay cho
khoảng cách bằng 0 đều được
Dùng Chart (khi chúng ta chỉ có bảng tần số)
+ Đặc trưng cơ bảng của đồ thị Pareto là các cột được sắp xếp theo trình tự
giảm dần, nên trước khi bắt đầu vẽ, ta cần sắp xếp lại cột tần số. Sắp xếp
bằng lệnh Data Sort theo lệnh giảm dần.
6
Thực hành phân tích dữ liệu
+ Thực hiện các lệnh vẽ giống như vẽ Histogram bằng Chart
7. Tính các đại lượng tập trung
Tool/ Data analysis Descriptive Statistics Ok
Tại mục Input Range: nhập khu vực chứa dữ liệu (bảng dữ liệu thô)
Grouped By: dữ liệu được lọc theo cột (culumns) hay dòng (rows)
Labels: có nghĩa là sẽ loại trừ hàng tiêu đề ra khỏi tính toán
Summary statistics: thể hiện bảng thống kê tóm tắt
Nhấn Ok
Ở phần này ta cần chú ý các vấn đề sau:
Dữ liệu có mấy nhóm
+ Nếu 1 nhóm dữ liệu: chuyển dữ liệu về cùng 1 hàng hoặc 1 cột
+ Nếu nhiều nhóm dữ liệu: các nhóm dữ liệu được sắp xếp theo hàng hay
cột
Hiểu được mỗi thông số trong bảng kết quả