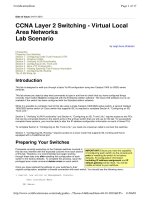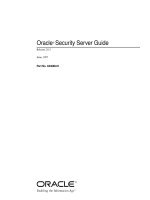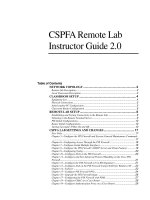CCNA Security 2.0 Lab Manual
Bạn đang xem bản rút gọn của tài liệu. Xem và tải ngay bản đầy đủ của tài liệu tại đây (1.13 MB, 75 trang )
CCNA Security 2.0
Instructor Packet Tracer Manual
This document is exclusive property of Cisco Systems, Inc. Permission is granted
to print and copy this document for non-commercial distribution and exclusive
use by instructors in the CCNA Security course as part of an official Cisco
Networking Academy Program.
Packet Tracer - Configure Cisco Routers for Syslog, NTP, and
SSH Operations (Instructor Version)
Instructor Note: Red font color or Gray highlights indicate text that appears in the instructor copy only.
Topology
Addressing Table
Device
Interface
IP Address
Subnet Mask
Default Gateway
Switch Port
G0/1
192.168.1.1
255.255.255.0
N/A
S1 F0/5
S0/0/0 (DCE)
10.1.1.1
255.255.255.252
N/A
N/A
S0/0/0
10.1.1.2
255.255.255.252
N/A
N/A
S0/0/1 (DCE)
10.2.2.2
255.255.255.252
N/A
N/A
G0/1
192.168.3.1
255.255.255.0
N/A
S3 F0/5
S0/0/1
10.2.2.1
255.255.255.252
N/A
N/A
PC-A
NIC
192.168.1.5
255.255.255.0
192.168.1.1
S1 F0/6
PC-B
NIC
192.168.1.6
255.255.255.0
192.168.1.1
S2 F0/18
PC-C
NIC
192.168.3.5
255.255.255.0
192.168.3.1
S3 F0/18
R1
R2
R3
Objectives
•
Configure OSPF MD5 authentication.
•
Configure NTP.
•
Configure routers to log messages to the syslog server.
•
Configure R3 to support SSH connections.
Background / Scenario
In this activity, you will configure OSPF MD5 authentication for secure routing updates.
© 2015 Cisco and/or its affiliates. All rights reserved. This document is Cisco Public.
Page 1 of 7
Packet Tracer - Configure Cisco Routers for Syslog, NTP, and SSH Operations
The NTP Server is the master NTP server in this activity. You will configure authentication on the NTP server
and the routers. You will configure the routers to allow the software clock to be synchronized by NTP to the
time server. Also, you will configure the routers to periodically update the hardware clock with the time
learned from NTP.
The Syslog Server will provide message logging in this activity. You will configure the routers to identify the
remote host (Syslog server) that will receive logging messages.
You will need to configure timestamp service for logging on the routers. Displaying the correct time and date
in Syslog messages is vital when using Syslog to monitor a network.
You will configure R3 to be managed securely using SSH instead of Telnet. The servers have been preconfigured for NTP and Syslog services respectively. NTP will not require authentication. The routers have
been pre-configured with the following passwords:
•
Enable password: ciscoenpa55
•
Password for vty lines: ciscovtypa55
Note: Note: MD5 is the strongest encryption supported in the version of Packet Tracer used to develop this
activity (v6.2). Although MD5 has known vulnerabilities, you should use the encryption that meets the security
requirements of your organization. In this activity, the security requirement specifies MD5.
Part 1: Configure OSPF MD5 Authentication
Step 1: Test connectivity. All devices should be able to ping all other IP addresses.
Step 2: Configure OSPF MD5 authentication for all the routers in area 0.
Configure OSPF MD5 authentication for all the routers in area 0.
R1(config)# router ospf 1
R1(config-router)# area 0 authentication message-digest
R2(config)# router ospf 1
R2(config-router)# area 0 authentication message-digest
R3(config)# router ospf 1
R3(config-router)# area 0 authentication message-digest
Step 3: Configure the MD5 key for all the routers in area 0.
Configure an MD5 key on the serial interfaces on R1, R2 and R3. Use the password MD5pa55 for key 1.
R1(config)# interface s0/0/0
R1(config-if)# ip ospf message-digest-key 1 md5 MD5pa55
R2(config)# interface s0/0/0
R2(config-if)# ip ospf message-digest-key 1 md5 MD5pa55
R2(config-if)# interface s0/0/1
R2(config-if)# ip ospf message-digest-key 1 md5 MD5pa55
R3(config)# interface s0/0/1
R3(config-if)# ip ospf message-digest-key 1 md5 MD5pa55
© 2015 Cisco and/or its affiliates. All rights reserved. This document is Cisco Public.
Page 2 of 7
Packet Tracer - Configure Cisco Routers for Syslog, NTP, and SSH Operations
Step 4: Verify configurations.
a. Verify the MD5 authentication configurations using the commands show ip ospf interface.
b. Verify end-to-end connectivity.
Part 2: Configure NTP
Step 1: Enable NTP authentication on PC-A.
a. On PC-A, click NTP under the Services tab to verify NTP service is enabled.
b. To configure NTP authentication, click Enable under Authentication. Use key 1 and password NTPpa55
for authentication.
Step 2: Configure R1, R2, and R3 as NTP clients.
R1(config)# ntp server 192.168.1.5
R2(config)# ntp server 192.168.1.5
R3(config)# ntp server 192.168.1.5
Verify client configuration using the command show ntp status.
Step 3: Configure routers to update hardware clock.
Configure R1, R2, and R3 to periodically update the hardware clock with the time learned from NTP.
R1(config)# ntp update-calendar
R2(config)# ntp update-calendar
R3(config)# ntp update-calendar
Exit global configuration and verify that the hardware clock was updated using the command show clock.
Step 4: Configure NTP authentication on the routers.
Configure NTP authentication on R1, R2, and R3 using key 1 and password NTPpa55.
R1(config)# ntp authenticate
R1(config)# ntp trusted-key 1
R1(config)# ntp authentication-key 1 md5 NTPpa55
R2(config)# ntp authenticate
R2(config)# ntp trusted-key 1
R2(config)# ntp authentication-key 1 md5 NTPpa55
R3(config)# ntp authenticate
R3(config)# ntp trusted-key 1
R3(config)# ntp authentication-key 1 md5 NTPpa55
Step 5: Configure routers to timestamp log messages.
Configure timestamp service for logging on the routers.
R1(config)# service timestamps log datetime msec
R2(config)# service timestamps log datetime msec
R3(config)# service timestamps log datetime msec
© 2015 Cisco and/or its affiliates. All rights reserved. This document is Cisco Public.
Page 3 of 7
Packet Tracer - Configure Cisco Routers for Syslog, NTP, and SSH Operations
Part 3: Configure Routers to Log Messages to the Syslog Server
Step 1: Configure the routers to identify the remote host (Syslog Server) that will receive
logging messages.
R1(config)# logging host 192.168.1.6
R2(config)# logging host 192.168.1.6
R3(config)# logging host 192.168.1.6
The router console will display a message that logging has started.
Step 2: Verify logging configuration.
Use the command show logging to verify logging has been enabled.
Step 3: Examine logs of the Syslog Server.
From the Services tab of the Syslog Server’s dialogue box, select the Syslog services button. Observe the
logging messages received from the routers.
Note: Log messages can be generated on the server by executing commands on the router. For example,
entering and exiting global configuration mode will generate an informational configuration message. You may
need to click a different service and then click Syslog again to refresh the message display.
Part 4: Configure R3 to Support SSH Connections
Step 1: Configure a domain name.
Configure a domain name of ccnasecurity.com on R3.
R3(config)# ip domain-name ccnasecurity.com
Step 2: Configure users for login to the SSH server on R3.
Create a user ID of SSHadmin with the highest possible privilege level and a secret password of
ciscosshpa55.
R3(config)# username SSHadmin privilege 15 secret ciscosshpa55
Step 3: Configure the incoming vty lines on R3.
Use the local user accounts for mandatory login and validation. Accept only SSH connections.
R3(config)# line vty 0 4
R3(config-line)# login local
R3(config-line)# transport input ssh
Step 4: Erase existing key pairs on R3.
Any existing RSA key pairs should be erased on the router.
R3(config)# crypto key zeroize rsa
Note: If no keys exist, you might receive this message: % No Signature RSA Keys found in
configuration.
© 2015 Cisco and/or its affiliates. All rights reserved. This document is Cisco Public.
Page 4 of 7
Packet Tracer - Configure Cisco Routers for Syslog, NTP, and SSH Operations
Step 5: Generate the RSA encryption key pair for R3.
The router uses the RSA key pair for authentication and encryption of transmitted SSH data. Configure the
RSA keys with a modulus of 1024. The default is 512, and the range is from 360 to 2048.
R3(config)# crypto key generate rsa
The name for the keys will be: R3.ccnasecurity.com
Choose the size of the key modulus in the range of 360 to 2048 for your
General Purpose Keys. Choosing a key modulus greater than 512 may take
a few minutes.
How many bits in the modulus [512]: 1024
% Generating 1024 bit RSA keys, keys will be non-exportable...[OK]
Note: The command to generate RSA encryption key pairs for R3 in Packet Tracer differs from those used in
the lab.
Step 6: Verify the SSH configuration.
Use the show ip ssh command to see the current settings. Verify that the authentication timeout and retries
are at their default values of 120 and 3.
Step 7: Configure SSH timeouts and authentication parameters.
The default SSH timeouts and authentication parameters can be altered to be more restrictive. Set the
timeout to 90 seconds, the number of authentication retries to 2, and the version to 2.
R3(config)# ip ssh time-out 90
R3(config)# ip ssh authentication-retries 2
R3(config)# ip ssh version 2
Issue the show ip ssh command again to confirm that the values have been changed.
Step 8: Attempt to connect to R3 via Telnet from PC-C.
Open the Desktop of PC-C. Select the Command Prompt icon. From PC-C, enter the command to connect to
R3 via Telnet.
PC> telnet 192.168.3.1
This connection should fail because R3 has been configured to accept only SSH connections on the virtual
terminal lines.
Step 9: Connect to R3 using SSH on PC-C.
Open the Desktop of PC-C. Select the Command Prompt icon. From PC-C, enter the command to connect to
R3 via SSH. When prompted for the password, enter the password configured for the administrator
ciscosshpa55.
PC> ssh –l SSHadmin 192.168.3.1
Step 10: Connect to R3 using SSH on R2.
To troubleshoot and maintain R3, the administrator at the ISP must use SSH to access the router CLI. From
the CLI of R2, enter the command to connect to R3 via SSH version 2 using the SSHadmin user account.
When prompted for the password, enter the password configured for the administrator: ciscosshpa55.
R2# ssh –v 2 –l SSHadmin 10.2.2.1
© 2015 Cisco and/or its affiliates. All rights reserved. This document is Cisco Public.
Page 5 of 7
Packet Tracer - Configure Cisco Routers for Syslog, NTP, and SSH Operations
Step 11: Check results.
Your completion percentage should be 100%. Click Check Results to view the feedback and verification of
which required components have been completed.
!!!Scripts for R1!!!!
conf t
interface s0/0/0
ip ospf message-digest-key 1 md5 MD5pa55
router ospf 1
area 0 authentication message-digest
service timestamps log datetime msec
logging 192.168.1.6
ntp server 192.168.1.5
ntp update-calendar
ntp authentication-key 1 md5 NTPpa55
ntp authenticate
ntp trusted-key 1
end
!!!Scripts for R2!!!!
conf t
interface s0/0/0
ip ospf message-digest-key 1 md5 MD5pa55
interface s0/0/1
ip ospf message-digest-key 1 md5 MD5pa55
router ospf 1
area 0 authentication message-digest
service timestamps log datetime msec
logging 192.168.1.6
ntp server 192.168.1.5
ntp update-calendar
ntp authentication-key 1 md5 NTPpa55
ntp authenticate
ntp trusted-key 1
end
!!!Scripts for R3!!!!
conf t
interface s0/0/1
ip ospf message-digest-key 1 md5 MD5pa55
router ospf 1
area 0 authentication message-digest
service timestamps log datetime msec
logging 192.168.1.6
ntp server 192.168.1.5
ntp update-calendar
ntp authentication-key 1 md5 NTPpa55
ntp authenticate
© 2015 Cisco and/or its affiliates. All rights reserved. This document is Cisco Public.
Page 6 of 7
Packet Tracer - Configure Cisco Routers for Syslog, NTP, and SSH Operations
ntp trusted-key 1
ip domain-name ccnasecurity.com
username SSHadmin privilege 15 secret ciscosshpa55
line vty 0 4
login local
transport input ssh
crypto key zeroize rsa
crypto key generate rsa
1024
ip ssh time-out 90
ip ssh authentication-retries 2
ip ssh version 2
end
© 2015 Cisco and/or its affiliates. All rights reserved. This document is Cisco Public.
Page 7 of 7
Packet Tracer - Configure AAA Authentication on Cisco Routers
(Instructor Version)
Instructor Note: Red font color or Gray highlights indicate text that appears in the instructor copy only.
Topology
Addressing Table
Device
Interface
IP Address
Subnet Mask
Default Gateway
Switch Port
G0/1
192.168.1.1
255.255.255.0
N/A
S1 F0/1
S0/0/0 (DCE)
10.1.1.2
255.255.255.252
N/A
N/A
G0/0
192.168.2.1
255.255.255.0
N/A
S2 F0/2
S0/0/0
10.1.1.1
255.255.255.252
N/A
N/A
S0/0/1 (DCE)
10.2.2.1
255.255.255.252
N/A
N/A
G0/1
192.168.3.1
255.255.255.0
N/A
S3 F0/5
S0/0/1
10.2.2.2
255.255.255.252
N/A
N/A
TACACS+ Server
NIC
192.168.2.2
255.255.255.0
192.168.2.1
S2 F0/6
RADIUS Server
NIC
192.168.3.2
255.255.255.0
192.168.3.1
S3 F0/1
PC-A
NIC
192.168.1.3
255.255.255.0
192.168.1.1
S1 F0/2
PC-B
NIC
192.168.2.3
255.255.255.0
192.168.2.1
S2 F0/1
PC-C
NIC
192.168.3.3
255.255.255.0
192.168.3.1
S3 F0/18
R1
R2
R3
Objectives
Configure a local user account on R1 and configure authenticate on the console and vty lines using local
AAA.
Verify local AAA authentication from the R1 console and the PC-A client.
© 2015 Cisco and/or its affiliates. All rights reserved. This document is Cisco Public.
Page 1 of 7
Packet Tracer - Configure AAA Authentication on Cisco Routers
Configure server-based AAA authentication using TACACS+.
Verify server-based AAA authentication from the PC-B client.
Configure server-based AAA authentication using RADIUS.
Verify server-based AAA authentication from the PC-C client.
Background / Scenario
The network topology shows routers R1, R2 and R3. Currently, all administrative security is based on
knowledge of the enable secret password. Your task is to configure and test local and server-based AAA
solutions.
You will create a local user account and configure local AAA on router R1 to test the console and vty logins.
o
User account: Admin1 and password admin1pa55
You will then configure router R2 to support server-based authentication using the TACACS+ protocol. The
TACACS+ server has been pre-configured with the following:
o
Client: R2 using the keyword tacacspa55
o
User account: Admin2 and password admin2pa55
Finally, you will configure router R3 to support server-based authentication using the RADIUS protocol. The
RADIUS server has been pre-configured with the following:
o
Client: R3 using the keyword radiuspa55
o
User account: Admin3 and password admin3pa55
The routers have also been pre-configured with the following:
o
Enable secret password: ciscoenpa55
o
OSPF routing protocol with MD5 authentication using password: MD5pa55
Note: The console and vty lines have not been pre-configured.
Note: IOS version 15.3 uses SCRYPT as a secure encryption hashing algorithm; however, the IOS version
that is currently supported in Packet Tracer uses MD5. Always use the most secure option available on your
equipment.
Part 1: Configure Local AAA Authentication for Console Access on R1
Step 1: Test connectivity.
Ping from PC-A to PC-B.
Ping from PC-A to PC-C.
Ping from PC-B to PC-C.
Step 2: Configure a local username on R1.
Configure a username of Admin1 with a secret password of admin1pa55.
R1(config)# username Admin1 secret admin1pa55
Step 3: Configure local AAA authentication for console access on R1.
Enable AAA on R1 and configure AAA authentication for the console login to use the local database.
R1(config)# aaa new-model
© 2015 Cisco and/or its affiliates. All rights reserved. This document is Cisco Public.
Page 2 of 7
Packet Tracer - Configure AAA Authentication on Cisco Routers
R1(config)# aaa authentication login default local
Step 4: Configure the line console to use the defined AAA authentication method.
Enable AAA on R1 and configure AAA authentication for the console login to use the default method list.
R1(config)# line console 0
R1(config-line)# login authentication default
Step 5: Verify the AAA authentication method.
Verify the user EXEC login using the local database.
R1(config-line)# end
%SYS-5-CONFIG_I: Configured from console by console
R1# exit
R1 con0 is now available
Press RETURN to get started.
************ AUTHORIZED ACCESS ONLY *************
UNAUTHORIZED ACCESS TO THIS DEVICE IS PROHIBITED.
User Access Verification
Username: Admin1
Password: admin1pa55
R1>
Part 2: Configure Local AAA Authentication for vty Lines on R1
Step 1: Configure domain name and crypto key for use with SSH.
a. Use ccnasecurity.com as the domain name on R1.
R1(config)# ip domain-name ccnasecurity.com
b. Create an RSA crypto key using 1024 bits.
R1(config)# crypto key generate rsa
Choose the size of the key modulus in the range of 360 to 2048 for your
General Purpose Keys. Choosing a key modulus greater than 512 may take
a few minutes.
How many bits in the modulus [512]: 1024
% Generating 1024 bit RSA keys, keys will be non-exportable...[OK]
Step 2: Configure a named list AAA authentication method for the vty lines on R1.
Configure a named list called SSH-LOGIN to authenticate logins using local AAA.
R1(config)# aaa authentication login SSH-LOGIN local
© 2015 Cisco and/or its affiliates. All rights reserved. This document is Cisco Public.
Page 3 of 7
Packet Tracer - Configure AAA Authentication on Cisco Routers
Step 3: Configure the vty lines to use the defined AAA authentication method.
Configure the vty lines to use the named AAA method and only allow SSH for remote access.
R1(config)# line
R1(config-line)#
R1(config-line)#
R1(config-line)#
vty 0 4
login authentication SSH-LOGIN
transport input ssh
end
Step 4: Verify the AAA authentication method.
Verify the SSH configuration SSH to R1 from the command prompt of PC-A..
PC> ssh –l Admin1 192.168.1.1
Open
Password: admin1pa55
Part 3: Configure Server-Based AAA Authentication Using TACACS+ on R2
Step 1: Configure a backup local database entry called Admin.
For backup purposes, configure a local username of Admin2 and a secret password of admin2pa55.
R2(config)# username Admin2 secret admin2pa55
Step 2: Verify the TACACS+ Server configuration.
Click the TACACS+ Server. On the Services tab, click AAA. Notice that there is a Network configuration
entry for R2 and a User Setup entry for Admin2.
Step 3: Configure the TACACS+ server specifics on R2.
Configure the AAA TACACS server IP address and secret key on R2.
Note: The commands tacacs-server host and tacacs-server key are deprecated. Currently, Packet Tracer
does not support the new command tacacs server.
R2(config)# tacacs-server host 192.168.2.2
R2(config)# tacacs-server key tacacspa55
Step 4: Configure AAA login authentication for console access on R2.
Enable AAA on R2 and configure all logins to authenticate using the AAA TACACS+ server. If it is not
available, then use the local database.
R2(config)# aaa new-model
R2(config)# aaa authentication login default group tacacs+ local
Step 5: Configure the line console to use the defined AAA authentication method.
Configure AAA authentication for console login to use the default AAA authentication method.
R2(config)# line console 0
R2(config-line)# login authentication default
Step 6: Verify the AAA authentication method.
Verify the user EXEC login using the AAA TACACS+ server.
R2(config-line)# end
© 2015 Cisco and/or its affiliates. All rights reserved. This document is Cisco Public.
Page 4 of 7
Packet Tracer - Configure AAA Authentication on Cisco Routers
%SYS-5-CONFIG_I: Configured from console by console
R2# exit
R2 con0 is now available
Press RETURN to get started.
************ AUTHORIZED ACCESS ONLY *************
UNAUTHORIZED ACCESS TO THIS DEVICE IS PROHIBITED.
User Access Verification
Username: Admin2
Password: admin2pa55
R2>
Part 4: Configure Server-Based AAA Authentication Using RADIUS on R3
Step 1: Configure a backup local database entry called Admin.
For backup purposes, configure a local username of Admin3 and a secret password of admin3pa55.
R3(config)# username Admin3 secret admin3pa55
Step 2: Verify the RADIUS Server configuration.
Click the RADIUS Server. On the Services tab, click AAA. Notice that there is a Network configuration entry
for R3 and a User Setup entry for Admin3.
Step 3: Configure the RADIUS server specifics on R3.
Configure the AAA RADIUS server IP address and secret key on R3.
Note: The commands radius-server host and radius-server key are deprecated. Currently Packet Tracer
does not support the new command radius server.
R3(config)# radius-server host 192.168.3.2
R3(config)# radius-server key radiuspa55
Step 4: Configure AAA login authentication for console access on R3.
Enable AAA on R3 and configure all logins to authenticate using the AAA RADIUS server. If it is not available,
then use the local database.
R3(config)# aaa new-model
R3(config)# aaa authentication login default group radius local
Step 5: Configure the line console to use the defined AAA authentication method.
Configure AAA authentication for console login to use the default AAA authentication method.
R3(config)# line console 0
R3(config-line)# login authentication default
© 2015 Cisco and/or its affiliates. All rights reserved. This document is Cisco Public.
Page 5 of 7
Packet Tracer - Configure AAA Authentication on Cisco Routers
Step 6: Verify the AAA authentication method.
Verify the user EXEC login using the AAA RADIUS server.
R3(config-line)# end
%SYS-5-CONFIG_I: Configured from console by console
R3# exit
R3 con0 is now available
Press RETURN to get started.
************ AUTHORIZED ACCESS ONLY *************
UNAUTHORIZED ACCESS TO THIS DEVICE IS PROHIBITED.
User Access Verification
Username: Admin3
Password: admin3pa55
R3>
Step 7: Check results.
Your completion percentage should be 100%. Click Check Results to see feedback and verification of which
required components have been completed.
!!!Script for R1
!!!Part 1
config t
username Admin1 secret admin1pa55
aaa new-model
aaa authentication login default local
line console 0
login authentication default
!!!Part 2
ip domain-name ccnasecurity.com
crypto key generate rsa
1024
aaa authentication login SSH-LOGIN local
line vty 0 4
login authentication SSH-LOGIN
transport input ssh
!!!!Script for R2
conf t
username Admin2 secret admin2pa55
tacacs-server host 192.168.2.2
tacacs-server key tacacspa55
aaa new-model
© 2015 Cisco and/or its affiliates. All rights reserved. This document is Cisco Public.
Page 6 of 7
Packet Tracer - Configure AAA Authentication on Cisco Routers
aaa authentication login default group tacacs+ local
line console 0
login authentication default
!!!!Script for R3
conf t
username Admin3 secret admin3pa55
radius-server host 192.168.3.2
radius-server key radiuspa55
aaa new-model
aaa authentication login default group radius local
line console 0
login authentication default
© 2015 Cisco and/or its affiliates. All rights reserved. This document is Cisco Public.
Page 7 of 7
Packet Tracer - Configuring Extended ACLs - Scenario 1
(Instructor Version)
Instructor Note: Red font color or Gray highlights indicate text that appears in the instructor copy only.
Topology
Addressing Table
Device
Interface
IP Address
Subnet Mask
Default Gateway
G0/0
172.22.34.65
255.255.255.224
N/A
G0/1
172.22.34.97
255.255.255.240
N/A
G0/2
172.22.34.1
255.255.255.192
N/A
Server
NIC
172.22.34.62
255.255.255.192
172.22.34.1
PC1
NIC
172.22.34.66
255.255.255.224
172.22.34.65
PC2
NIC
172.22.34.98
255.255.255.240
172.22.34.97
R1
Objectives
Part 1: Configure, Apply and Verify an Extended Numbered ACL
Part 2: Configure, Apply and Verify an Extended Named ACL
Background / Scenario
Two employees need access to services provided by the server. PC1 needs only FTP access while PC2
needs only web access. Both computers are able to ping the server, but not each other.
Part 1: Configure, Apply and Verify an Extended Numbered ACL
Step 1: Configure an ACL to permit FTP and ICMP.
a. From global configuration mode on R1, enter the following command to determine the first valid number
for an extended access list.
© 2015 Cisco and/or its affiliates. All rights reserved. This document is Cisco Public.
Page 1 of 4
Packet Tracer - Configuring Extended ACLs - Scenario 1
R1(config)# access-list ?
<1-99>
<100-199>
IP standard access list
IP extended access list
b. Add 100 to the command, followed by a question mark.
R1(config)# access-list 100 ?
deny
permit
remark
c.
Specify packets to reject
Specify packets to forward
Access list entry comment
To permit FTP traffic, enter permit, followed by a question mark.
R1(config)# access-list 100 permit ?
ahp
eigrp
esp
gre
icmp
ip
ospf
tcp
udp
Authentication Header Protocol
Cisco's EIGRP routing protocol
Encapsulation Security Payload
Cisco's GRE tunneling
Internet Control Message Protocol
Any Internet Protocol
OSPF routing protocol
Transmission Control Protocol
User Datagram Protocol
d. This ACL permits FTP and ICMP. ICMP is listed above, but FTP is not, because FTP uses TCP.
Therefore,enter tcp to further refine the ACL help.
R1(config)# access-list 100 permit tcp ?
A.B.C.D
any
host
Source address
Any source host
A single source host
e. Notice that we could filter just for PC1 by using the host keyword or we could allow any host. In this case,
any device is allowed that has an address belonging to the 172.22.34.64/27 network. Enter the network
address, followed by a question mark.
R1(config)# access-list 100 permit tcp 172.22.34.64 ?
A.B.C.D
f.
Source wildcard bits
Calculate the wildcard mask determining the binary opposite of a subnet mask.
11111111.11111111.11111111.11100000 = 255.255.255.224
00000000.00000000.00000000.00011111 = 0.0.0.31
g. Enter the wildcard mask, followed by a question mark.
R1(config)# access-list 100 permit tcp 172.22.34.64 0.0.0.31 ?
A.B.C.D
any
eq
gt
host
lt
neq
range
Destination address
Any destination host
Match only packets on a given port number
Match only packets with a greater port number
A single destination host
Match only packets with a lower port number
Match only packets not on a given port number
Match only packets in the range of port numbers
h. Configure the destination address. In this scenario, we are filtering traffic for a single destination, which is
the server. Enter the host keyword followed by the server’s IP address.
© 2015 Cisco and/or its affiliates. All rights reserved. This document is Cisco Public.
Page 2 of 4
Packet Tracer - Configuring Extended ACLs - Scenario 1
R1(config)# access-list 100 permit tcp 172.22.34.64 0.0.0.31 host
172.22.34.62 ?
dscp
Match packets with given dscp value
eq
Match only packets on a given port number
established established
gt
Match only packets with a greater port number
lt
Match only packets with a lower port number
neq
Match only packets not on a given port number
precedence
Match packets with given precedence value
range
Match only packets in the range of port numbers
<cr>
i.
Notice that one of the options is <cr> (carriage return). In other words, you can press Enter and the
statement would permit all TCP traffic. However, we are only permitting FTP traffic; therefore, enter the
eq keyword, followed by a question mark to display the available options. Then, enter ftp and press
Enter.
R1(config)# access-list 100 permit tcp 172.22.34.64 0.0.0.31 host
172.22.34.62 eq ?
<0-65535>
ftp
pop3
smtp
telnet
www
Port number
File Transfer Protocol (21)
Post Office Protocol v3 (110)
Simple Mail Transport Protocol (25)
Telnet (23)
World Wide Web (HTTP, 80)
R1(config)# access-list 100 permit tcp 172.22.34.64 0.0.0.31 host
172.22.34.62 eq ftp
j.
Create a second access list statement to permit ICMP (ping, etc.) traffic from PC1 to Server. Note that
the access list number remains the same and no particular type of ICMP traffic needs to be specified.
R1(config)# access-list 100 permit icmp 172.22.34.64 0.0.0.31 host
172.22.34.62
k.
All other traffic is denied, by default.
Step 2: Apply the ACL on the correct interface to filter traffic.
From R1’s perspective, the traffic that ACL 100 applies to is inbound from the network connected to Gigabit
Ethernet 0/0 interface. Enter interface configuration mode and apply the ACL.
R1(config)# interface gigabitEthernet 0/0
R1(config-if)# ip access-group 100 in
Step 3: Verify the ACL implementation.
a. Ping from PC1 to Server. If the pings are unsuccessful, verify the IP addresses before continuing.
b. FTP from PC1 to Server. The username and password are both cisco.
PC> ftp 172.22.34.62
c.
Exit the FTP service of the Server.
ftp> quit
d. Ping from PC1 to PC2. The destination host should be unreachable, because the traffic was not explicitly
permitted.
© 2015 Cisco and/or its affiliates. All rights reserved. This document is Cisco Public.
Page 3 of 4
Packet Tracer - Configuring Extended ACLs - Scenario 1
Part 2: Configure, Apply and Verify an Extended Named ACL
Step 1: Configure an ACL to permit HTTP access and ICMP.
a. Named ACLs start with the ip keyword. From global configuration mode of R1, enter the following
command, followed by a question mark.
R1(config)# ip access-list ?
extended Extended Access List
standard Standard Access List
b. You can configure named standard and extended ACLs. This access list filters both source and
destination IP addresses; therefore, it must be extended. Enter HTTP_ONLY as the name. (For Packet
Tracer scoring, the name is case-sensitive.)
R1(config)# ip access-list extended HTTP_ONLY
c.
The prompt changes. You are now in extended named ACL configuration mode. All devices on the PC2
LAN need TCP access. Enter the network address, followed by a question mark.
R1(config-ext-nacl)# permit tcp 172.22.34.96 ?
A.B.C.D
Source wildcard bits
d. An alternative way to calculate a wildcard is to subtract the subnet mask from 255.255.255.255.
255.255.255.255
- 255.255.255.240
----------------=
0. 0. 0. 15
R1(config-ext-nacl)# permit tcp 172.22.34.96 0.0.0.15 ?
e. Finish the statement by specifying the server address as you did in Part 1 and filtering www traffic.
R1(config-ext-nacl)# permit tcp 172.22.34.96 0.0.0.15 host 172.22.34.62 eq
www
f.
Create a second access list statement to permit ICMP (ping, etc.) traffic from PC2 to Server. Note: The
prompt remains the same and a specific type of ICMP traffic does not need to be specified.
R1(config-ext-nacl)# permit icmp 172.22.34.96 0.0.0.15 host 172.22.34.62
g. All other traffic is denied, by default. Exit out of extended named ACL configuration mode.
Step 2: Apply the ACL on the correct interface to filter traffic.
From R1’s perspective, the traffic that access list HTTP_ONLY applies to is inbound from the network
connected to Gigabit Ethernet 0/1 interface. Enter the interface configuration mode and apply the ACL.
R1(config)# interface gigabitEthernet 0/1
R1(config-if)# ip access-group HTTP_ONLY in
Step 3: Verify the ACL implementation.
a. Ping from PC2 to Server. The ping should be successful, if the ping is unsuccessful, verify the IP
addresses before continuing.
b. FTP from PC2 to Server. The connection should fail.
c.
Open the web browser on PC2 and enter the IP address of Server as the URL. The connection should be
successful.
© 2015 Cisco and/or its affiliates. All rights reserved. This document is Cisco Public.
Page 4 of 4
Packet Tracer - Configuring Extended ACLs - Scenario 2
(Instructor Version)
Instructor Note: Red font color or Gray highlights indicate text that appears in the instructor copy only.
Topology
Addressing Table
Device
Interface
IP Address
Subnet Mask
Default Gateway
G0/0
10.101.117.49
255.255.255.248
N/A
G0/1
10.101.117.33
255.255.255.240
N/A
G0/2
10.101.117.1
255.255.255.224
N/A
PCA
NIC
10.101.117.51
255.255.255.248
10.101.117.49
PCB
NIC
10.101.117.35
255.255.255.240
10.101.117.33
SWA
VLAN 1
10.101.117.50
255.255.255.248
10.101.117.49
SWB
VLAN 1
10.101.117.34
255.255.255.240
10.101.117.33
SWC
VLAN 1
10.101.117.2
255.255.255.224
10.101.117.1
RTA
Objectives
Part 1: Configure, Apply and Verify an Extended Numbered ACL
Part 2: Reflection Questions
Background / Scenario
In this scenario, devices on one LAN are allowed to remotely access devices in another LAN using the SSH
protocol. Besides ICMP, all traffic from other networks is denied.
The switches and router have also been pre-configured with the following:
Enable secret password: ciscoenpa55
Console password: ciscoconpa55
Local username and password: Admin / Adminpa55
© 2015 Cisco and/or its affiliates. All rights reserved. This document is Cisco Public.
Page 1 of 3
Packet Tracer - Configuring Extended ACLs - Scenario 2
Part 1: Configure, Apply and Verify an Extended Numbered ACL
Configure, apply and verify an ACL to satisfy the following policy:
SSH traffic from devices on the 10.101.117.32/28 network is allowed to devices on the
10.101.117.0/27 networks.
ICMP traffic is allowed from any source to any destination.
All other traffic to 10.101.117.0/27 is blocked.
Step 1: Configure the extended ACL.
a. From the appropriate configuration mode on RTA, use the last valid extended access list number to
configure the ACL. Use the following steps to construct the first ACL statement:
1) The last extended list number is 199.
2) The protocol is TCP.
3) The source network is 10.101.117.32.
4) The wildcard can be determined by subtracting 255.255.255.240 from 255.255.255.255.
5) The destination network is 10.101.117.0.
6) The wildcard can be determined by subtracting 255.255.255.224 from 255.255.255.255.
7) The protocol is SSH (port 22).
What is the first ACL statement?
access-list 199 permit tcp 10.101.117.32 0.0.0.15 10.101.117.0 0.0.0.31 eq 22
b. ICMP is allowed, and a second ACL statement is needed. Use the same access list number to permit all
ICMP traffic, regardless of the source or destination address. What is the second ACL statement? (Hint:
Use the any keywords)
access-list 199 permit icmp any any
c.
All other IP traffic is denied, by default.
Step 2: Apply the extended ACL.
The general rule is to place extended ACLs close to the source. However, because access list 199 affects
traffic originating from both networks 10.101.117.48/29 and 10.101.117.32/28, the best placement for this
ACL might be on interface Gigabit Ethernet 0/2 in the outbound direction. What is the command to apply ACL
199 to the Gigabit Ethernet 0/2 interface?
ip access-group 199 out
Step 3: Verify the extended ACL implementation.
a. Ping from PCB to all of the other IP addresses in the network. If the pings are unsuccessful, verify the IP
addresses before continuing.
b. SSH from PCB to SWC. The username is Admin, and the password is Adminpa55.
PC> ssh -l Admin 10.101.117.2
c.
Exit the SSH session to SWC.
d. Ping from PCA to all of the other IP addresses in the network. If the pings are unsuccessful, verify the IP
addresses before continuing.
e. SSH from PCA to SWC. The access list causes the router to reject the connection.
© 2015 Cisco and/or its affiliates. All rights reserved. This document is Cisco Public.
Page 2 of 3
Packet Tracer - Configuring Extended ACLs - Scenario 2
f.
SSH from PCA to SWB. The access list is placed on G0/2 and does not affect this connection. The
username is Admin, and the password is Adminpa55.
g. After logging into SWB, do not log out. SSH to SWC in privileged EXEC mode.
SWB# ssh -l Admin 10.101.117.2
Part 2: Reflection Questions
1. How was PCA able to bypass access list 199 and SSH to SWC?
Two steps were used: First, PCA used SSH to access SWB. From SWB, SSH was allowed to SWC.
2. What could have been done to prevent PCA from accessing SWC indirectly, while allowing PCB SSH access
to SWC?
Because it was requested to block all traffic to 10.101.117.0/27 except SSH traffic originating from
10.101.117.32/28 the access list could be written as is. Instead of applying the ACL to G0/2 outbound apply
the same ACL to both G0/0 and G0/1 inbound.
Suggested Scoring Rubric
Question
Location
Possible
Points
Step 1a
4
Step 1b
4
Step 2
4
Part 1 Total
12
Question 1
4
Question 2
4
Part 2 Total
8
Packet Tracer Score
80
Total Score
100
Activity Section
Part 1: Configure, Apply and
Verify an Extended Numbered
ACL
Part 2: Reflection Questions
© 2015 Cisco and/or its affiliates. All rights reserved. This document is Cisco Public.
Earned
Points
Page 3 of 3
Packet Tracer - Configure IP ACLs to Mitigate Attacks (Instructor
Version)
Instructor Note: Red font color or gray highlights indicate text that appears in the instructor copy only.
Topology
Addressing Table
Device
Interface
IP Address
Subnet Mask
Default Gateway
Switch Port
G0/1
192.168.1.1
255.255.255.0
N/A
S1 F0/5
S0/0/0 (DCE)
10.1.1.1
255.255.255.252
N/A
N/A
S0/0/0
10.1.1.2
255.255.255.252
N/A
N/A
S0/0/1 (DCE)
10.2.2.2
255.255.255.252
N/A
N/A
Lo0
192.168.2.1
255.255.255.0
N/A
N/A
G0/1
192.168.3.1
255.255.255.0
N/A
S3 F0/5
S0/0/1
10.2.2.1
255.255.255.252
N/A
N/A
PC-A
NIC
192.168.1.3
255.255.255.0
192.168.1.1
S1 F0/6
PC-C
NIC
192.168.3.3
255.255.255.0
192.168.3.1
S3 F0/18
R1
R2
R3
Objectives
•
Verify connectivity among devices before firewall configuration.
•
Use ACLs to ensure remote access to the routers is available only from management station PC-C.
•
Configure ACLs on R1 and R3 to mitigate attacks.
•
Verify ACL functionality.
Background/Scenario
Access to routers R1, R2, and R3 should only be permitted from PC-C, the management station. PC-C is also
used for connectivity testing to PC-A, which is a server providing DNS, SMTP, FTP, and HTTPS services.
© 2015 Cisco and/or its affiliates. All rights reserved. This document is Cisco Public.
Page 1 of 5
Packet Tracer - Configure IP ACLs to Mitigate Attacks
Standard operating procedure is to apply ACLs on edge routers to mitigate common threats based on source
and destination IP address. In this activity, you will create ACLs on edge routers R1 and R3 to achieve this
goal. You will then verify ACL functionality from internal and external hosts.
The routers have been pre-configured with the following:
o
Enable password: ciscoenpa55
o
Password for console: ciscoconpa55
o
SSH logon username and password: SSHadmin/ciscosshpa55
o
IP addressing
o
Static routing
Part 1: Verify Basic Network Connectivity
Verify network connectivity prior to configuring the IP ACLs.
Step 1:
From PC-A, verify connectivity to PC-C and R2.
a. From the command prompt, ping PC-C (192.168.3.3).
b. From the command prompt, establish an SSH session to R2 Lo0 interface (192.168.2.1) using username
SSHadmin and password ciscosshpa55. When finished, exit the SSH session.
SERVER> ssh -l SSHadmin 192.168.2.1
Step 2:
From PC-C, verify connectivity to PC-A and R2.
a. From the command prompt, ping PC-A (192.168.1.3).
b. From the command prompt, establish an SSH session to R2 Lo0 interface (192.168.2.1) using username
SSHadmin and password ciscosshpa55. Close the SSH session when finished.
PC> ssh -l SSHadmin 192.168.2.1
c.
Open a web browser to the PC-A server (192.168.1.3) to display the web page. Close the browser when
done.
Part 2: Secure Access to Routers
Step 1:
Configure ACL 10 to block all remote access to the routers except from PC-C.
Use the access-list command to create a numbered IP ACL on R1, R2, and R3.
R1(config)# access-list 10 permit host 192.168.3.3
R2(config)# access-list 10 permit host 192.168.3.3
R3(config)# access-list 10 permit host 192.168.3.3
Step 2:
Apply ACL 10 to ingress traffic on the VTY lines.
Use the access-class command to apply the access list to incoming traffic on the VTY lines.
R1(config-line)# access-class 10 in
R2(config-line)# access-class 10 in
R3(config-line)# access-class 10 in
Step 3:
Verify exclusive access from management station PC-C.
a. Establish an SSH session to 192.168.2.1 from PC-C (should be successful).
© 2015 Cisco and/or its affiliates. All rights reserved. This document is Cisco Public.
Page 2 of 5
Packet Tracer - Configure IP ACLs to Mitigate Attacks
PC> ssh –l SSHadmin 192.168.2.1
b. Establish an SSH session to 192.168.2.1 from PC-A (should fail).
Part 3: Create a Numbered IP ACL 120 on R1
Create an IP ACL numbered 120 with the following rules:
o
Permit any outside host to access DNS, SMTP, and FTP services on server PC-A.
o
Deny any outside host access to HTTPS services on PC-A.
o
Permit PC-C to access R1 via SSH.
Note: Check Results will not show a correct configuration for ACL 120 until you modify it in Part 4.
Step 1:
Verify that PC-C can access the PC-A via HTTPS using the web browser.
Be sure to disable HTTP and enable HTTPS on server PC-A.
Step 2:
Configure ACL 120 to specifically permit and deny the specified traffic.
Use the access-list command to create a numbered IP ACL.
R1(config)#
R1(config)#
R1(config)#
R1(config)#
R1(config)#
Step 3:
access-list
access-list
access-list
access-list
access-list
120
120
120
120
120
permit udp any host 192.168.1.3 eq domain
permit tcp any host 192.168.1.3 eq smtp
permit tcp any host 192.168.1.3 eq ftp
deny tcp any host 192.168.1.3 eq 443
permit tcp host 192.168.3.3 host 10.1.1.1 eq 22
Apply the ACL to interface S0/0/0.
Use the ip access-group command to apply the access list to incoming traffic on interface S0/0/0.
R1(config)# interface s0/0/0
R1(config-if)# ip access-group 120 in
Step 4:
Verify that PC-C cannot access PC-A via HTTPS using the web browser.
Part 4: Modify an Existing ACL on R1
Permit ICMP echo replies and destination unreachable messages from the outside network (relative to R1).
Deny all other incoming ICMP packets.
Step 1:
Verify that PC-A cannot successfully ping the loopback interface on R2.
Step 2:
Make any necessary changes to ACL 120 to permit and deny the specified traffic.
Use the access-list command to create a numbered IP ACL.
R1(config)#
R1(config)#
R1(config)#
R1(config)#
access-list
access-list
access-list
access-list
120
120
120
120
permit icmp any any echo-reply
permit icmp any any unreachable
deny icmp any any
permit ip any any
© 2015 Cisco and/or its affiliates. All rights reserved. This document is Cisco Public.
Page 3 of 5