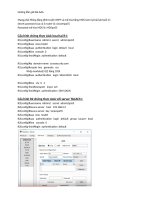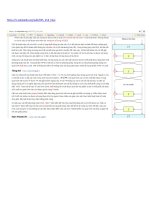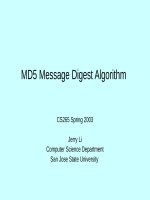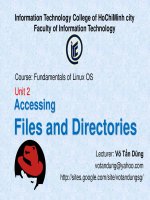Tài Liệu - Võ Tấn Dũng (votandung) Unit2 Linux ITC
Bạn đang xem bản rút gọn của tài liệu. Xem và tải ngay bản đầy đủ của tài liệu tại đây (2.22 MB, 24 trang )
Information Technology College of HoChiMinh city
Faculty of Information Technology
Course: Fundamentals of Linux OS
Unit 2
Accessing
Files and Directories
Lecturer: Võ Tấn Dũng
/>
Objectives
Upon completion of this module you should be able to:
• Contrast absolute and relative pathnames
• Access files and directories within the file structure using
absolute and relative pathnames
• Identify and describe the parts of a command line
• Access files and directories within the file structure using
pathname abbreviations
• List the contents of directories and their file types
• Identify various meta-characters
• Enter more than one command on a single command line
• Demonstrate the use of wildcard characters
VÕ TẤN DŨNG
Pathnames
• A pathname uniquely identifies a particular file or directory
by specifying its location.
VÕ TẤN DŨNG
Absolute Pathname
- An absolute pathname specifies a file or directory in relation to
the entire Linux file hierarchy. The hierarchy begins at the / (root)
directory.
- Absolute pathnames always:
• Start at the root (/) directory and list each directory along the
path to the destination file (or directory)
• Use a slash (/) between each directory name in the path to
indicate different directories
Example:
/home/user2
/home/user2/dir1
/home/user2/dir1/coffees
VÕ TẤN DŨNG
Relative Pathname
• A relative pathname describes the location of a file or directory
as it relates to the current directory.
• If you are in a directory and you want to move down the
directory tree, it is not necessary to type the absolute
pathname.
• You can just type the path starting with the name of the next
directory in the directory structure.
• If a pathname does not begin with a slash, it is a relative
pathname.
VÕ TẤN DŨNG
Relative Pathname (cont.)
• A relative Pathname starts from a direct child directory of the
current directory to the destination.
• Relative pathnames are useful because they are shorter than
absolute pathnames.
Example:
The current directory
/home
Relative pathname to user2
user2
Relative pathname to dir1
user2/dir1
Relative pathname to coffees
user2/dir1/coffees
VÕ TẤN DŨNG
Changing Directories
using the cd command
• Files you need to access are often stored in a given
subdirectory, it is often desirable to change directory locations.
• Use the cd command to change to a new current directory. The
cd command accepts both absolute and relative pathnames.
Command Format
cd [directory_name]
Example:
With an absolute pathname
$ cd /home
With a relative pathname
$ cd user2/dir1
Use the cd command without a directory name
to return to your home directory.
$ cd
VÕ TẤN DŨNG
Displaying the Current Directory
using the pwd command
• Remembering which directory you are currently working in is
often difficult. Use the pwd (print working directory) command
to display the absolute pathname of your current directory.
Example:
$ pwd
/home/user2
$ cd /home
$ pwd
/home
$ cd
$ cd practice
$ pwd
/home/user2/practice
VÕ TẤN DŨNG
Pathname Abbreviations
Example:
$ pwd
/home/user2/dir1
$ cd ..
$ pwd
/home/user2
$ cd ../..
$ pwd
/
$ cd ~/practice
$ pwd
/home/user2/practice
$ cd ~$ pwd
/
$ cd ~guest
$ pwd
/home/guest
VÕ TẤN DŨNG
Using the ls Command
To determine the contents of a directory, use the ls command.
This command will display a listing of all files and directories
within specified directories. If no pathname is given as an
argument, ls will display the contents of the current directory.
Command Format
ls [-option(s)] [pathname[s]]
Example:
$ cd
$ pwd
/home/user2
$ ls
dante dir1 dir3 file1 file3 practice
dante_1 dir2 dir4 file2 file4
$ls dir1
coffees fruit trees
$ ls /var/mail
user1 user2 user3
user4 user5
VÕ TẤN DŨNG
Displaying Hidden Files
• File names that begin with a dot (.) are called hidden files.
They are not shown by default because they are infrequently
edited.
• Use ls -a to list all files in a directory, including hidden (.) files.
Example:
$ pwd
/home/user2
$ ls -a
. .kshrc dante1 dir2 dir4 file2 file4
.. dante dir1 dir3 file1 file3 practice
$
VÕ TẤN DŨNG
Displaying File Types
• Use ls -F to display file types. The various file types are
displayed using the following symbols:
Showing File Type:
$ ls -F /etc
cron@ asppp.cf* shadow uucp/
<output omitted>
$
VÕ TẤN DŨNG
Displaying a Long Listing
• To see detailed information about the contents of a
directory use the ls -l command.
VÕ TẤN DŨNG
Displaying a Long Listing (cont.)
VÕ TẤN DŨNG
Listing Individual Directories
• Use ls -ld to display detailed information about a directory,
but not its contents. This is useful when you want to see the
permissions on a directory and not the information about its
contents.
VÕ TẤN DŨNG
Displaying a Recursive Listing
• Use ls -R to display the contents of a directory and all of its
subdirectories.
VÕ TẤN DŨNG
Meta-characters
• Metacharacters are keyboard characters with special
meaning to the shell. A general definition of a meta
character is any keyboard character that is not
alphanumeric.
• for example:
• It is very important not to use meta characters when naming
files and directories. The dot (.) and underscore ( _ ) are the
only two non-alphanumeric characters that are not
metacharacters. This is why you can use the dot (.) and the
underscore ( _ ) in file names. A hyphen (-), even though it
is a metacharacter (used to delineate options in a command
line), can also be used in file names.
VÕ TẤN DŨNG
Asterisk
• The asterisk (*) represents zero or more characters, except
the leading dot on a hidden file. The asterisk is often
referred to as a wildcard character.
Example:
$ ls
dante dir1 dir3 file1 file3 fruit practice
dante_1 dir2 dir4 file2 file4 fruit2
$ ls d*
dante dante_1
dir1:
coffees fruit trees
dir2:
beans notes recipes
dir3:
planets
dir4:
flowers
VÕ TẤN DŨNG
Question Mark
• The question mark (?) matches any single character, except
for the leading dot on a hidden file.
Example: $ ls
dante dir1 dir3 file1 file3 fruit practice
dante_1 dir2 dir4 file2 file4 fruit2
$ ls dir?
dir1:
coffees fruit trees
dir2:
beans notes recipes
dir3:
planets
dir4:
flowers
VÕ TẤN DŨNG
Question Mark (cont.)
• The following example illustrates the message you will receive
if no file name matches the wildcard character:
Example:
$ ls z?
z?: No such file or directory
$
VÕ TẤN DŨNG
Square Brackets
• Use square brackets ([ ]) to match a set or range of characters
for a single character position. The characters inside the
brackets do not generally need to be in any order; for example,
[abc] is the same as [cab]. However, if you are looking for a
range of characters, they must be in proper order (for example,
[a–z] or [3–9]). If you want to search for all alphabetic
characters, whether lowercase or uppercase, use [A–z] for the
pattern to match. You can use alphabetic or numeric
characters for the search pattern.
Example:
$ ls [b-f]*
dante dir1 dir3 file1 file3 fruit practice
dante_1 dir2 dir4 file2 file4 fruit2
$
$ ls [af]*
file1 file2 file3 file4 fruit fruit2
$
VÕ TẤN DŨNG
Semicolon
• The semicolon (;) enables you to enter multiple commands
on a single command line. The semicolon is also referred to
as the command separator.
Command Format
Command ; command
Example:
$ cd;ls
dante dir1 dir3 file1 file3 fruit practice
dante_1 dir2 dir4 file2 file4 fruit2
$ date;cal;pwd
Sun Jul 18 11:05:39 MDT 1999
July 1999
S M Tu W Th F S
123
4 5 6 7 8 9 10
11 12 13 14 15 16 17
18 19 20 21 22 23 24
25 26 27 28 29 30 31
/home/user2
VÕ TẤN DŨNG
END OF UNIT 2
• remember to do your homework
(see />
VÕ TẤN DŨNG