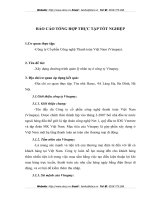Xây dựng chương trình quản lý nhân sự trung tâm viễn thông Việt trì Phú Thọ
Bạn đang xem bản rút gọn của tài liệu. Xem và tải ngay bản đầy đủ của tài liệu tại đây (1.31 MB, 56 trang )
Quản lý nhân sự trung tâm Viễn thông Việt Trì - Phú Thọ
BỘ GIÁO DỤC ĐÀO TẠO
TRƯỜNG ĐẠI HỌC THÁI NGUYÊN
Ban liên kết trường Cao đẳng Công nghiệp Thực phẩm
--------------
Đề tài:
Quản lý nhân sự trung tâm Viễn
thông Việt Trì – Phú Thọ
Sinh viên thực hiện:
Nguyễn Vũ Tiến
Giáo viên hướng dẫn: Phạm Đức Long
Việt Trì, 2010
0
Quản lý nhân sự trung tâm Viễn thông Việt Trì - Phú Thọ
LỜI NÓI ĐẦU
1
Quản lý nhân sự trung tâm Viễn thông Việt Trì - Phú Thọ
M ỤC L ỤC
Chương I: Tổng quan về hệ quản trị cơ sở dữ liệu Access và ngôn ngữ lập trình
Visual basic 6.0:……………………………………………………………………….3
1.1. Tổng quan về hệ quản trị cơ sở dữ liệu Access:.....................................................3
1.1.1. Giới thiệu chung:..............................................................................................................3
1.1.2. Các kiểu dữ liệu:...............................................................................................................3
1.1.3. Thiết kế các bảng dữ liệu và quan hệ giữa các bảng:..........................................4
1.1.4. Truy vấn dữ liệu bằng query:......................................................................................7
1.2. Ngôn ngữ lập trình Visual Basic 6.0:...................................................................12
1.2.1. Giới thiệu chung:............................................................................................................12
1.2.2. Cài đặt visual basic 6.0:................................................................................................13
1.2.3. Làm quen với visual basic 6.0:..................................................................................13
1.2.4. Biểu mẫu và một số điều khiển thông dụng:........................................................16
1.2.5. Lập trình cấu trúc trong visual basic:....................................................................19
1.2.6. Các kiểu dữ liệu có cấu trúc:......................................................................................25
1.2.7. Thiết kế biểu mẫu dùng các điều khiển:................................................................26
1.2.8. Lập trình xử lý giao diện và đồ họa:.......................................................................28
1.2.9. Đối tượng dữ liệu ActiveX:.........................................................................................30
1.2.10.Môi trường dữ liệu( Data Environment):.............................................................31
1.2.11.Thiết lập báo cáo:..........................................................................................................33
Chương II: Khảo sát hiện trạng hệ thống quản lý nhân sự trung tâm Viễn thông
Việt Trì - Phú Thọ.....................................................................................37
2.1. Khảo sát sơ bộ:.......................................................................................................................37
2.1.1. Giới thiệu:.........................................................................................................................37
2.1.2. Khó khăn và hạn chế của cách lưu trữ và xử lý của quản lý cán bộ cũ của
cơ quan:............................................................................................................................................37
2.2. Khảo sát chi tiết:.....................................................................................................37
2.2.1. Cơ cấu của trung tâm Viễn thông:...........................................................................37
Chương III: Phân tích và thiết kế bài toán quản lý nhân sự trung tâm Viễn thông
Việt Trì - Phú Thọ…………………………………………………………………...39
3.1. Y êu cầu về hệ thống chương trình:....................................................................39
3.2. Phân tích hệ thống:.................................................................................................39
3.3. Thiết kế chương trình:...........................................................................................39
3.3.1. Xây dựng biểu đồ phân cấp chức năng:.................................................................39
3.3.2. Biểu đồ luồng dữ liệu:...................................................................................................40
3.4. Sơ đồ thực thể liên kết:..............................................................................................44
3.5. Các bảng và thuộc tính cần quản lý:......................................................................44
3.6. Giao diện:..................................................................................................................... 48
2
Quản lý nhân sự trung tâm Viễn thông Việt Trì - Phú Thọ
CHƯƠNG I:
TỔNG QUAN VỀ HỆ QUẢN TRỊ CƠ SƠ DỮ LIỆU ACCESS VÀ NGÔN
NGỮ LẬP TRÌNH VISUAL BASIC 6.0
1.1.
Tổng quan về hệ quản trị cơ sở dữ liệu Access:
1.1.1. Giới thiệu chung:
Microsoft Access là một hệ quản trị cơ sở dữ liệu tương tác người sử dụng chạy
trong môi trường Windows. Microsoft Access cho chúng ta một công cụ hiệu lực và
đầy sức mạnh trong công tác tổ chức, tìm kiếm và biểu diễn thông tin.
Microsoft Access cho ta khả năng thao tác dữ liệu, khả năng liên kết và công cụ
truy vấn mạnh mẽ giúp quá trình tìm kiếm thông tin nhanh. Người sử dụng có thể chỉ
dùng một truy vấn để làm việc với các dạng cơ sở dữ liệu khác nhau. Ngoài ra, có thể
thay đổi truy vấn bất kỳ lúc nào và xem nhiều cách hiển thị dữ liệu khác nhau chỉ cần
động tác nhấp chuột.
Microsoft Access và khả năng kết suất dữ liệu cho phép người sử dụng thiết kế
những biểu mẫu và báo cáo phức tạp đáp ứng đầy đủ các yêu cầu quản lý, có thể vận
động dữ liệu và kết hợp các biểu mẫu và báo cáo trong một tài liệu và trình bày kết
quả theo dạng thức chuyên nghiệp.
Microsoft Access là một công cụ đầy năng lực để nâng cao hiệu suất công việc.
Bằng cách dùng các Wizard của MS Access và các lệnh có sẵn( macro) ta có thể dễ
dàng tự động hóa công việc mà không cần lập trình. Đối với những nhu cầu quản lý
cao, Access đưa ra ngôn ngữ lập trình Access Basic( visual Basic For Application) một
ngôn ngữ lập trình mạng trên CSDL.
1.1.2. Các kiểu dữ liệu:
Microsoft Access có các kiểu dữ liệu sau:
- Text: kiểu văn bản với chiều dài cố định. Trong kiểu này phải xác định độ rộng của
cột – tính theo byte. Độ rộng tối đa của cột là 255 byte. Giá trị luôn luôn được điền
thêm khoảng trắng ở cuối để cho đủ số lượng đã khai báo.
- Number: kiểu số. có 5 loại kiểu số theo kích thước lưu trữ:
Byte: số nguyên 1 bytes có giá trị từ 0 đến 255
Integer: số nguyên 2 bytes có giá trị từ -32768 đến +32767
Long: số nguyên 4 bytes có giá trị từ khoảng -2,1 tỷ đến +2,1 tỷ
Single: số thực độ chính xác đơn chiếm 4 bytes có giá trị đảm bảo chỉ có 7 chữ số
đầu là có nghĩa đúng đắn.
Double: số thực độ chính xác gấp đôi đảm bảo 15 chữ số có ý nghĩa đúng
- Yes/No( hoặc True/False hoặc On/Off): kiểu luận lý.
- Memo: kiểu văn bản có chiều dài thay đổi. Giá trị có thể có kích thước tối đa 64k
bytes.
- Currency: kiểu tiền tệ với bản chất là kiểu số, nhưng khi hiển thị thì có ký hiệu tiền
tệ $ ở phía trước
- Date time: kiểu ngày tháng. Giá trị kiểu này phải có đầy đủ cả ngày tháng và năm.
- AutoNumber: kiểu đánh số tăng dần một cách tự động là số nguyên 4 bytes, tự
động tăng 1 mỗi khi một bản ghi mới được bổ sung vào bảng.
3
Quản lý nhân sự trung tâm Viễn thông Việt Trì - Phú Thọ
- Object Linked Embedded OLE: kiểu dữ liệu đa phương tiện, có thể là một bảng
tính( Excel), file( word), hình ảnh( bitmap), âm thanh( audio) hoặc phim( movie).
- Hyper link: liên kết các URL
- Lookup wizard: trường nhận giá trị do người dùng chọn từ 1 bảng khác hoặc một
danh sách giá trị định trước.
1.1.3. Thiết kế các bảng dữ liệu và quan hệ giữa các bảng:
1.1.3.1. Khái niệm về bảng:
Bảng là nơi chứa dữ liệu về một đối tượng thông tin nào đó như SINH VIÊN, HÓA
ĐƠN,… Mỗi hàng trong bảng gọi là một bản ghi( record) chứa các nội dung riêng của
đối tượng đó. Mỗi bản ghi của một bảng đều có chung cấu trúc, tức là các
trường( field). Trong một cơ sở dữ liệu có thể chứa nhiều bảng, thường mỗi bảng lưu
trữ nhiều thông tin( dữ liệu) về một đối tượng thông tin nào đó, mỗi một thông tin đều
có những kiểu đặc trưng riêng, mà với Access nó sẽ cụ thể thành những kiểu dữ liệu
của các trường.
1.1.3.2. Tạo bảng mới trong cơ sở dữ liệu không dùng table wizard:
Trong cửa sổ Microsofr Access ta chọn File/New( hoặc nhấn Ctrl+N hoặc click
vào biểu tượng ), xuất hiện hộp thoại:
Chọn Blank Database, xuất hiện hộp thoại:
Chọn Design view( hoặc Create table in Design view):
- Field Name: tên trường cần đặt( thông tin cần quản lý)
- Data Type: kiểu dữ liệu của trường
4
Quản lý nhân sự trung tâm Viễn thông Việt Trì - Phú Thọ
- Description: mô tả trường, phần này chỉ mang ý nghĩa làm rõ thông tin quản lý,
có thể bỏ qua trong khi thiết kế bảng.
Field Properties: các thuộc tính của trường
Xác định khoá chính của bảng( nếu có)
Xác định thuộc tính của bảng, lưu dữ liệu
Đặt tên trường: tên trường không nhất thiết phải có độ dài hạn chế và phải sát nhau.
Ta có thể đặt tên trường tuỳ ý nhưng không vượt quá 64 ký tự kể cả ký tự trắng. Tên
trường có thể đặt dài nên nó sẽ mô tả được thông tin quản lý nhưng sẽ khó khăn hơn
khi ta dùng các phát biểu SQL và lập trình Access Basic. Do đó khi đặt tên ta nên đặt
ngắn gọn, dễ gợi nhớ và không chứa ký tự trắng.
1.1.3.2.1. Thiết lập khóa chính( primary key):
- Khái niệm khoá chính:
Sức mạnh của một hệ quản trị CSDL như MS Access, là khả năng mau chóng
truy tìm và rút dữ liệu từ nhiều bảng khác nhau trong CSDL. Để hệ thống có thể làm
được điều này một cách hiệu quả, mỗi bảng trong CSDL cần có một trường hoặc một
nhóm các trường có thể xác định duy nhất một bản ghi trong số rất nhiều bản ghi đang
có trong bảng. Đây thường là một mã nhận diện như Mã nhân viên hay Số Báo Danh
của học sinh. Theo thuật ngữ CSDL trường này được gọi là khoá chính( primary key)
của bảng. MS Access dùng trường khoá chính để kết nối dữ liệu nhanh chóng từ nhiều
bảng và xuất ra kết quả yêu cầu.
Nếu trong bảng chúng ta đã có một trường sao cho ứng với mỗi trị thuộc trường
đó chúng ta xác định duy nhất một bản ghi của bảng, chúng ta có thể dùng trường đó
làm trường khoá của bảng. Từ đó cho ta thấy rằng tất cả các trị trong trường khoá
chính phải khác nhau. chẳng hạn đừng dùng tên người làm trường khoá chính vì tên
trường là không duy nhất.
Nếu không tìm được mã nhận diện cho bảng nào đó, chúng ta có thể dùng một
trường kiểu Autonumber( ví dụ như số thứ tự) để làm trường khoá chính.
Khi chọn trường làm khoá chính chúng ta lưu ý mấy điểm sau:
MS Access không chấp nhận các giá trị trùng nhau hay trống( null) trong
trường khoá chính
Chúng ta sẽ dùng các giá trị trong trường khoá chính để truy suất các bản ghi
trong CSDL, do đó các giá trị trong trường này không nên quá dài vì khó nhớ và khó
gõ vào
Kích thước của khoá chính ảnh hưởng đến tốc độ truy suất CSDL. Để đạt
được hiệu quả tối ưu, dùng kích thước nhỏ nhất để xác định mọi giá trị cần đưa vào
trường.
- Cách đặt khoá chính:
Ta có thể tự chọn trường làm khoá chính cho bảng bằng các bước sau:
Mở bảng ở chế độ Design view
Nhắp chọn trường cần đặt
Thực hiện lệnh Edit/primary key hoặc nhắp chọn nút
trên thanh công cụ của
mục này.
Lưu ý: không phải mọi trường đều có thể làm khoá chính, mà chỉ có các trường có
kiểu dữ liệu không phải là Memo và OLE Object, Hyper link
5
Quản lý nhân sự trung tâm Viễn thông Việt Trì - Phú Thọ
Để huỷ bỏ khoá chính hoặc các trường đã thiết lập thực hiện lệnh View/Indexes,
trong hộp thoại này chọn và xoá đi những trường đã thiết lập.
1.1.3.2.2. Lưu bảng:
Sau khi đã thiết kế xong, ta tiến hành lưu bảng vào CSDL, có thể thực hiện một
trong 2 thao tác:
Thực hiện chọn File/Save
Nhắp chọn nút
trên thanh công cụ
1.1.3.2.3. Hiệu chỉnh bảng:
- Di chuyển trường: đưa con trỏ ra đầu trường vừa chọn nhấn và kéo đến vị trí
mới.
- Chèn trường: chọn trường hiện thời là trường sẽ nằm sau trường được chèn vào,
sau đó thực hiện lệnh Insert/row
- Xoá trường: chọn trường cần xoá, thực hiện lệnh Edit/Delete
- Quy định thuộc tính của bảng:
Mở bảng ở chế độ Design view, chọn View/properties.
Description: dòng mô tả
Validation Rule: quy tắc hợp lệ dữ liệu cho toàn bảng
Validation Text: thông báo lỗi khi dữ liệu không hợp lệ
1.1.3.2.4. Xem thông tin và bổ sung bản ghi:
- Xem thông tin ở chế độ Datasheet:
Muốn xem thông tin trong một bảng chúng ta phải chuyển bảng sang một chế độ
hiển thị khác gọi là Datasheet. Trong chế độ hiển thị này, mỗi bản ghi được thể hiện
trên một hàng ngang hàng đầu tiên là các tên trường.
Sau đây là các cách để chuyển sang chế độ hiển thị Datasheet:
Trong cửa sổ Database của CSDL đang mở, nhấp chọn tab table. Trong mục này
chọn bảng cần hiển thị rồi chọn nút Open, bảng sẽ được mở để bổ sung và chỉnh sửa
dữ liệu.
Ta có thể chuyển sang chế độ Datasheet ngay khi đang ở trong chế độ Design,
bằng cách chọn
thì bảng sẽ chuyển sang chế độ Datasheet, để quay trở về chế độ
Design ta chọn nút
hoặc chọn lệnh View/Design view
- Bổ sung bản ghi cho bảng:
Sau khi hoàn thành công việc thiết kế cấu trúc bảng, ta tiến hành nhập dữ liệu, tức
là bổ sung các bản ghi cho bảng. Hiển thị bảng ở chế độ hiển thị Datasheet, mỗi hàng
đại diện cho một bản ghi. ở đây có các ký hiệu chúng ta cần biết công dụng của chúng
bản ghi hiện thời
6
Quản lý nhân sự trung tâm Viễn thông Việt Trì - Phú Thọ
bản ghi đang nhập dữ liệu
bản ghi mới
1.1.3.3.
Thiết lập quan hệ giữa các bảng:
Quan hệ một-một(1-1): mỗi bản ghi trong bảng A có tương ứng với bản ghi trong
bảng B và ngược lại mỗi bản ghi trong bảng B có tương ứng duy nhất một bản ghi
trong bảng A.
1.1.3.3.1. Quan hệ một-nhiều(1-): là quan hệ phổ biến nhất trong CSDL. Một
bản ghi trong bảng A sẽ có thể có nhiều bản ghi tương ứng trong bảng B, nhưng ngược
lại một bản ghi trong bảng B có duy nhất một bản ghi tương ứng trong bảng A.
1.1.3.3.2. Quan hệ nhiều-nhiều(-): mỗi bản ghi trong bảng A có thể có không
hoặc nhiều bản ghi trong bảng B và ngược lại mỗi bản ghi trong bảng B có thể có
không hoặc nhiều bản ghi trong bảng A. khi gặp quan hệ nhiều - nhiều để không gây
nên sự trùng lặp và dư thừa dữ liệu thì người ta tách quan hệ nhiều - nhiều thành 2
quan hệ một - nhiều bằng cách tạo ra một bảng phụ chứa khoá chính của 2 bảng đó.
1.1.3.3.3. Thiết lập quan hệ giữa các bảng(relationships): tại cửa sổ database, thực
hiện lệnh Tool/Relationship hoặc click chuột vào biểu tượng
.
Trong cửa sổ Show table chọn table và chọn các bảng cần thiết lập quan hệ, sau
đó chọn Add và chọn Close. Kéo trường liên kết của quan hệ vào trường của bảng
được quan hệ. Nếu chọn chức năng Enforce Referential Integrety( nếu muốn quan hệ
này bị ràng buộc tham chiếu toàn vẹn), chọn mối quan hệ một - nhiều hoặc một - một,
sau đó chọn nút Create.
Nếu chọn thuộc tính Cascade update related fields, khi dữ liệu trên khoá chính
của bảng bên một thay đổi thì Access sẽ tự động cập nhật sự thay đổi đó vào các
trường tương ứng (có quan hệ) trên các bảng bên Nhiều, hay nói cách khác, dữ liệu ở
bảng bên nhiều cũng thay đổi theo.
Nếu chọn thuộc tính Cascade Delete related records, khi dữ liệu trên bảng bên
một bị xoá thì dữ liệu trên bảng bên nhiều cũng sẽ bị xoá.
* Kiểu kết nối (Join type):
Trong quá trình thiết lập quan hệ giữa các bảng, nếu không chọn nút Create,
chọn nút join type để chọn kiểu liên kết
Mục 1: Liên kết nội (Inner join)
Mục 2 và mục 3 là liên kết ngoại (outer join)
* Điều chỉnh các mối quan hệ:
Mở cửa sổ quan hệ (Tools/Relationship), Click chuột phải, chọn edit relationship.
* Xoá các mối quan hệ
Mở cửa sổ quan hệ (Tools/Relationship), chọn mối quan hệ giữa các bảng, nhấn
delete.
1.1.4. Truy vấn dữ liệu bằng query:
Truy vấn là một công cụ cho phép đặt câu hỏi với dữ liệu trong bảng dữ liệu trong
CSDL.
1.1.4.1.
Tạo truy vấn:
7
Quản lý nhân sự trung tâm Viễn thông Việt Trì - Phú Thọ
* Tạo mới 1 truy vấn: Từ cửa sổ Database, click vào đối tượng Queries,chọn nút
New, sau đó chọn Design View, chọn OK.
Trong bảng Show Table chọn tables để hiển thị các bảng, chọn các bảng tham gia
vào truy vấn và nhấn nút Add, sau đó nhấn Close. (Nếu chọn Queries thì hiển thị truy
vấn, chọn both thì hiển thị cả truy vấn và bảng dữ liệu).
Đưa các trường từ các bảng vào tham gia truy vần bằng cách kéo các trường và
thả vào hàng Field trong vùng lưới QBE.
Trong hàng Sort: Sắp xếp dữ liệu (nếu có)
Trong hàng Criteria đặt tiêu chuẩn (nếu có)
Lưu truy vấn.
* Thay đổi thứ tự của trường
Đưa con trỏ vào thanh chọn sao cho con trỏ biến thành hình mũi tên trỏ xuống
Click để chọn trường
Drag để thay đổi vị trí.
* xoá trường
Đưa con trỏ vào thanh chọn sao cho con trỏ biến thành hình mũi tên trỏ xuống
Click để chọn trường
Nhấn phím delete (Nếu muốn xoá tất cả các trường trong vùng lưới QBE: chọn
Edit/clear grid).
* Thể hiện hoặc che dấu tên bảng trong vùng lưới QBE
Muốn biết tên trường hiện tại trong vùng lưới QBE là của tên bảng nào, tại chế độ
Design View người sử dụng thực hiện View/tables name.
* Xem kết quả của truy vấn.
Tại cửa sổ Database chọn tên truy vấn rồi chọn Open, hoặc trong khi thiết kế truy
vấn thực hiện lệnh View/datasheet View.
* Đổi tiêu đề cột trong truy vấn.
Đổi tên tiêu đề cột trong truy vấn mục đích là làm cho bảng kết xuất dễ đọc hơn
(Trừ khi đã quy định thuộc tính Caption).
Muốn đổi tên tiêu đề cột thực hiện theo các bước sau:
Mở truy vấn ở chế độ Design View
Chọn vào bên trái ký tự đầu tiên của tên trường trong vùng lưới QBE
Gõ vào tên mới, theo sau là dấu 2 chấm (:).
* Định thứ tự sắp xếp
Có thể sử dụng nhanh trong chế độ datasheet View.
Có thể tạo sắp xếp trong khi thiết kế truy vấn bằng cách chọn Ascending (tăng
dần) hoặc Descending (giám dần) trong hàng Sort của vùng lưới QBE .
* Che dấu hay thể hiện các trường trong Dynaset
Tại hàng Show ứng với trường cần che dấu chúng ta không chọn mặt dù nó vẫn
tồn tại, vẫn tham gia truy vấn.
* Mối quan hệ giữa thuộc tính của trường trong truy vấn và trong bảng dữ liệu
Theo mặc nhiên, các trường trong truy vấn kế thừa tất cả các thuộc tính của
trường trong bảng làm nguồn dữ liệu. Nếu không quy định lại trong truy vấn, các
trường trong Dynaset hoặc snapshot luôn kế thừa các thuộc tính của bảng làm nguồn
dữ liệu. Nếu thay đổi thiết kế trong bảng làm nguồn dữ liệu và thay đổi thuộc tính của
các trường thì thuộc tính này cũng được thay đổi trong truy vấn. Tuy nhiên, nếu quy
8
Quản lý nhân sự trung tâm Viễn thông Việt Trì - Phú Thọ
định lại các thuộc tính cho các trường trong truy vấn thì các thuộc tính của các trường
trong bảng làm nguồn dữ liệu không thay đổi.
1.1.4.2.
Thiết kế truy vấn chọn:
Truy vấn chọn là loại truy vấn được chọn lựa, rút trích dữ liệu từ các bảng dữ
liệu thỏa mãn một hoặc nhiều điều kiện nào đó. Khi thực hiện truy vấn chọn, Access
tác động lên dữ liệu và thể hiện các bản ghi thoả mãn các điều kiện đăt ra trong một
bảng kết quả gọi là Recordset.
* Lập phép chọn trong truy vấn:
- Chọn một nhóm các bản ghi thỏa mãn một điều kiện nào đó
Muốn thực hiện các phép chọn trong khi thể hiện truy vấn người ta thường sử
dụng các phép toán sau:
Phép toán
Ví dụ
Ý nghĩa
<
<#20/10/99#
Trước ngày 20/10/99
>
>#10/10/98#
Sau ngày 10/10/98
>=
>= #05/05/90#
Sau và trong ngày 05/05/90
<>
<>#01/01/99#
Khác ngày 01/01/99
=
= #10/10/97#
Trong ngày 10/10/97
Between .... and
Between #1/2/97# and Từ ngày 1/2/97 đến 1/7/97
...
#1/7/97#
- Ký tự thay thế
Ký tự * : Thay thế một nhóm ký tự bất kỳ.
Ký tự ? : Thay thế 1 ký tự.
Ký tự [ ] : Thay thế các ký tự trong ngoặc vuông.
Ký tự ! : Phủ định.
Ký tự - : Từ ký tự đến ký tự.
- Chọn các bản ghi không phù hợp với một giá trị nào đó: dùng toán tử Not
- Định nhiều tiêu chuẩn trong lựa chọn: dùng phép “Và” và phép “Hoặc” trong
một trường
Muốn quy định nhiều tiêu chuẩn trong cùng một trường, chúng ta phải sử dụng
toán tử AND (và ) cùng toán tử OR (hoặc).
-Chọn các bản ghi có chứa có giá trị: chúng ta có thể chọn các bản ghi có chứa
hoặc không chứa giá trị, chẳng hạn như tìm những sinh viên mà không có số điện
thoại nhà ở.
Access cung cấp 2 phép toán
Phép toán
Ý nghĩa
IS NULL
Trường không chứa giá trị
IS NOT NULL
Trường có chứa giá trị
- Chọn các bản ghi thuộc danh sách các giá trị nào đó: chúng ta có thể sử dụng
phép toán IN (Danh sách giá trị)
- Tham chiếu đến các trường khác: nếu trong biểu thức chọn của truy vấn, các
tính toán tham chiếu đến các trường phải đặt trong dấu [ ], trường hợp tham chiếu đến
trường của bảng khác phải chỉ rõ bảng nguồn của nó. [Tên bảng]![Tên trường].
1.1.4.3.
Truy vấn dựa trên nhiều bảng dữ liệu:
9
Quản lý nhân sự trung tâm Viễn thông Việt Trì - Phú Thọ
* Liên kết các bảng trong truy vấn:
Khi các bảng dữ liệu được thiết lập mối quan hệ thì trường nối với nhau gọi là
trường liên kết, trong access phân biệt 3 loại liên kết sau:
- Liên kết nội (Inner join):
Đây là loại liên kết rất phổ biến nhất giữa 2 bảng dữ liệu. Trong đó dữ liệu khi thể
hiện trên Dynaset sẽ gồm những bản ghi mà dữ liệu chứa trong trường liên kết ở hai
bảng phải giống nhau hoàn toàn.
- Liên kết ngoại (Outer join)
Đây là loại liên kết cho phép dữ liệu thể hiện trên Dynaset của một trong hai bảng
tham gia có nội dung trường liên kết không giống nội dung trong trường tương ứng
của bảng còn lại. Liên kết ngoại được chia làm hai loại:
Left Outer Join: Trong kiểu liên kết này, dữ liệu ở bảng bên "1" thể hiện toàn bộ
trên Dynaset và chỉ những bản ghi bên bảng "nhiều" có nội dung trong trường liên kết
giống trường tương ứng bên bảng "1".
Right Outer Join: Trong kiểu liên kết này, dữ liệu ở bảng bên "nhiều" thể hiện
toàn bộ trên Dynaset và chỉ những bản ghi bên bảng "1" có nội dung trong trường liên
kết giống trường tương ứng bên bảng "nhiều".
- Tự liên kết (Seft join)
Là kiểu liên kết của một bảng dữ liệu với chính nó. Trong đó một bản ghi trong
bảng dữ liệu sẽ liên kết với những bản ghi khác trong bảng dữ liệu đó. Tự liên kết có
thể hiểu như là liên kết nội hay liên kết ngoại từ một bảng vào một bảng sao chính nó.
Để thực hiện việc tạo tự liên kết chúng ta phải đưa một bảng vào tham gia truy vấn 2
lần.
* Tạo liên kết ngoại:
Muốn tạo liên kết ngoại giữa 2 bảng dữ liệu ta thực hiện
Tools/Relationships
Double click vào đường liên kết giữa 2 bảng dữ liệu, chọn Join Type, trong hộp
thoại Join Properties chọn mục 2 hoặc mục 3.
* Tạo một tự liên kết:
Để tạo một tự liên kết chúng ta thực hiện
Tạo truy vấn mới và đưa bảng dữ liệu vào truy vấn 2 lần
Tạo các liên kết
* Tự động tìm kiếm dữ liệu (Auto lookup):
Khi nhập dữ liệu vào Dynaset, chức năng tự động tìm kiếm dữ liệu cho phép
chúng ta chỉ nhập dữ liệu ở các trường của bảng bên "nhiều" (Ở quan hệ 1-∞) còn
Access sẽ tự động tìm kiếm dữ liệu tương ứng trên bảng "1" để hiển thị.
Chức năng Auto Lookup hoạt động trong các truy vấn mà hai bảng tham gia có
mối quan hệ 1-∞.
Tạo một truy vấn có sử dụng chức năng Auto Lookup chúng ta thực hiện:
Tạo truy vấn và đưa 2 bảng vào tham gia truy vấn
Đưa trường liên kết cuả bảng bên nhiều vào vùng lưới QBE
Đưa các trường cần hiển thị dữ liệu của bảng bên "1".
Chú ý: Khi nhập dữ liệu chỉ nhập dữ liệu ở các trường của bảng "nhiều"
1.1.4.4.
Tính tổng trong truy vấn chọn:
* Tạo truy vấn tính tổng:
10
Quản lý nhân sự trung tâm Viễn thông Việt Trì - Phú Thọ
Tạo truy vấn chọn và đưa các bảng vào tham gia truy vấn
Thực hiện lệnh: View/Totals
Trong vùng lưới QBE:
Tại hàng
Field chọn các trường
Total chọn các phép toán tương ứng.
Criteria: Chọn điều kiện giới hạn tính tổng (Nếu có)
Lưu và thực hiện truy vấn
* Tính tổng của tất cả các bản ghi:
Tạo truy vấn chọn.
Đưa các bảng cần thiết vào truy vấn.
Đưa các trường cần thiết vào vùng lưới QBE
Chọn menu View/Totals, dòng Total sẽ xuất hiện trên vùng lưới.
Trong hàng total của mỗi trường chọn phương pháp tính tổng (Sum, Avg,
count...).
Vì đang tính tổng của tất cả các bản ghi nên không được phép chọn “Group by” ở
bất kỳ trường nào.
Chuyển sang DataSheet View để xem kết quả. (View/ Datasheet View).
* Tính tổng trên từng nhóm bản ghi:
Trong nhiều trường hợp chúng ta có thể tính toán trên một nhóm bản ghi nào đó.
Chúng ta quy định khi thiết kế truy vấn những trường nào sẽ được tính theo
nhóm, trường nào sẽ được tính tổng.
Tạo truy vấn
Đưa các bảng tham gia vào truy vấn
Đưa các trường vào vùng lưới
Chọn View/Totals
Tại hàng total
Chọn “Group by” cho trường làm khóa để nhóm.
Chọn các phép toán tính tổng ( Sum,count..) cho các trường còn lại
Chọn View/Datasheet View để xem kết quả.
* Tính tổng trên nhiều nhóm bản ghi:
Access cho phép tính tổng không chỉ trên một mà còn nhiều nhóm bản ghi.
Để làm được điều đó chúng ta chọn “Group by” trên nhiều trường và khi thực
hiện Access sẽ theo thứ tự từ trái sang phải trường bên trái là nhóm mức cao hơn,
trường kế tiếp theo là nhóm mức thấp hơn.
* Lập biểu thức chọn cho các trường dùng để nhóm khi tính tổng:
Cũng như với những truy vấn khác, chúng ta có thể lập biểu thức chọn cho truy
vấn tính tổng theo từng nhóm.
Để thực hiện công việc này, chúng ta lập biểu thức điều kiện ngay hàng Criteria
của trường “group by”.
1.1.4.5.
Truy vấn tham số (Parameter query):
Tạo truy vấn chọn và đưa các bảng cần thiết vào tham gia truy vấn.
Kéo các trường cần thiết vào vùng lưới QBE.
Tại hàng Criteria gõ vào biểu thức có chứa tham số với chú ý tên tham số phải
nằm giữa 2 dấu ngoặc vuông ( [ ])
11
Quản lý nhân sự trung tâm Viễn thông Việt Trì - Phú Thọ
Tên tham số cũng là chuỗi nhắc nhở.Access cho phép có khoảng trắng và độ dài
tối đa 255 ký tự.
Quy định kiểu dữ liệu cho tham số: Chọn queries/ parameter query.
Trong hộp thoại query parameters: Trong mục Parameter chọn tham số, trong
mục Data type chọn kiểu dữ liệu tương ứng.
1.1.4.6.
Truy vấn tham khảo chéo( crosstab query):
Muốn tạo một truy vấn tham khảo chéo chúng ta phải xác định được 3 yếu tố
chính: Trường làm tiêu đề cột ( Duy nhất 1 trường), trường làm tiêu đề hàng ( Có thể
nhiều trường), trường tính giá trị (Duy nhất 1 trường).
Cách tạo:
Tạo truy vấn chọn và đưa các bảng vào tham gia truy vấn
Đưa các trường vào vùng lưới QBE
Chọn Query/Crosstab
Quy định trường làm tiêu đề cột
Tại hàng Total: Bắt buộc chọn phép toán Group by
Tại hàng Crosstab: Chọn Column heading
Quy định trường làm tiêu đề hàng
Tại hàng Total: Ít nhất một trong các trường phải chọn phép toán Group by
Tại hàng Crosstab: Chọn Row heading
Quy định trường tính giá trị
Tại hàng Total: Chọn phép toán thích hợp
Tại hàng Crosstab: Chọn Value
1.1.4.7.
Truy vấn hành động:có 4 loại:
Truy vấn tạo bảng (Make table query): Tạo bảng mới từ một bảng hay nhiều bảng
đã tồn tại dữ liệu.
Truy vấn cập nhật (Update query): Dùng để cập nhật dữ liệu cho một hoặc nhiều
truờng trong bảng dữ liệu.
Truy vấn xoá (Delete query):Xoá các bản ghi thoả mãn các điều kiện từ một hay
nhiều bảng dữ liệu.
Truy vấn nối (Append query): Nối một số bản ghi từ một hoặc nhiều bảng dữ liệu
vào sau một hoặc nhiều bảng dữ liệu khác.
1.2.
Ngôn ngữ lập trình Visual Basic 6.0:
1.2.1.
Giới thiệu chung:
Visual Basic 6.0 (VB6) là một phiên bản của bộ công cụ lập trình Visual Basic
(VB), cho phép người dùng tiếp cận nhanh cách thức lập trình trên môi trường
Windows. Những ai đã từng quen thuộc với VB thì tìm thấy ở VB6 những tính năng
trợ giúp mới và các công cụ lập trình hiệu quả. Người dùng mới làm quen với VB
cũng có thể làm chủ VB6 một cách dễ dàng.
Với VB6, chúng ta có thể :
- Khai thác thế mạnh của các điều khiển mở rộng.
- Làm việc với các điều khiển mới (ngày tháng với điều khiển MonthView và
DataTimePicker, các thanh công cụ có thể di chuyển được CoolBar, sử dụng đồ họa
với ImageCombo, thanh cuộn FlatScrollBar,…).
12
Quản lý nhân sự trung tâm Viễn thông Việt Trì - Phú Thọ
- Làm việc với các tính năng ngôn ngữ mới.
- Làm việc với DHTML.
- Làm việc với cơ sở dữ liệu.
- Các bổ sung về lập trình hướng đối tượng.
1.2.2.
Cài đặt visual basic 6.0:
Sử dụng chương trình Setup, người dùng có thể cài đặt VB6 lên máy tính của mình.
Chương trình Setup này còn cài đặt các tập tin cần thiết để xem tài liệu trên đĩa CD
MSDN (Microsoft Developer Network). Nếu cần, người dùng có thể cài đặt riêng
phần tài liệu và ví dụ mẫu của Visual Basic lên máy tính.
Để cài đặt VB6, người dùng nên kiểm tra máy tính của mình đảm bảo được cấu hình
tối thiểu. Các yêu cầu hệ thống tối thiểu :
- Microsoft Windows 95 trở lên hoặc là Microsoft Windows NT Workstation 4.0 trở
lên.
- Tốc độ CPU 66 MHz trở lên.
- Màn hình VGA hoặc màn hình có độ phân giải cao được hỗ trợ bởi Microsoft
Windows.
- 16 MB RAM cho Microsoft Windows 95 hoặc 32MB RAM cho Microsoft Windows
NT Workstation.
1.2.3.
Làm quen với visual basic 6.0:
1.2.3.1. Bắt đầu một dự án mới với VB 6.0:
Từ menu Start chọn Programs, Microsoft Visual Basic 6.0. Khi đó bạn sẽ thấy
màn hình đầu tiên như hình I.1 dưới đây.
Hình I.1 cửa sổ khi kích hoạt VB6
Ở đây, người dùng có thể chọn tạo mới một dự án thực thi được bằng cách chọn
Standard EXE rồi nhấp Open
Tiếp theo là cửa sổ làm việc chính của VB6, gọi tắt là IDE (Integrated
Development Environment) sẽ được giới thiệu chi tiết trong phần sau
1.2.3.2. Tìm hiểu các thành phần của IDE:
IDE là tên tắt của môi trường phát triển tích hợp (Integrated Development
Environment), đây là nơi tạo ra các chương trình Visual Basic. IDE của Visual Basic là
nơi tập trung các menu, thanh công cụ và cửa sổ để tạo ra chương trình. Mỗi một
13
Quản lý nhân sự trung tâm Viễn thông Việt Trì - Phú Thọ
thành phần của IDE có các tính năng ảnh hưởng đến các hoạt động lập trình khác
nhau.
Hình I.2 cửa sổ IDE của VB6
Thanh menu cho phép bạn tác động cũng như quản lý trực tiếp trên toàn bộ ứng dụng.
Bên cạnh đó thanh công cụ cho phép truy cập các chức năng của thanh menu thông
qua các nút trên thanh công cụ.
Các biểu mẫu( Form) - khối xây dựng chương trình chính của VB - xuất hiện trong
cửa sổ Form. Hộp công cụ để thêm các điều khiển vào các biểu mẫu của đề án. Cửa sổ
Project Explorer hiển thị các đề án khác nhau mà người dùng đang làm cũng như các
phần của đề án. Người dùng duyệt và cài đặt các thuộc tính của điều khiển, biểu mẫu
và module trong cửa sổ Properties. Sau cùng, người dùng sẽ xem xét và bố trí một
hoặc nhiều biểu mẫu trên màn hình thông qua cửa sổ Form Layout.
1.2.3.3. Sử dụng thanh công cụ trong IDE của VB:
Thanh công cụ là tập hợp các nút bấm mang biểu tượng thường đặt dưới thanh menu.
Các nút này đảm nhận các chức năng thông dụng của thanh menu( New, Open,
Save ...).
Hình I.3 thanh công cụ ở dạng Standard
người dùng có thể kéo rê thanh công cụ trên IDE đến vị trí bất kỳ nào đó thuận tiện
cho việc sử dụng.
Người dùng có thể thêm hay xóa thanh công cụ trên IDE:
- Chọn Toolbars từ menu View hoặc ấn chuột phải vào điểm bất kỳ nào trên thanh
menu, một popup menu bật ra.
- Chọn loại thanh công cụ mà ta muốn thêm vào hoặc xóa đi. Nếu có đánh dấu check ở
bên trái thì loại công cụ đó đang được chọn.
* Sử dụng thanh công cụ gỡ rối( debug):
Hình I.4 thanh công cụ gỡ rỗi
14
Quản lý nhân sự trung tâm Viễn thông Việt Trì - Phú Thọ
Với thanh công cụ gỡ rối, người dùng có thể thực thi, tạm ngưng hoặc dừng một đề
án. Với thanh công cụ Debug, người dùng có thể kiểm tra chương trình và giải quyết
các lỗi có thể xảy ra. Khi gỡ rối chương trình, người dùng có thể chạy từng dòng lệnh,
kiểm tra giá trị các biến, dừng chương trình tại một điểm nào đó hoặc với một điều
kiện nào đó.
* Sử dụng thanh công cụ Edit:
Hình I.5 thanh công cụ edit
Thanh công cụ Edit được dùng để viết chương trình trong cửa sổ Code, thanh
công cụ Edit có đầy đủ các tính năng của menu Edit. Ngoài ra người sử dụng có thể sử
dụng chức năng viết chương trình tự động như là Quick Info.
Thanh công cụ Edit của VB6 có tính năng lý thú đó là tự hoàn tất các từ khóa.
Tính năng này rất hữu dụng giúp cho người dùng tránh các lỗi mắc phải do gõ sai từ
khóa.
* Sử dụng thanh công cụ Form Editor:
Hình I.6 thanh công cụ form editor
Thanh công cụ Form Editor có chức năng giống như menu Format dùng để di
chuyển và sắp xếp các điều khiển trên biểu mẫu.
Trong quá trình thiết kế biểu mẫu, đôi khi chúng ta phải sử dụng thuộc tính
ZOrder để cho phép một điều khiển có thể thay thế một điều khiển khác hay không
hoặc là xuất hiện bên trên một điều khiển khác hay không.
* Sử dụng hộp công cụ toolbox:
Hộp công cụ là nơi chứa các điều khiển được dùng trong quá trình thiết kế
biểu mẫu. Các điều khiển được chia làm hai loại: Điều khiển có sẵn trong VB và các
điều khiển được chứa trong tập tin với phần mở rộng là .OCX.
Đối với các điều khiển có sẵn trong VB thì ta không thể gỡ bỏ khỏi hộp công
cụ, trong khi đó đối với điều khiển nằm ngoài ta có thêm hoặc xóa bỏ khỏi hộp công
cụ.
Một điều khiển có thể được đưa vào biểu mẫu bằng cách chọn điều khiển đó
và đưa vào biểu mẫu. Chúng ta sẽ trở lại phần này trong chương tiếp theo khi thiết kế
các biểu mẫu.
1.2.3.4. Quản lý ứng dụng với project Explorer:
Project Explorer trong VB6 giúp quản lý và định hướng nhiều đề án.VB cho phép
nhóm nhiều đề án trong cùng một nhóm. Người dùng có thể lưu tập hợp các đề án
trong VB thành một tập tin nhóm đề án với phần mở rộng .vbp.
Project Explorer có cấu trúc cây phân cấp như cây thư mục trong cửa sổ Explorer
của hệ điều hành. Các đề án có thể được coi là gốc của cây, các thành phần của đề án
như biểu mẫu, module ... là các nút của cây. Khi muốn làm việc với thành phần nào thì
ta có thể nhấn đúp lên thành phần đó trên cửa sổ Project Explorer để vào cửa sổ viết
code cho thành phần đó.
15
Quản lý nhân sự trung tâm Viễn thơng Việt Trì - Phú Thọ
Khi làm việc với một dự án lớn, chúng ta sẽ thấy Project Explorer cực kỳ hữu ích
cho việc tổ chức và quản lý một dự án lớn.
1.2.3.5. Cửa sổ Properties:
Mỗi một thành phần, điều khiển điều có nhiều thuộc tính. Mỗi một thuộc tính lại
có một hoặc nhiều giá trị.
Cửa sổ Properties cho phép người dùng xem, sửa đổi giá trị các thuộc tính của
điều khiển nhằm giúp điều khiển hoạt động theo đúng ý đồ của người sử dụng.
1.2.3.6. Cửa sổ Form Layout:
Đây chính là cửa sổ trình bày biểu mẫu cho phép định vị trí của một hoặc nhiều
biểu mẫu trên màn hình khi chương trình ứng dụng được thi hành.
Ta đònh vò một biểu mẫu trên màn hình bằng cách
dùng chuột di chuyển biểu mẫu trong cửa sổ Form Layout.
Sử dụng cửa sổ Form Layout khơng đơn giản như các cửa sổ khác vì nó khơng được
kích hoạt sẵn, người dùng cần phải chạy ứng dụng sau đó mới có thể bố trí được các
biểu mẫu thơng qua Form Layout.
Nếu ta khơng định vị các biểu mẫu thì vị trí của biểu mẫu trên màn hình lúc thiết kế
cũng là vị trí khởi động của biểu mẫu khi thực thi.
1.2.3.7. Biên dịch đề án thành tập tin thực thi:
Sau khi đề án đã hồn thành, người dùng có thể biên dịch thành tập tin thực thi
được. Cách tiến hành như sau:
- Trước tiên ta cần chỉ cho VB6 biết phần chương trình nào sẽ được thực thi trước
bằng cách chọn Project Properties từ menu Project. Chọn tab General, chú ý phần
Startup Object, đây là nơi quy định điểm khởi đầu của chương trình sau khi biên dịch
kết thúc.
- Từ menu File, chọn Make ... EXE... Một hộp thoại xuất hiện cho phép bạn nhập
vào tên của tập tin thực thi. Bạn chỉ cần gõ tên tập tin, VB sẽ tự động thêm phần mở
rộng .EXE.
- Nhấn vào nút Options để mở hộp thoại Project Properties và điền tên của ứng
dụng vào ơ Title, ta có thể ghi chú thơng tin cho từng phiên bản trong phần Version
Information. Ta có thể chọn Auto Increment để VB tự động tăng số Revision mỗi lần
ta tạo lại tập tin EXE cho dự án.
- Cuối cùng, nhấn OK để trở về hộp thoại Make Project.
1.2.4.
Biểu mẫu và một số điều khiển thơng dụng:
1.2.4.1. Biểu mẫu:
1.2.4.1.1. Khái niệm:
Chương trình ứng dụng giao tiếp với người dùng thơng qua các biểu mẫu (hay
còn gọi là cửa sổ, xuất phát từ chữ Form hay Windows); các điều khiển (Control) được
đặt lên bên trên giúp cho biểu mẫu thực hiện được cơng việc đó.
16
Quản lý nhân sự trung tâm Viễn thông Việt Trì - Phú Thọ
Biểu mẫu là các cửa số được lập trình nhằm hiển thị dữ liệu và nhận thông tin
từ phía người dùng.
1.2.4.1.2. Thuộc tính:
- Name: thuộc tính này như là một định danh nhằm xác định tên của biểu mẫu là
gì? Ta sẽ sử dụng thuộc tính này để truy xuất đến các thuộc tính khác cùng với phương
thức có thể thao tác được trên biểu mẫu.
- Caption: chuỗi hiển thị trên thanh tiêu đề của biểu mẫu.
- Icon: hình icon được dùng trong thanh tiêu đề của biểu mẫu, nhất là khi biểu
mẫu thu nhỏ lại.
- WindowState: xác định biểu mẫu sẽ có kích thước bình thường (Normal=0),
hay Minimized (=1), Maximized =(2).
- Font: xác lập Font cho biểu mẫu. Thuộc tính này sẽ được các điều khiển nằm
trên nó thừa kế. Tức là khi ta đặt một điều khiển lên biểu mẫu, thuộc tính Font của
điều khiển ấy sẽ tự động trở nên giống y của biểu mẫu.
- BorderStyle: xác định dạng của biểu mẫu.
1.2.4.1.3. Phương thức:
Move: di chuyển biểu mẫu đến tọa độ X,Y: Move X, Y.
1.2.4.1.4. Sự kiện:
- Form_Initialize: Sự kiện này xảy ra trước nhất và chỉ một lần thôi khi ta tạo ra
thể hiện đầu tiên của biểu mẫu. Ta dùng sự kiện Form_Initialize để thực hiện những gì
cần phải làm chung cho tất cả các thể hiện của biểu mẫu này.
- Form_Load: Sự kiện này xảy ra mỗi lần ta gọi thể hiện một biểu mẫu. Nếu ta
chỉ dùng một thể hiện duy nhất của một biểu mẫu trong chương trình thì Form_Load
coi như tương đương với Form_Initialize.
Ta dùng sự kiện Form_Load để khởi tạo các biến, điều khiển cho các thể hiện
của biểu mẫu này.
- Form_Activate: Mỗi lần một biểu mẫu được kích hoạt (active) thì một sự kiện
Activate phát sinh. Ta thường dùng sự kiện này để cập nhật lại giá trị các điều khiển
trên biểu mẫu.
- Form_QueryUnload: Khi người sử dụng chương trình nhấp chuột vào nút X
phía trên bên phải để đóng biểu mẫu thì một sự kiện QueryUnload được sinh ra. Đoạn
chương trình con dưới đây mô tả thủ tục xử lý sự kiện QueryUnload.
Private Sub Form_QueryUnload(Cancel As Integer, _ UnloadMode As Integer)
End Sub
Sự kiện này cho ta khả năng hủy bỏ hành động đóng biểu mẫu bằng cách đặt lại
Cancel là 1.
- Form_Resize: Sự kiện này xảy ra mỗi khi biểu mẫu thay đổi kích thước.
1.2.4.2. Nhãn( Label):
1.2.4.2.1. Khái niệm:
Nhãn là điều khiển dạng đồ họa cho phép người sử dụng hiển thị chuỗi ký tự
trên biểu mẫu nhưng họ không thể thay đổi chuỗi ký tự đó một cách trực tiếp.
Biểu tượng (shortcut) trên hộp công cụ:
17
Quản lý nhân sự trung tâm Viễn thông Việt Trì - Phú Thọ
1.2.4.2.2. Thuộc tính:
- Name: Đây là một tên xác định một định danh, người lập trình có thể thay đổi
tên này theo cách của mình để tiện sử dụng.
- Caption: Thuộc tính quy định chuỗi ký tự hiển thị khi ta tạo một điều khiển
nhãn. Khi ta tạo mới một điều khiển thì thuộc tính Caption có giá trị mặc nhiên là
“Label…”.
- Font, Fore Color: Quy định kiểu chữ, kích thước, màu hiển thị.
- BackStyle, BackColor: BackStyle quy định là nhãn trong suốt hay không.
BackColor quy định màu nền của nhãn trong trường hợp không trong suốt.
1.2.4.2.3. Phương thức:
Move: di chuyển nhãn đến tọa độ X,Y: Move X, Y.
1.2.4.2.4. Sự kiện:
- Change: Xảy ra mỗi khi nhãn thay đổi giá trị.
- Click: Mỗi khi nhãn được chuột nhấp lên, sự kiện này xảy ra.
- DblClick: Xảy ra khi người sử dụng nhấp đúp chuột lên điều khiển nhãn.
1.2.4.3. Khung( Frame):
1.2.4.3.1. Khái niệm:
Khung là một điều khiển dùng trong việc bố trí giao diện của biểu mẫu một
cách trong sáng và rõ nét. Thông thường các điều khiển cùng phục vụ cho một công
việc nào đó sẽ được đặt trong một khung nhằm làm nổi bật vai trò của chúng.
Biểu tượng (shortcut) trên hộp công cụ:
Khi chúng ta tạo mới một khung để chứa các điều khiển khác, ta có hai cách thực hiện:
- Tạo khung chứa trước, sau đó đưa các điều khiển vào trong khung chứa. Đây
là cách đơn giản nhất.
- Tạo khung chứa sau khi đã tạo mới các điều khiển, khi đó khung chứa sẽ che
mất các điều khiển, vì vậy ta cần phải đưa khung chứa ra sau các điều khiển bằng cách
nhấp chuột phải và chọn Send to Back. Nhưng đối với cách này, các điều khiển khác
không nằm trên khung chứa. Do vậy ta có thể giải quyết bằng cách cắt (Cut) các điều
khiển này đi, sau đó dán (Paste) vào trong khung chứa.
1.2.4.4. Nút lệnh( Command button):
1.2.4.4.1. Khái niệm:
Nút lệnh là một điều khiển dùng để bắt đầu, ngắt hoặc kết thúc một quá trình.
Khi nút lệnh được chọn thì nó trông như được nhấn xuống, do đó nút lệnh còn được
gọi là nút nhấn (Push Button). Người sử dụng luôn có thể chọn một nút lệnh nào đó
bằng cách nhấn chuột trên nút lệnh đó.
Biểu tượng (shortcut) trên hộp công cụ:
1.2.4.5. Ô nhập liệu( Textbox):
1.2.4.5.1. Khái niệm:
Ô nhập liệu là một điều khiển cho phép nhận thông tin do người dùng nhập vào.
Đối với ô nhập liệu ta cũng có thể dùng để hiển thị thông tin, thông tin này được đưa
vào tại thời điểm thiết kế hay thậm chí ở thời điểm thực thi ứng dụng. Còn thao tác
18
Quản lý nhân sự trung tâm Viễn thông Việt Trì - Phú Thọ
nhận thông tin do người dùng nhập vào dĩ nhiên là được thực hiện tại thời điểm chạy
ứng dụng.
Biểu tượng (shortcut) trên hộp công cụ:
1.2.5.
Lập trình cấu trúc trong visual basic:
1.2.5.1. Kiểu dữ liệu:
1.2.5.1.1. Khái niệm:
Kiểu dữ liệu là một tập hợp các giá trị mà một biến của kiểu có thể nhận và một
tập hợp các phép toán có thể áp dụng trên các giá trị đó.
1.2.5.1.2. Các kiểu dữ liệu cơ sở trong visual basic:
- Boolean: Gồm 2 giá trị: TRUE & FALSE.
- Byte: Các giá trị số nguyên từ 0 – 255
- Integer: Các giá trị số nguyên từ -32768 – 32767
- Long: Các giá trị số nguyên từ -2147483648 – 2147483647. Kiểu dữ liệu này
thường được gọi là số nguyên dài.
- Single: Các giá trị số thực từ -3.402823E+38 – 3.402823E+38. Kiểu dữ liệu
này còn được gọi là độ chính xác đơn.
-Double: các giá trị số thực từ -1.79769313486232E+308 –
1.79769313486232E+308. kiểu dữ liệu này được gọi là độ chính xác kép.
- Currency: Dữ liệu tiền tệ chứa các giá trị số từ -922.337.203.685.477,5808 922.337.203.685.477,5807.
- String: Chuỗi dữ liệu từ 0 đến 65.500 ký tự hay ký số, thậm chí là các giá trị
đặc biệt như ^%@. Giá trị kiểu chuỗi được đặt giữa 2 dấu ngoặc kép (“”).
- Date: Dữ liệu kiểu ngày tháng, giá trị được đặt giữa cặp dấu ##. Việc định
dạng hiển thị tùy thuộc vào việc thiết lập trong Control Panel.
- Variant: Chứa mọi giá trị của các kiểu dữ liệu khác, kể cả mảng.
1.2.5.2. Hằng số:
1.2.5.2.1. Khái niệm:
Hằng số (Constant) là giá trị dữ liệu không thay đổi.
1.2.5.2.2. Khai báo hằng:
[Public|Private] Const <tên hằng> [As <kiểu dữ liệu>] = <biểu thức>
Trong đó, tên hằng được đặt giống theo quy tắc đặt tên của điều khiển.
Ví dụ:
Const g = 9.8
Const Num As Integer = 4*5
Ta có thể dùng cửa sổ Object Browser để xem danh sách các hằng có sẵn của
VB và VBA (Visual Basic for Application).
Trường hợp trùng tên hằng trong những thư viện khác nhau, ta có thể chỉ rõ
tham chiếu hằng.
[<Libname>.][<tên mô-đun>.] <tên hằng>
1.2.5.3. Biến:
1.2.5.3.1. Khái niệm:
19
Quản lý nhân sự trung tâm Viễn thông Việt Trì - Phú Thọ
Biến (Variable) là vùng lưu trữ được đặt tên để chứa dữ liệu tạm thời trong quá
trình tính toán, so sánh và các công việc khác.
Biến có 2 đăc điểm:
- Mỗi biến có một tên.
- Mỗi biến có thể chứa duy nhất một loại dữ liệu
1.2.5.3.2. Khai báo:
[Public|Private|Static|Dim] <tên biến> [ As <kiểu dữ liệu> ]
Trong đó, tên biến: là một tên được đặt giống quy tắc đặt tên điều khiển. Nếu cần khai
báo nhiều biến trên một dòng thì mỗi khai báo cách nhau dấu phẩy (,).
Nếu khai báo biến không xác định kiểu dữ liệu thì biến đó có kiểu Variant.
Khai báo ngầm: Đây là hình thức không cần phải khai báo một biến trước khi sử
dụng. Cách dùng này có vẻ thuận tiện nhưng sẽ gây một số sai sót, chẳng hạn khi ta
đánh nhầm tên biến, VB sẽ hiểu đó là một biến mới dẫn đến kết quả chương trình sai
mà rất khó phát hiện.
Ví dụ:
Dim Num As Long, a As Single
Dim Age As Integer
Khai báo tường minh: Để tránh rắc rối như đã nêu ở trên, ta nên quy định rằng
VB sẽ báo lỗi khi gặp biến chưa được khai báo bằng dòng lệnh:
Option Explicit trong phần Declaration (khai báo) của mô-đun.
Option Explicit chỉ có tác dụng trên từng mô-đun do đó ta phải đặt dòng lệnh này
trong từng mô-đun của biểu mẫu, mô-đun lớp hay mô-đun chuẩn.
1.2.5.4. Biểu thức:
1.2.5.4.1. Khái niệm:
Toán tử hay phép toán (Operator): là từ hay ký hiệu nhằm thực hiện phép tính
và xử lý dữ liệu.
Toán hạng: là giá trị dữ liệu (biến, hằng…).
Biểu thức: là tập hợp các toán hạng và các toán tử kết hợp lại với nhau theo quy
tắc nhất định để tính toán ra một giá trị nào đó.
1.2.5.4.2. Các loại phép toán:
a. Các phép toán số học: Thao tác trên các giá trị có kiểu dữ liệu số:
Phép
Ý nghĩa
Kiểu của đối số
Kiểu của kết quả
toán
Phép lấy số đối
Kiểu số( Integer, Single...) Như kiểu đối số
+
Phép cộng hai số
Kiểu số( Integer, Single...) Như kiểu đối số
Phép trừ hai số
Kiểu số( Integer, Single...) Như kiểu đối số
*
Phép nhân hai số
Kiểu số( Integer, Single...) Như kiểu đối số
/
Phép chia hai số
Kiểu số( Integer, Single...) Single hay Double
\
Phép chia lấy phần nguyên Integer, Long
Integer, Long
Mod
Phép chia lấy phần dư
Integer, Long
Integer, Long
^
Tính lũy thừa
Kiểu số( Integer, Single...) Như kiểu đối số
b. Các phép toán quan hệ:
20
Quản lý nhân sự trung tâm Viễn thông Việt Trì - Phú Thọ
Đây là các phép toán mà giá trị trả về của chúng là một giá trị kiểu Boolean
(TRUE hay FALSE).
Phép toán
Ý nghĩa
=
So sánh bằng nhau
<>
So sánh khác nhau
>
So sánh lớn hơn
<
So sánh nhỏ hơn
>=
So sánh lớn hơn hoặc bằng
<=
So sánh nhỏ hơn hoặc bằng
c. Các phép toán logic:
Là các phép toán tác động trên kiểu Boolean và cho kết quả là kiểu Boolean.
Các phép toán này bao gồm AND (và), OR (hoặc), NOT (phủ định). Sau đây là bảng
giá trị của các phép toán:
X
Y
X And Y
X Or Y
Not X
True
True
True
True
False
True
False
False
True
False
False
True
False
True
True
False
False
False
False
True
1.2.5.5. Câu lệnh:
Một câu lệnh (statement) xác định một công việc mà chương trình phải thực hiện
để xử lý dữ liệu đã được mô tả và khai báo. Các câu lệnh được ngăn cách với nhau bởi
ký tự xuống dòng. Ký tự xuống dòng báo hiệu kết thúc một câu lệnh.
1.2.5.5.1. Lệnh gán:
Cú pháp:
<Tên biến> = <Biểu thức>
Kiểu dữ liệu của biểu thức (vế phải của lệnh gán) phải phù hợp với biến ta cần gán trị.
1.2.5.5.2. Lệnh rẽ nhánh If:
- Một dòng lệnh:
If <điều kiện> Then <dòng lệnh>
- Nhiều dòng lệnh:
If <điều kiện> Then
Các dòng lệnh
End If
Trong đó, <điều kiện>: biểu thức mà kết quả trả về kiểu Boolean.
Ý nghĩa câu lệnh: Các dòng lệnh hay dòng lệnh sẽ được thi hành nếu như
điều kiện là đúng. Còn nếu như điều kiện là sai thì câu lệnh tiếp theo sau cấu trúc If ...
Then được thi hành.
Dạng đầy đủ: If ... Then ... Else
If <điều kiện 1> Then
[Khối lệnh 1]
ElseIf <điều kiện 2> Then
[Khối lệnh 2]...
21
Quản lý nhân sự trung tâm Viễn thông Việt Trì - Phú Thọ
[Else
[Khối lệnh n]]
End If
VB sẽ kiểm tra các điều kiện, nếu điều kiện nào đúng thì khối lệnh tương
ứng sẽ được thi hành. Ngược lại nếu không có điều kiện nào đúng thì khối lệnh sau từ
khóa Else sẽ được thi hành.
1.2.5.5.3. Lệnh lựa chọn Select Case:
Trong trường hợp có quá nhiều các điều kiện cần phải kiểm tra, nếu ta dùng cấu
trúc rẽ nhánh If…Then thì đoạn lệnh không được trong sáng, khó kiểm tra, sửa đổi khi
có sai sót. Ngược lại với cấu trúc Select…Case, biểu thức điều kiện sẽ được tính toán
một lần vào đầu cấu trúc, sau đó VB sẽ so sánh kết quả với từng trường hợp (Case).
Nếu bằng nó thi hành khối lệnh trong trường hợp (Case) đó.
Select Case <biểu thức kiểm tra>
Case <Danh sách kết quả biểu thức 1>
[Khối lệnh 1]
Case <Danh sách kết quả biểu thức 2>
[Khối lệnh 2]
.
.
.
[Case Else
[Khối lệnh n]]
End Select
Mỗi danh sách kết quả biểu thức sẽ chứa một hoặc nhiều giá trị. Trong trường
hợp có nhiều giá trị thì mỗi giá trị cách nhau bởi dấu phẩy (,). Nếu có nhiều Case cùng
thỏa điều kiện thì khối lệnh của Case đầu tiên sẽ được thực hiện.
Toán tử Is & To:
- Toán tử Is: Được dùng để so sánh <Biểu thức kiểm tra> với một biểu thức nào
đó.
- Toán tử To: Dùng để xác lập miền giá trị của <Biểu thức kiểm tra>.
1.2.5.5.4. Cấu trúc lặp:
Các cấu trúc lặp cho phép thi hành một khối lệnh nào đó nhiều lần.
a. Lặp không biết trước số lần lặp:
Do ... Loop: Đây là cấu trúc lặp không xác định trước số lần lặp, trong đó, số
lần lặp sẽ được quyết định bởi một biểu thức điều kiện. Biểu thức điều kiện phải có
kết quả là True hoặc False. Cấu trúc này có 4 kiểu:
Kiểu 1:
Do While <điều kiện>
<khối lệnh>
Loop
Khối lệnh sẽ được thi hành đến khi nào điều kiện không còn đúng nữa. Do
biểu thức điều kiện được kiểm tra trước khi thi hành khối lệnh, do đó có thể khối lệnh
sẽ không được thực hiện một lần nào cả.
Kiểu 2:
22
Quản lý nhân sự trung tâm Viễn thông Việt Trì - Phú Thọ
Do
<khối lệnh>
Loop While <điều kiện>
Khối lệnh sẽ được thực hiện, sau đó biểu thức điều kiện được kiểm tra, nếu
điều kiện còn đúng thì, khối lệnh sẽ được thực hiện tiếp tục. Do biểu thức điều kiện
được kiểm tra sau, do đó khối lệnh sẽ được thực hiện ít nhất một lần.
Kiểu 3:
Do Until <điều kiện>
<khối lệnh>
Loop
Cũng tương tự như cấu trúc Do While ... Loop nhưng khác biệt ở chỗ là
khối lệnh sẽ được thi hành khi điều kiện còn sai.
Kiểu 4:
Do
<khối lệnh>
Loop Until <điều kiện>
Khối lệnh được thi hành trong khi điều kiện còn sai và có ít nhất là một lần
lặp.
b. Lặp biết trước số lần lặp:
* For ... Next:
Đây là cấu trúc biết trước số lần lặp, ta dùng biến đếm tăng dần hoặc giảm
dần để xác định số lần lặp.
For <biến đếm> = <điểm đầu> To <điểm cuối> [Step <bước nhảy>]
[khối lệnh]
Next
Biến đếm, điểm đầu, điểm cuối, bước nhảy là những giá trị số (Integer, Single,
…). Bước nhảy có thể là âm hoặc dương. Nếu bước nhảy là số âm thì điểm đầu phải
lớn hơn điểm cuối, nếu không khối lệnh sẽ không được thi hành. Khi Step không được
chỉ ra, VB sẽ dùng bước nhảy mặc định là một.
* For Each ... Next:
Tương tự vòng lặp For ... Next, nhưng nó lặp khối lệnh theo số phần tử của
một tập các đối tượng hay một mảng thay vì theo số lần lặp xác định
For Each
<khối lệnh>
Next
Lưu ý:
-Phần tử trong tập hợp chỉ có thể là biến Variant, biến Object, hoặc
một đối tượng trong Object Browser.
- Phần tử trong mảng chỉ có thể là biến Variant.
- Không dùng For Each ... Next với mảng chứa kiểu tự định nghĩa vì
Variant không chứa kiểu tự định nghĩa.
1.2.5.6. Chương trình con:
1.2.5.6.1. Khái niệm:
23
Quản lý nhân sự trung tâm Viễn thông Việt Trì - Phú Thọ
Trong những chương trình lớn, có thể có những đoạn chương trình viết lặp đi
lặp lại nhiều lần, để tránh rườm rà và mất thời gian khi viết chương trình người ta
thường phân chia chương trình thành nhiều module, mỗi module giải quyết một công
việc nào đó. Các module như vậy gọi là các chương trình con.
Một tiện lợi khác của việc sử dụng chương trình con là ta có thể dễ dàng kiểm
tra xác định tính đúng đắn của nó trước khi ráp nối vào chương trình chính và do đó
việc xác định sai sót để tiến hành hiệu đính trong chương trình chính sẽ thuận lợi hơn.
Trong Visual Basic, chương trình con có hai dạng là hàm (Function) và thủ tục
(Sub).
Hàm khác thủ tục ở chỗ hàm trả về cho lệnh gọi một giá trị thông qua tên của nó
còn thủ tục thì không. Do vậy ta chỉ dùng hàm khi và chỉ khi thoả mãn đồng thời các
yêu cầu sau đây:
- Ta muốn nhận lại một kết quả (chỉ một mà thôi) khi gọi chương trình con.
- Ta cần dùng tên chương trình con (có chứa kết quả) để viết trong các biểu
thức.
Nếu không thỏa mãn hai điều kiện ấy thì dùng thủ tục.
1.2.5.6.2. Thủ tục:
a. Khái niệm:
Thủ tục là một chương trình con thực hiện một hay một số tác vụ nào đó. Thủ
tục có thể có hay không có tham số.
b. Khai báo thủ tục
[Private | Public] [Static] Sub <tên thủ tục> [(<tham số>[As
<Các dòng lệnh> hay <Các khai báo>
End Sub
Trong đó:
- <Tên thủ tục>: Đây là một tên được đặt giống quy tắc tên biến, hằng,…
- <tham số>[: <Kiểu tham số>]: có thể có hay không? Nếu có nhiều tham
số thì mỗi tham số phân cách nhau dấu phẩy. Nếu không xác định kiểu tham số thì
tham số có kiểu Variant.
Để gọi thủ tục để thực thi, ta có 2 cách:
- <Tên thủ tục> [<Các tham số thực tế>]
- Call <Tên thủ tục> ([<Các tham số thực tế>])
1.2.5.6.3. Hàm:
a. Khái niệm
Hàm (Function) là một chương trình con có nhiệm vụ tính toán và cho ta một
kết quả. Kết quả này được trả về trong tên hàm cho lời gọi nó.
b. Khai báo hàm
[Private | Public | Static] Function <Tên hàm> [(<tham số>[As
<Các dòng lệnh> hay <Các khai báo>
End Function
Trong đó:
24