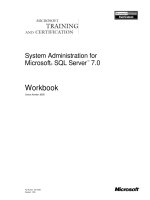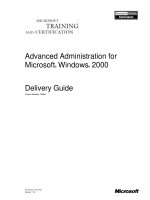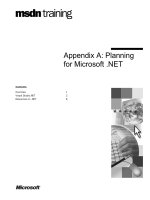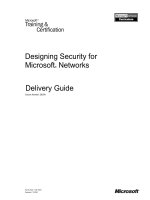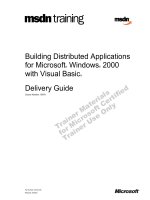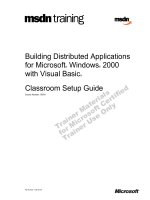80220A- Financials II Appendix for Microsoft Dynamics AX 2012 R2
Bạn đang xem bản rút gọn của tài liệu. Xem và tải ngay bản đầy đủ của tài liệu tại đây (4.32 MB, 160 trang )
80220A- Financials II
Appendix for Microsoft
Dynamics AX 2012 R2
Updated Procedures & Labs
Microsoft Corporation
Soheil Aghazadeh
1/1/2013
2
80220A- Financials II Appendix for Microsoft Dynamics AX 2012 R2
Last Revision: January 28th 2013
This content is provided “as-is”. Information and views expressed in this workshop, including URL and other Internet
Web site references, may change without notice.
Unless otherwise noted, the examples depicted herein are provided for illustration only and are fictitious. No real
association or connection is intended or should be inferred.
This content does not provide you with any legal rights to any intellectual property in any Microsoft Corporation
product.
Complying with all applicable copyright laws is the responsibility of the user. Without limiting the rights under
copyright, no part of this workshop may be reproduced, stored in or introduced into a retrieval system, or transmitted
in any form or by any means or for any purpose, without the express written permission of Microsoft Corporation.
Copyright © 2013 Microsoft Corporation. All rights reserved.
Microsoft®, Microsoft Dynamics®, Microsoft® PowerPoint®, Microsoft® SQL Server® data management software and
Microsoft Dynamics® AX are trademarks of the Microsoft group of companies. All other trademarks are property of
their respective owners.
This content is designed for Microsoft Dynamics® AX 2012 R2
©2013 Microsoft Corporation.
2
3
80220A- Financials II Appendix for Microsoft Dynamics AX 2012 R2
CHAPTER 1: BUDGETING
Procedure: Define Budget Exchange Rates
You can define currency exchange rates between currency pairs for the Budget exchange rate type,
which is already set up. For more information, refer to Exchange rate types form.
1. Open General ledger > Setup > Currency > Exchange rate types.
2. Select the Budget exchange rate type and then click Exchange rates to open the Currency exchange
rates form.
3. Click New and select values in the From currency and To currency fields.
4. Enter the exchange rate. For example, type 130 to represent 130 U.S. dollars (USD) for 100 euros (EUR).
5. Click New to enter another currency pair for the Budget exchange rate type.
Procedure: Define Budgeting Parameters and Number Sequences
The Budget parameters form allows you to enable budget transfers, and specify options for revenue
budgets and sub ledger budget transfers. You can also select the budget journal for budget
appropriations and set up number sequences for budgeting.
1. Open Budgeting > Setup > Budgeting parameters.
2. Select a period allocation key for cash flow forecasts. The allocation key determines how a budget
account entry amount is allocated in a cash flow forecast.
3. Select the Use rules for budget transfers check box to enable budget transfers.
4. Select revenue budget options. You can select to allow or prevent updates if a budget register entry
causes a revenue budget to go below zero, or display warnings in this situation. You can also select a
different time period for budget balances to aggregate for warnings or to prevent updates.
5. Select whether to process budget register entries when they are transferred from project, fixed
assets, demand forecast, or supply forecast budgets to general ledger budgets.
©2013 Microsoft Corporation.
3
4
80220A- Financials II Appendix for Microsoft Dynamics AX 2012 R2
6. Select a budget journal to use for budget appropriations, if Enable budget appropriation is selected
in the General ledger parameters form. This budget journal must have a journal type of Budget in
the Journal names form.
NOTE: Before you can select Enable budget appropriation, you must select Use posting definitions in the
General ledger parameters form, and then create posting definitions and transaction posting definitions.
Then, when you enter a budget register entry for an account or financial dimension combination that is
used in the match criteria of the posting definition, a voucher is created in the general ledger for the
generated entry from the posting definition. The generated entry uses the journal number from the selected
budget journal.
7. Click the Number sequences tab.
•
•
Select a number sequence code for the Budget register entries reference.
Select a number sequence code for the Commitments reference.
NOTE: This control is available only to legal entities whose primary address is in France, and only if the
Public Sector configuration key is selected.
Procedure: Define Financial Dimensions for Budgeting
Use the Budgeting dimensions form to specify which financial dimensions in the account structures that
are associated with the chart of accounts are available for budgeting.
Some organizations might not define specific financial dimensions, including the main account, for
Budgeting, which could provide more flexibility. For example, the account structure for the chart of accounts
might have Department, Cost center, and main account financial dimensions. If you select the Department
and Cost center financial dimensions for Budgeting, the departments and cost centers can hold budget
amounts without regard to which main account is used.
1. Open Budgeting > Setup > Dimensions for budgeting.
©2013 Microsoft Corporation.
4
5
80220A- Financials II Appendix for Microsoft Dynamics AX 2012 R2
2. Select the financial dimensions in the Chart of accounts dimension list.
3. Click the < arrow button to move the financial dimensions to the Budget dimension list.
Procedure: Create Budget Models
You can use the Budget model form to create various budget models. You can use a single budget model
for all or some of the budgets, or you can create a budget model for each budget.
A budget model can contain many sub models, which you attach to the budget model on the Submodel
Fast Tab. For example, you could create a budget that has sub models that represent the various
departments of the legal entity.
NOTE: Budget models that are used as sub models cannot contain other sub models. Also, if you use
budget control, you cannot use budget models that have sub models.
In the Budget model form, you can select the following check boxes for budgets that are based on a
specific budget model:
•
•
1.
2.
3.
4.
To indicate that the budget model and the budgets that are based on the model cannot be
changed, select the Stopped check box.
To indicate that budgets that are created from the budget model are included in cash flow
forecasting, select the Cash flow forecasts check box.
Open Budgeting > Setup > Budget models.
Click New to create a budget model.
Enter an identifier and a name for the budget model.
Enter other details about the model as needed, and add any sub models.
©2013 Microsoft Corporation.
5
6
80220A- Financials II Appendix for Microsoft Dynamics AX 2012 R2
Procedure: Define Budget Codes
Use the Budget codes form to set up budget codes for budget register entries. You can use budget
codes to categorize budget types.
1. Open Budgeting > Setup > Budget codes.
2. Click New and enter a code and a description, such as Expense Transfer and Expense to Expense.
3. Select a budget type, such as Transfer.
4. If this code should be the default code when documents of the selected budget type are
automatically created, select the Set as default code check box.
5. Optionally, select a Reason code.
6. Optionally, select a Workflow. If a workflow is selected, every budget register entry that uses this code
is submitted to workflow.
Procedure: Define Budget Transfer Rules
In Budget transfer rules form you can define budget transfer rules to determine when budget transfers
are allowed between financial dimension values. For example, budget transfers in a specific department
might be allowed without approval, but transfers across departments might have to be reviewed and
approved before the budget balance is adjusted. If a budget register entry is submitted and it violates the
budget transfer rules, the transfer can be completed only if it is approved through a Budgeting workflow.
For more information, see Set up Budgeting workflows.
1. Open Budgeting > Setup > Budget transfer rules.
©2013 Microsoft Corporation.
6
7
80220A- Financials II Appendix for Microsoft Dynamics AX 2012 R2
2. Click New and enter an identifier and a description for the budget transfer rule, and then select an
Account structure.
3. Click Add to define the financial dimension criteria for a rule member. For example, you could
define criteria for the Sales department. If a transfer is entered that has budget account entries
that do not contain the Sales department financial dimension, the rule would stop the transfer. If
workflow is activated for the budget code that is associated with the budget type, the transfer is
submitted for approval.
4. You can click Add again to add multiple rule members to the same rule. You cannot specify the same
financial dimension criteria in more than one rule member for a transfer rule. However, you can have
overlaps in financial dimension criteria across budget transfer rules so that the same financial
dimension value can belong to multiple budget transfer rules.
5. To enable the budget transfer rules that you defined, select Use rules for budget transfers in the
Budget parameters form.
©2013 Microsoft Corporation.
7
8
80220A- Financials II Appendix for Microsoft Dynamics AX 2012 R2
Procedure: Set Up Budget Allocation Terms
You can use the Budget allocation terms form to define the financial dimension values and the
percentages that will be used to generate allocations in the budget account entries for budget register
entries. This is an optional procedure for setting up budgeting.
Budget allocation terms provide an automated way to distribute percentages of budget amounts across
financial dimension values. For example, a travel budget could be allocated to departments with one
budget account entry.
1. Open Budgeting > Setup > Budget allocation terms.
2.
3.
4.
5.
6.
Click New and enter an identifier and a description for the budget allocation term.
Click Add and enter an allocation percentage of the total amount.
Click Copy to select an existing allocation term to copy for this budget allocation term.
Click the percentage and select a value for one or more financial dimensions.
Repeat steps 2 through 4 for each budget allocation term to set up.
©2013 Microsoft Corporation.
8
9
80220A- Financials II Appendix for Microsoft Dynamics AX 2012 R2
Procedure: Define Budget Control Parameters
To define budget control parameters, follow these steps:
1. Open Budgeting > Setup > Budget control configuration.
2. Select an Account structure If you have multiple active account structures in the chart of accounts,
select the account structure that will be used for profit and loss or expense accounts. This account
structure includes the main account range for expense accounts. After you select an account
structure, all the financial dimensions in that account structure that are defined for budgeting are
displayed in the Budget dimensions list.
3. Select a financial dimension and move it to the Budget control dimensions list.
To define default budget control parameters, follow these steps:
1. Select a Budget control interval, such as Fiscal year or Fiscal year to date. The budget control interval
works with the budget cycle to determine how amounts are aggregated for budget checking. For
example if you select Fiscal year, all the funds for the fiscal year are aggregated for budget checking. If
you select Fiscal year to date or Budget to date, the ending date is determined from the fiscal period
and the accounting date of the source document or accounting journal that is being checked.
2. Select the Budget cycle time span, which defines the length of the budget cycle. For more
information, refer to Define Budget Cycles topic.
3. Select a Budget manager, which is a user who can approve budget workflows. Another budget
manager can be defined by using a budget control rule.
4. In the Budget threshold field, enter the percentage of the budget that can be spent. The threshold
can be used to provide warning messages or to define budget permissions to prevent specific user
groups from exceeding the budget threshold. This threshold can exceed 100 percent.
5. Select the Display a message when exceeding budget threshold check box to display messages
when the budget threshold is exceeded.
©2013 Microsoft Corporation.
9
10
80220A- Financials II Appendix for Microsoft Dynamics AX 2012 R2
Procedure: Defining Over Budget Permissions
Over budget permissions are used to determine whether specific user groups can exceed budget funds
available, or if they are restricted from exceeding budget funds available or budget thresholds. By default
if a user is not in a user group, the default setting of "prevent over budget processing" is applied. The
available selections for over budget options are as follows:
• Prevent over budget processing
• Allow over budget processing
• Prevent processing at over budget threshold
To define over budget permissions, follow these steps:
1. Open Budgeting > Setup > Budget control configuration.
2. If the current budget control configuration is active, a message will appear at the top of the form. Click
Edit to modify the configuration.
3. Click the Over budget permissions tab.
4. Click Add to create a new rule.
5. Select the desired User group.
6. Select the Over budget option.
7. Click the Activate budget control tab.
8. Click Activate, and if the Budget control configuration is not turned on, click Turn on.
9. Click Close to exit the Budget control configuration form.
©2013 Microsoft Corporation.
10
11
80220A- Financials II Appendix for Microsoft Dynamics AX 2012 R2
Procedure: Select Source Documents for Budget Control
To select source documents for budget control, follow these steps.
1. Open Budgeting > Setup > Budget control configuration. Click Select source documents.
2. Select the Purchase requisitions check box. The Purchase orders
and Vendor invoices check boxes are automatically selected.
If you do not select the Purchase requisitions check box and you instead select the Purchase orders
check box, the Vendor invoices check box is automatically selected.
3. You can select Vendor invoices, Travel requisitions, and Expense reports independently of the other
source documents.
NOTE: When you select Vendor invoices, invoice journals, invoice approval journals, and invoice register
journals are also enabled for budget control.
4. For each source document, you can select the Enable budget control for line item on entry check box
to enable budget checking for each line as the line is entered and saved.
NOTE: When a purchase requisition is converted to a purchase order, a budget check is performed, even
when line-level checking is not enabled. This relieves the pre-encumbrance and establishes the draft
encumbrance. When an invoice is created from a purchase order, a budget check is performed, even when
line- level checking is not enabled.
©2013 Microsoft Corporation.
11
12
80220A- Financials II Appendix for Microsoft Dynamics AX 2012 R2
Procedure: Select Accounting Journals for Budget Control
In the Select accounting journals tab on the Budget control configuration, you can select check boxes to
determine the accounting journals that are subject to budget control. In addition, you can select check
boxes to enable budget checks as the lines for accounting journals are entered and saved.
NOTE: A budget check is performed when an accounting journal is created. It is also rechecked when the
accounting journal is edited if the Line entry option is turned on. A budget check is performed when an
accounting journal is submitted to workflow and when it is approved and posted.
To select accounting journals for budget control, follow these steps.
1. Open Budgeting > Setup > Budget control configuration. Click Select accounting journals.
2. Select any of the following check boxes to enable budget control for accounting journals:
• Daily journals
• Allocation journals
• Project expense journals
• Fixed asset journals
3. For each accounting journal, you can select the Enable budget control for line item on entry check box
to enable budget checking for each line as the line is entered and saved.
Procedure: Create a Budget Cycle
Use the Budget cycle time spans form to specify the fiscal year or the number of periods for the budget
cycles that are associated with the budget cycle time span. Budget cycle time spans are associated with
fiscal calendars to determine the length of each budget cycle. Like fiscal calendars, budget cycles can be
shared across legal entities.
NOTE: When you configure budget control, you assign a budget model to budget cycles. This determines the
©2013 Microsoft Corporation.
12
13
80220A- Financials II Appendix for Microsoft Dynamics AX 2012 R2
budget amounts for budget control and is specific to the ledger for the legal entity for which you are
configuring budget control.
To create a new budget cycle time span, follow these steps:
1. Open Budgeting > Setup > Budget cycles.
2. Click New and enter a name for the budget cycle time span.
3. Select a fiscal calendar to associate with the budget cycle time span.
4. In the Length of budget cycle field, select Specify number of periods or Map to fiscal year.
•
•
If you select Specify number of periods, enter the number of accounting periods for the
budget cycle.
If you select Map to fiscal year, the budget cycle time span uses the fiscal year that is defined
by the starting and ending periods for the budget cycle.
5. Click Add. Enter the name of the first period in the budget cycle
time span and enter the date when that period starts. The ending date for the budget cycle is
determined automatically based on the number of fiscal periods in the budget cycle time span.
Procedure: Assign Budget Models to Budget Cycles
To assign a budget model to a budget cycle, follow these steps:
1.
2.
3.
4.
5.
Open Budgeting > Setup > Budget control configuration.
Click the Assign budget models tab.
Click Add and then select a budget cycle time span.
Select a Budget cycle.
Select a Budget model. Only budget models that do not contain sub models are available for
budget control.
NOTE: The budget cycle that is being used for budget control can also be determined by the budget
cycle time span that is selected for a budget control rule.
©2013 Microsoft Corporation.
13
14
80220A- Financials II Appendix for Microsoft Dynamics AX 2012 R2
Budget Control Rules Example
This example defines budget control rules to establish a different budget threshold for one
department.
1. Open Budgeting > Setup > Budget control configuration. Click Define budget control rules.
2. Define a rule where Department 025 has a budget threshold of 90. a. Click New to create a rule, and
then enter a rule name and description. On the Criteria Fast Tab, click Add filter.
•
In the Where list, select the Department financial dimension.
•
In the Operator list, select is, and then enter 025 as the department number.
•
In the Budget threshold field, enter 90.
3. Define a second rule where all other departments have a budget threshold of 100. Click New to
create another rule, and then enter a rule name and description. On the Criteria Fast Tab, click
Add filter.
•
•
•
In the Where list, select the Department financial dimension.
In the Operator list, select is greater than and includes and enter 024, which will include all
departments except Department 024.
In the Budget threshold field, enter 100.
Procedure: Select Main Accounts
If the main account financial dimension is not defined for budget control, you must select the main
accounts that the budget control rules will be enforced for.
If the main account financial dimension is defined as a budget control dimension, the main account
financial dimension is included in the budget control rules, and this setup step is not required.
Only main account types of Total, Profit and loss, and Expense can be selected, because these are the
accounts that typically are used for actual expenditures. Accounts that have a Total type are included
because you can enter budget amounts in main accounts that have a Total type.
1. Open Budgeting > Setup > Budget control configuration. Click Select main accounts.
2. Select the check boxes to select the main accounts or click Select all to select all the main accounts.
©2013 Microsoft Corporation.
14
15
80220A- Financials II Appendix for Microsoft Dynamics AX 2012 R2
3. You can also click Select to define a query to filter the list of main accounts.
Procedure: Define Budget Groups
To define budget groups, follow these steps:
Open Budgeting > Setup > Budget control configuration. Click Define budget groups.
The ledger name is displayed at the top of the hierarchy.
Click Add to create a budget group member. Enter a budget group name and description.
When you add a group member, you can add filter criteria, change user group permissions, and
modify the default budget control properties.
5. On the Criteria Fast Tab, click Add filter.
6. For this example, in the Where list, you would select the Department financial dimension.
7. In the Operator list, you would select is, and then enter 010 for the department number.
1.
2.
3.
4.
NOTE: To perform the secondary budget check, the Overbudget option for budget group check setting
in the User group budget permissions form for budget control rules must be set to Perform budget
group check when budget funds are not available.
Procedure: Define Message Levels for User Groups
In the Define message levels tab of the Budget control configuration form, you can specify that budget
control warning messages will not be displayed for selected user groups. Users in the selected user groups
will continue to receive error messages based on their over budget permissions.
1. Open Budgeting > Setup > Budget control configuration.
2. Click the Define message levels tab.
3. Click Select all or select the check boxes next to the user groups that will not receive budget control
warning messages.
NOTE: If a user belongs to multiple user groups and you select one user group that includes the user, no
warning messages will be displayed for that user.
Procedure: Activate Budget Control and Configurations
To activate and enable budget control, follow these steps:
1. Open Budgeting > Setup > Budget control configuration.
2. Click Activate budget control to make the draft version of the budget control configuration active.
Additional Notes:
©2013 Microsoft Corporation.
15
16
80220A- Financials II Appendix for Microsoft Dynamics AX 2012 R2
CHAPTER 2: USE AND MANAGE BUDGETS
Procedure: Create Budget Register Entries
To create budget registry entries, follow these steps:
1. Open Budgeting > Common forms > Budget register entry.
2. Click Budget register entry in the New group of the Action Pane.
©2013 Microsoft Corporation.
16
17
80220A- Financials II Appendix for Microsoft Dynamics AX 2012 R2
3. Select the Budget model (identifier of budget) whose budget balance will be affected by the processing
of this transaction.
4. Select the Budget transaction code to classify the budget register entry.
5. Optionally, specify a Reason code for the budget register entry.
6. Set the focus in the lines grid. The Date for the budget register entry line determines the period that
the budget will be recorded to.
7. Select an Account structure.
NOTE: The step of assigning an account structure to a budget account entry is required because not all
dimensions in an account structure may be enabled and the same budget enabled dimension may be in use
within multiple account structures for the chart of accounts.
8. Enter the Dimension values for the budget enabled dimensions. The order in which the dimensions are
entered is based on the order in which the dimensions appear within the account structure.
9. Enter the budget Amount and the budget Amount type. The budget amount type will default to
expense, but can be changed. The amount type is needed since the main account is not a required
element for budgeting.
10. Specify the transaction Currency.
11. Click Update the budget balances on the Action Pane. By taking this action, the budget balance for
the budget model and dimension combination will be updated based on the amount for the period in
which the line date falls.
Procedure: Create a Budget Transfer
You can create budget transfers by creating a budget register entry that has a budget code that is
associated with the Transfer budget type. You decrease the budget of one or more financial dimension
values, and then increase the budget of other financial dimension values by the same amount.
1. Open Budgeting > Common > Budget register entries.
2. On the Action Pane, click Budget register entry.
3. On the Budget register entry Fast Tab, select a budget model and a budget code that is associated
with the Transfer budget type.
©2013 Microsoft Corporation.
17
18
80220A- Financials II Appendix for Microsoft Dynamics AX 2012 R2
In the Budget account entries grid, click Add line.
Enter the account structure and financial dimension values to transfer a budget amount from.
Enter a negative amount, such as -1000.00.
Click Add line to add a line for the account structure and financial dimension values that you want to
transfer the budget amount to. Then enter a positive amount, such as 1000.00.
8. If multiple accounts must be used to increase the budget of the financial dimension values that are
receiving the budget amount, add lines, and then enter a negative amount on each line.
9. Click Update budget balances and then click OK.
4.
5.
6.
7.
Procedure: Create a Budget Transfer When You Create Another Entry
You can create a budget transfer when you are creating a budget register entry. For example, if you notice
that a manual budget reservation will exceed the budget, you can create a budget transfer to satisfy the
over-budget condition. You can also create budget transfers from source documents such as purchase
orders and invoices, and from accounting journals.
1. Open Budgeting > Common > Budget register entries.
2. On the Action Pane, click Budget register entry to create a budget register entry.
3. On the Budget register entry Fast Tab, select a budget model and a budget code.
NOTE: You can create a transfer from any of the budget types, such as Original budget or Revision.
4. In the Budget account entries grid, click Add line. Then enter the date, account structure, financial
dimension values, amount, and amount type. Save the line.
5. Click Create transfer to open the Create budget transfer form.
6. Verify the information at the top of the form. Then enter the From date, Account structure, From
financial dimension values, and Amount.
IMPORTANT: To decrease the budget for the from financial dimension values, you must enter a negative
amount. The amount that is transferred from one or more financial dimension values must equal the
amount that is transferred to the selected financial dimension value. The transaction total at the bottom of
the form must be zero (0).
7. Click Update budget balances.
•
If workflow is activated for the budget code that you selected for the budget transfer, a message
informs you that the budget transfer request is submitted to workflow.
©2013 Microsoft Corporation.
18
19
80220A- Financials II Appendix for Microsoft Dynamics AX 2012 R2
•
If workflow is not activated, click OK, or enter batch criteria.
Procedure: Create Recurring Budget Register Entries
For some expenses, such as rent or lease, the amount that is budgeted will typically be the same amount
for each period. You can replicate a budget account entry to accommodate this need.
For example, you decide to create a budget account entry every month until 12/31/2013. You perform this
function on 6/22/2013. Therefore, after you apply this function, you will have budget transaction line for
every month through the end of the year.
To create a recurring budget register entry, follow these steps:
Open Budgeting > Common > Budget register entries.
On the Action Pane, click Budget register entry to create a budget register entry.
On the Budget register entry Fast Tab, select a budget model and a budget code.
In the Budget account entries grid, click Add line. Then enter the financial dimension values, amount,
and amount type.
5. Click Enter recurrence.
1.
2.
3.
4.
6. Enter the Interval type, Interval, and Expiration date, and then click Create.
7. In the Budget account entries grid, verify the new lines, and then click Update budget balances. Click
OK, or enter a batch criterion.
Procedure: Allocate a Budget Amount Across Dimension Values
Budget allocation terms can be used to define a pre-determined allocation to dimension values by
percentage. For example, if specific budgeted amounts for travel are allocated based on a percentage by
department; that allocation can be defined by using an allocation term that is later used when you
creating budget amounts. The use of an allocation term provides an automated way to create the
breakdown of a budget amounts across dimension values or combinations of dimension values. To
perform this function setup of budget allocation terms is required.
1.
2.
3.
4.
Open Budgeting > Common > Budget register entry
Follow the steps outlined in Procedure: Entering Budgets to create a budget account entry and save it.
Select the line that you just created.
Click the >> (more) button and select Allocate to dimensions. This opens the dialog box where you can
select the budget allocation term to apply
©2013 Microsoft Corporation.
19
20
80220A- Financials II Appendix for Microsoft Dynamics AX 2012 R2
5. Select the Allocation term and then click Allocate. Notice that the original budget account entry is
reversed and new budget account entries are created based on the definition of the budget
allocation term.
6. In the Budget account entries grid, verify the new lines. A reversal entry is created for the budget
account that you specified, and new budget account entries are created based on the allocation that
you selected.
7. Click Update budget balances. Click OK, or enter a batch criterion.
©2013 Microsoft Corporation.
20
21
80220A- Financials II Appendix for Microsoft Dynamics AX 2012 R2
Procedure: Allocate Budget Amounts Using a Period Allocation Key
Period allocation keys let you define allocations by percent to specific periods. The period allocation key
functionality is not new to Microsoft Dynamics AX 2012 and can be defined from General ledger > Setup
> Periods > Period allocation key.
1. Define the Period allocation key and give it a name on the Period allocation key form.
2. Click Lines and create lines. You can allocate percentages by month.
You can also specify the dimension values that should be allocated the defined percentage.
3. Click the Financial dimensions tab and enter the dimensions values.
4. To apply the period allocation key to a budget account entry click Allocate across periods from the
Budget register entry form. After applying the period allocation key, a reversal is created for the
budget account entry.
The budget account entry is entered together with a new budget account entry that is based on the
percent allocation by month which is defined in the period allocation key.
©2013 Microsoft Corporation.
21
22
80220A- Financials II Appendix for Microsoft Dynamics AX 2012 R2
Lab 2.1 - Create and Manage Budgets
Scenario
USMF has recently expanded their business and has decided to create a contract with a local distributor to
purchase car audio equipment in bulk over the course of the next year. The quantities of the equipment to
be shipped will vary monthly based on the projected sales for a given month. Brad, the Budget Manager,
must update the budget to account for the additional expenses. He will use a period
key to allocate the amounts over each month based on the projected sales curve.
Step by Step
To create and manage budgets, follow these steps:
Open Budgeting > Common > Budget register entries.
Click Budget register entry in the New group of the Action Pane.
Select "FY2013" for the Budget model.
Select "Original Budget" for the Budget code to classify the budget register entry.
Click the Budget account entries tab and then click Add line.
Type the Date for the budget account entry that determines the period that the amount will be
recorded to.
7. Select " Manufacturing P&L" in the Account structure field.
8. Enter the Dimension values "601502-001---".
9. Enter "65,000.00" in the Amount field.
10. Specify the transaction Currency as "USD".
11. Save the record by pressing Ctrl+S.
12. Click Allocate across periods.
13. Select "20: Sales curve" from the list, and then click Allocate. The system will automatically reverse
the original budget account entry and create new budget account entries for each period.
14. Click Update budget balances.
15. Click OK to process budget register entries. When the process is finished, the Infolog form will open.
Click Close to exit the Infolog form.
16. Close the Budget register entry form.
1.
2.
3.
4.
5.
6.
©2013 Microsoft Corporation.
22
23
80220A- Financials II Appendix for Microsoft Dynamics AX 2012 R2
Lab 2.2 - Create a Budget Transfer
Scenario
Brad, the Budget Manager, has been analyzing the travel expenses recently and want to make some
changes to the budget to better align the budgets with the sales forecast and travel schedules.
Use the information provided in the following table to create a new budget register entry to add 10,000
U.S. dollars (USD) to the Conference account (601502). Then create a budget transfer to reallocate 8,000
USD from the Travel Expenses account (601500) and evenly allocate to the Entertainment Expenses
account (601503) and the Car Rental Expense account (601501).
Field
Value
Budget model
FY2013
Budget code
Adjustment
Reason code
ADJ
Account Structure
Manufacturing P&L
Step by Step
1. Open Budgeting > Common > Budget register entries.
2. Click Budget register entry in the New group of the Action Pane.
3. Select FY2013 in the Budget model field.
4. Select Adjustment in the Budget code field.
5. Select ADJ in the Reason code field.
6. Set the focus in the lines grid.
7. Click Add line.
8. Select Manufacturing P&L in the Account structure field.
9. Select 601502-001---in the Dimension values field.
10. Enter 10,000 in the Amount field.
11. Select USD in the Currency field.
12. Click Create transfer.
13. Press CTRL+S to save the budget transfer.
14. Type 601500-001 in the To dimension values field.
15. Enter -8000.00 into the Amount field.
16. Select Manufacturing P&L in the Account structure field.
17. Select 601501-001 in the From dimension values field.
18. Enter 4000.00 into the Amount field.
19. Click Add line and then select Manufacturing P&L in the Account structure field.
20.
21.
22.
23.
Select 601503-001 in the From dimension values field.
Enter 4000.00 into the Amount field.
Click Update budget balances.
Click OK. the Create budget transfer form will close.
©2013 Microsoft Corporation.
23
24
80220A- Financials II Appendix for Microsoft Dynamics AX 2012 R2
24.
25.
26.
27.
Close the Infolog form.
Click Update budget balances in the Action Pane.
Click OK.
Close the Infolog form.
Procedure: Turn on Budget Control
Before you can use budget control on a purchase order, you must activate budget checking for purchase
orders and turn on the budget control configuration. Follow these steps, to activate budget checking for
purchase orders and turn on the budget control configuration.
1. Open Budgeting > Setup > Budget control configuration.
2. Click the Select source documents tab.
3. Verify that the Purchase orders check box is selected. If it is not, click Edit and then select the
Purchase orders check box.
4. Click the Activate budget control tab.
5. Verify that the Budget control configuration is active. If it is not, click Activate.
6. Verify that the Budget control configuration is turned on. If it is not, click Turn on.
Procedure: Create Budget Register Entries
To enter and view budget register entries, follow these steps:
1. Open Budgeting > Common > Budget register entry
2. Click Budget register entry in the New group of the Action Pane.
3. Select the Budget model and Budget code
NOTE: Budget codes must be setup prior to creating budget register entries.
4. Optionally, select a Reason code and enter a Reason comment
5. Save the record
6. Click Add line in the Budget account entry Fast Tab
7. Select the Account structure and enter the Dimension values
8. Enter the budget amount into the Amount field
9. Click Update budget balances to update the budget amounts for the budget enabled dimensions.
10. Click OK to complete the update.
11. When the process is finished, click Close on the Info log form, and then close the Budget register
entry form.
©2013 Microsoft Corporation.
24
25
80220A- Financials II Appendix for Microsoft Dynamics AX 2012 R2
Procedure: Use Budget Control on a Purchase Order
To use budget control on a purchase order and follow the reservation through to vendor invoice, follow
these steps:
1. Open Accounts payable > Common > Purchase order > All purchase orders.
2. Click Purchase order in the New group of the Action Pane and then select a vendor.
3. Click Yes to transfer the address, and then click OK to create the purchase order.
4. In the Purchase lines tab, select the Item number.
5. Enter a Quantity of 1 and Unit price of 200.00.
6. Enter the accounting distributions by clicking Financials tab > Distribute amounts
7. Enter ledger account: "606300-001-023--".
8. If the user selected the Perform the budget check on line entry for purchase order setting in the
Budget control configuration form, then when you close the Accounting distribution form you will
notice the budget check result displaying on the purchase order line. In this example, the budget check
is successful.
9. Review the budget control statistics by opening Budgeting > Inquiries > Budget control statistics from
the breadcrumb bar.
10. Select Budget cycle "FY2013" and Dimension values "606300". The system will display a 200.00 USD
reservation for encumbrance.
11. Drill down by using the encumbrance's Action Pane to see the transaction making up that balance. The
purchase order is shown and the status of the budget reservation is Draft.
12. Confirm the purchase order by going to the Purchases tab on Action Pane and clicking Confirm.
©2013 Microsoft Corporation.
25