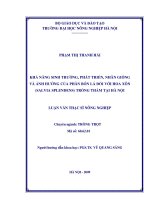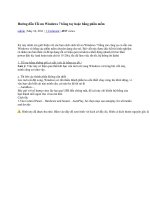Hướng dẫn ghost hàng loạt máy con qua mạng lan bằng phần mềm acronis snap deploy for PC
Bạn đang xem bản rút gọn của tài liệu. Xem và tải ngay bản đầy đủ của tài liệu tại đây (1.31 MB, 23 trang )
Hướng dẫn Ghost hàng loạt máy con qua mạng Lan bằng phần mềm Acronis Snap
Deploy for PC
Như các bạn đã biết hiện nay phần mềm Ghostcast Sever đang sử dụng rất nhiều trong các
mô hình mạng LAN hiện nay để bung File Backup cho các Client. Phần mềm này cũng có
nhiều ưu điểm nhưng nó cũng có nhiều nhược điểm. Nhược điểm: - Phải cấu hình boot sever
phức tạp - Phải tạo bản Ghost để sử dụng nhiều máy cũng phức tạp - Phải boot ở máy Client
Nhưng hiện nay trên thị trường đã có một hãng rất nổi tiếng với các phần mềm Backup, ghi đĩa,
boot ngang ngửa với Sysmantec nhưng có nhiều ưu điểm hơn đó là Acronis
Mình xin giới thiệu phần mềm Acronis Snap Deploy for PC v3.0.3183 dùng để cài bung bản
Backup cho các máy Client hàng loạt rất tiện lợi.
Ưu điểm:
- Tạo File PXE để các Client boot không cần boot bằng USB, Floppy..
- Các client sau khi bung file Backup không cần chỉnh lại tên máy, IP.. (Cái này ghost không làm
được)
- Có thể làm hàng loạt trên các máy con.
- Sử dụng giao diện đồ họa trực quan.
........
Download Acronis Snap Deploy for PC v3.0.3183
Phần 1 : />Phần 2 : />
Yêu cầu:
- Máy Sever phải có DHCP (Nên dùng Windows sever 2003) hoặc Router phải có DHCP
- Client phải có Card mạng hỗ trợ boot on LAN PXE
Sever
Cài đặt và cấu hình DHCP cho sever
Cài đặt và cấu hình Acronis Snap Deploy for PC
Client
- Boot từ LAN
Bắt đầu nhé.
Phần 1. Cài đặt và cấu hình DHCP trên Sever.
Trong hộp thoại Add or Remove Programs ta chọn Add/Remove Windows Components
Chọn Networking Services/Nhấn Details
This image has been resized. Click this bar to view the full image. The original image is sized
504x403.
Chọn Dynamic Host Configurations Protocol (DHCP)
This image has been resized. Click this bar to view the full image. The original image is sized
502x403.
Sau đó nhấn OK và next cho nó cài đặt khi hiện ra bảng Finish
This image has been resized. Click this bar to view the full image. The original image is sized
497x403.
Cấu hình DHCP
Sau khi xong ta vào Start/Administrator Tools/DHCP
This image has been resized. Click this bar to view the full image. The original image is sized
590x440.
New Scope để định nghĩa dải IP mà DHCP server sẽ dùng để cấp phát
This image has been resized. Click this bar to view the full image. The original image is sized
604x480.
Điền tên Scope tùy ý:
Nhấn Next sau đó điền vào giải IP cần cấp phát.
This image has been resized. Click this bar to view the full image. The original image is sized
688x471.
Nhập vào giải IP để dành sau này (Cái này nó sẽ không cấp trong IP cho Client) sau đó nhấn Add.
This image has been resized. Click this bar to view the full image. The original image is sized
699x478.
Để mặc định thời gian cấp IP động cho Client là 8 ngày.
This image has been resized. Click this bar to view the full image. The original image is sized
705x475.
Rồi nhấn Next
tiếp theo bạn đánh IP của Router của bạn vào VD của tui là 192.168.1.254 rồi nhấn vào Add
This image has been resized. Click this bar to view the full image. The original image is sized
674x471.
Next bạn đánh vào IP của Máy Sever (VD 192.168.1.1)
This image has been resized. Click this bar to view the full image. The original image is sized
713x475.
Nhấn Next chọn Yes,I want to Activate this scope now
This image has been resized. Click this bar to view the full image. The original image is sized
710x472.
Nhấn Finish.
Rồi vào chọn Authourie rồi chon Refresh bao giờ nó hiện ra màu xanh là được
This image has been resized. Click this bar to view the full image. The original image is sized
659x465.
Màu xanh là OK
Phần 2 .Cài đặt và sử dụng
This image has been resized. Click this bar to view the full image. The original image is sized
642x486.
2.1 Cài đặt
Các bạn cài đặt 4 thành phần:
- Install Acronis Snap Deploy Management Console
- Install Acronis License Sever
- Install Acronis OS Deploy Sever
- Install Acronis PXE sever
Nhưng có một chú ý khi cài đặt nhé.
Install Acronis License Sever cài song bạn phải add K.@.y vào mới cài được những cái tiếp theo.
2.2 Cấu hình
Làm boot sever bằng Acronis PXE sever làm cái này máy Client sẽ nhận boot từ sever không cần
boot bằng USB, CD-Rom...
Bạn mở Acronis Snap Deploy Management Console
Sau đó chọn Configure Acronis PXE sever
This image has been resized. Click this bar to view the full image. The original image is sized
732x387.
Trong mục Update PXE Winzard bạn chọn Acronis Deploy Agent
This image has been resized. Click this bar to view the full image. The original image is sized
665x474.
Trong mục Select default bootmenu item bạn chọn là Acronis Deploy Agent
Start automatically affter là 0 cho nó boot luôn vào
This image has been resized. Click this bar to view the full image. The original image is sized
531x437.
Mục Password Protection bạn có thể đặt mật khẩu khi boot ở máy Client nó sẽ hỏi. Hoạc không
cần đặt.
Rồi Next cho tới khi hiện bảng OK lên là song.
Phần 3: Tạo một kịch bản để bung file backup cho các client.
Từ khung chính Acronis Snap Deploy Managerment Consoler bạn chọn Manager Deployment
Sau đó chọn thẻ Templates → Create Templates rồi nhấn Next
Đến chỗ Select A Master Image file to be used deployment bạn chọn File backup đã để trên
sever nhé.
This image has been resized. Click this bar to view the full image. The original image is sized
527x465.
Sau đó Next tiếp đến Computer Name chỗ này nếu bạn trong mạng Domain thì đánh tên Domain
vào nếu mạng Workgroup thì đánh tên nhóm vào
This image has been resized. Click this bar to view the full image. The original image is sized
525x463.
Trong mục Network Setting chọn để IP động cho nó dễ
This image has been resized. Click this bar to view the full image. The original image is sized
524x462.
Sau đó bạn cứ Next thôi chỗ đặt tên Template bạn đặt gì thì tùy chọn VD: Benh Vien Tin Hoc.
Thế là song phần tạo kịch bản.
Phần 4: Boot Từ Clien và Bắt đầu bung File Backup
Khi các máy con được khởi động nó sẽ tự nhận DHCP từ Sever
Nó sẽ vào màn hình Boot của Acronis
This image has been resized. Click this bar to view the full image. The original image is sized
678x270.
This image has been resized. Click this bar to view the full image. The original image is sized
520x418.
Bây giờ ta điều chỉnh trên sever
Máy Sever sẽ cho biết các máy nào đang được boot vào nó sẽ cho bạn biết máy nào và IP là bao
nhiêu đang kết nối tới
Bạn chọn Manual Deployment
This image has been resized. Click this bar to view the full image. The original image is sized
525x461.
Rồi nhấn Next cho tới khi chọn kịch bản ban nãy bạn tạo ra. Nhấn next nhé rồi kết thúc bằng Proset
Máy Client khác hoạt động khi nào song nó tự khởi động lại và tự cấu hình