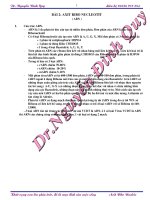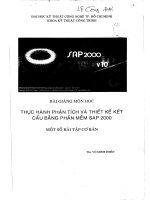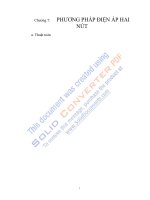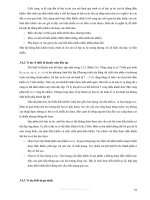BAI GIANG ANDDESIGN ĐAY ĐU WIN 7, WIN8, WIN 10
Bạn đang xem bản rút gọn của tài liệu. Xem và tải ngay bản đầy đủ của tài liệu tại đây (9.2 MB, 99 trang )
Bài giảng ANDDesign
Biên Soạn : Nguyễn Đức Anh
BÀI GIẢNG
ANDDesign CƠ BẢN
BIÊN SOẠN: NGUYỄN ĐỨC ANH
TP.Hồ Chí Minh – 2015
0
|
Bài giảng ANDDesign
Biên Soạn : Nguyễn Đức Anh
BÀI 1: KHÁI QUÁT VỀ
ANDDESIGN
Nội dung:
- Hiểu được các khái niệm cơ bản của trong chương trình.
- Nguyên lý quay siêu cao trong anddesign.
Cần hiểu:
- Nguyên lý và nguyên tắc cơ bản trong anddesign.
- Làm nền tảng cho việc sử dụng cơ bản anddesign sau khi học tập.
1.Các khái niệm cơ bản
1.1. Đơn vị trong bản vẽ anddesign
Trong các bản vẽ đơn vị được sử dụng là m, vì thế 1 đơn vị trong anddesign
cũng là 1m đơn vị thực ngoài.
Các kích thước chữ trong bản vẽ do anddesign tạo ra là kích thước cỡ chữ
theo mm trên giấy.
1.2. Các công thức sử dụng trong anddesign
Các phép toán và công thức đối với số thực sử dụng trong anddesign tương ứng
các phép toán và số thực sử dụng đơn thuần, nhưng ta chú ý tới các phép toán như sau:
Bảng BÀI 1: KHÁI QUÁT VỀ ANDDESIGN-1.Các phép toán hay sử dụng trong
anddsign mà chúng ta nên chú ý.
TT
Công thức, hàm số
Ký hiệu
Tương ứng
1
So sánh bằng
==
2
So sánh khác
3
VÀ
4
HOẶC
!=
and hoặc
&&
or hoặc ||
5
Giá trị tuyệt đối
6
7
8
Chặt cụt
Làm tròn số
Tính trung bình cộng
9
Lôgarit
10
Công thức điều kiện
abs
int
rint
avg
log2, log,
log10, ln
?
Giá trị
trả như
sau
1 hoặc 0
Ví dụ
4==4
1.0
1 hoặc 0
4!=4
(1<2)&&(5>6
)
(1<2)||(5>6)
0.0
abs(-3.0)
3.0
int(4.78)
rint(4.78)
avg(4,-5,7)
4.0
5.0
2.0
Số thực
log(10)
1.00
Số thực
(4>2)?5:3
5.0
1 hoặc 0
1 hoặc 0
Số
dương
Số thực
Số thực
Số thực
Kết quả
xuất ra
0.0
1.0
Chú ý:
So sánh bằng ‘==’ chỉ được sử dụng cho các số nguyên không sử
dụng cho số thực. Nếu so sánh hai số thực ví dụ a==b sử dụng so
sánh nhỏ hơn một số bé, cụ thể abs(a-b)<0.0001
1 BÀI 1: KHÁI QUÁT VỀ ANDDESIGN |
Bài giảng ANDDesign
Biên Soạn : Nguyễn Đức Anh
1.3. Điểm, đường và mặt
Đối với các công trình tuyến như đường giao thông, kênh mương, kè...Nếu
cắt ngang sẽ cho ta đường và điểm trên mặt cắt( đường tương ứng với mặt phẳng
như mặt đường, điểm tương ứng với mép kênh, tim đường..)
Tương ứng các điểm trên trắc ngang nối lại với nhau sẽ tạo thành các đường
giao của các mặt phẳng khác nhau.
Kết luận: điểm, đường, mặt trên tuyến có mối quan hệ mật thiết với nhau.
1.4. Đường địa chất
Đường trên cùng là đườgn tự nhiên phía dưới là các lớp địa chất ngăn cách
nhau bằng các đường giơi hạn từng lớp, lớp cuối cùng có chiều dày vô cùng.
Các lớp địa chất trên trắc dọc và trên trắc ngang tương đường nhau.
1.5. Nhóm thuộc tính
Trong trắc ngang khi ta khai báo thuộc tính chung thỳ đã khai báo lớp, màu
sắc, kiểu chữ, chiều cao chữ và số sau dấu phẩy cho các bản vẽ mà ta muốn tạo
ra.Lưu ý phải khia báo thuộc tính nếu không thỳ sẽ không tạo dược đối tượng.
2. Các phép tính chủ yếu
2.1 Phép tính với điểm, đường
Hình BÀI 1: KHÁI QUÁT VỀ ANDDESIGN-1. Tạo đường từ các điểm.
Để tạo thành đường từ các điểm như trên hình vẽ ta thực hiện phép cộng
giữa các điểm”1+2+3+4+5+6” thỳ tạo thành đường trong mặt cắt anddesign.
Ngoài cách tạo bằng cách cộng cá điểm ta có thể dùng các phép tính như “+, -,
x, /…” .
Các đường của phép toán cũng có thể là các đường tổ hợp vừa được hình thành
trước đó.
2 BÀI 1: KHÁI QUÁT VỀ ANDDESIGN |
Bài giảng ANDDesign
Biên Soạn : Nguyễn Đức Anh
Hình BÀI 1: KHÁI QUÁT VỀ ANDDESIGN-2. Định nghĩa các phép toán trên
đường
Hình trên đường màu đỏ là kết quả củ các phép tính .
Trong khai báo mẫu mặt cắt, tên điểm và đường chỉ được sử dụng các ký tự
từ A đến Z, các ký tự số và ký tự ‘_’ và chúng không được trùng nhau trên cùng
một mẫu mặt cắt.
2.2. Cách tính diện tích
Diện tích trong mặt cắt được chia làm 2 dạng, diện tích đào và diện tích đắp.
Các kiểu diện tích đó được thể hiện như trên hình vẽ và ta thấy rằng nếu đường
thứ 2 nằm dưới đường thứ 1 thì vùng đó là vùng đào; còn nếu ngược lại thì vùng đó
là vùng đắp. Trường hợp các đường hoán đổi thứ tự thì các diện tích đó cũng sẽ
hoán đổi.
Khi tính diện tích của một đường sẽ được hiểu là vùng diện tích khép kín
được tạo bởi đường đó và diện tích đó được hiểu như là diện tích đắp.
Hình BÀI 1: KHÁI QUÁT VỀ ANDDESIGN-3. 2 Dạng diện tích.
2.3. Nguyên lý khi quay siêu cao
Ta có 2 phương pháp quay siêu cao: quay quanh tim và quay quanh mép xe
chạy hoặc mép lề.
Khi quay siêu cao quanh tim thỳ không xuất hiện khoảng nâng, mà quay
quanh mép xuất hiện một khoảng deltaY, nên chúng ta có thể lấy tim tuyến cộng
thêm 1 khoảng deltaY.
Ta xác định khoảng deltaY, từ khi bắt đầu quay ngay mép tới lúc đạt được Isc
là:
Hn = |B_mat*CDMT/100|
Trong đó: CDMT-chênh dốc mặt trái,
CDMTR=isc-imt=-4-(-2)= -2% do là giá trị âm nên ta phải lấy gia 1tri5 tuyệt đối
của nó.
Bên phía phải (nghĩa là điểm quay bên phải) thì CDMT=isc-imt=4-(-2)=6%.
Mặc dù có chênh dốc mặt trái nhưng không có khoảng nâng, khoảng nâng trái chỉ
xuất hiện khi CDMTR<0, còn ngược lại khi CDMTR>0 ta không tính khoảng nâng);
Vì thế khoảng nâng siêu cao trái được xác định bằng biểu thức sau:
Hnsc=abs(min(0, CDMTR*B_mat*0.01)).
Tương tự khoảng nâng siêu cao bên phải sẽ là:
Hnsc’=abs(min(0, CDMP*B_mat*0.01)).
3 BÀI 1: KHÁI QUÁT VỀ ANDDESIGN |
Bài giảng ANDDesign
Biên Soạn : Nguyễn Đức Anh
Và khoảng nâng siêu cao đỉnh sẽ là Hnsc=Hnsc+Hnsc’.
Đối với trường hợp quay quanh lề cần xác định cánh tay đòn quay từ đỉnh
cho ra mép lề và thay vào các biểu thức trên.
Hình BÀI 1: KHÁI QUÁT VỀ ANDDESIGN-4. Cách tính siêu cao.
2.4. Các tham số
Trong mặt cắt chúng ta có thể tùy biến 1 tham số rùi gán 1 giá trị, nếu sau
này thay đổi thỳ chỉ cần chỉnh tham số đó.
Ví dụ: khi khai báo biến i_le có giá trị là 4% thì sau này thay vào việc nhập
độ dốc 4% của lề ta chỉ cần nhập i_le.
Các tham số được phân biệt theo chữ hoa và chữ thường nên biến i_le và
I_le là hai biến khác nhau.Tên điểm, tên đường cũng là các biến tham số.
4 BÀI 1: KHÁI QUÁT VỀ ANDDESIGN |
Bài giảng ANDDesign
Biên Soạn : NGUYỄN ĐỨC ANH
BÀI 2: Mẫu mặt cắt khảo sát
Nội dung: Tạo một mẫu mặt cắt bao gồm trắc dọc, trắc ngang phục vụ cho công
tác làm khảo sát.
Cần hiểu: Xây dựng được mẫu mặt cắt đơn giản và làm quen AndDesign.
1. Làm quen với anddesign
-
Để anddesign chạy được ta cần có những bước sau:
Cài đặt AutoCAD 2007-2009(nếu có 1 trong những phiên bản thỳ
không cần cài nữa).
-
Tiến hành nhấp đúp file nén AndDesignV76.msi tải về từ trang
chủ andt.vn hay đĩa cài đặt.
-
Cài đặt driver cho ANDLock, Sauk hi cài đặt thành con có biểu
tượng này
Nhấp đúp vào biểu tượng ở trên màn hình desktop của máy tính.
2. Khai báo mẫu mặt cắt
Gõ lệnh MMC tại command hoặc từ Menu->Mặt cắt->Định nghĩa mẫu
mặt cắt thiết kế sẽ xuất hiện giao diện khai báo mẫu mặt cắt thiết kế.
Click chuột
5 BÀI 2: Mẫu mặt cắt khảo sát |
Bài giảng ANDDesign
Biên Soạn : Nguyễn Đức Anh
Giao diện bao gồm:
o 02 menu: Tệp và Khai báo chung;
o Phần AndDesign gồm: Các mẫu mặt cắt, Bảng trắc dọc sử dụng
cho tất cà các mặt cắt.
Muốn thao tác ở mục nào thỳ chỉ cần click chuột vô phần đó khai báo.
Ví dụ: AndDesign->Bảng trắc dọc->new như Hình BÀI 2: Mẫu mặt cắt khảo
sát-5. Ấn phím phải chuột sẽ xuất hiện Menu rút gọn để thêm mới, chèn, sao chép,
cắt, xóa... các dòng.
Click chuột trái
Hình BÀI 2: Mẫu mặt cắt khảo sát-5. Giao diện chugn của trắc dọc.
3. Ví dụ mẫu cắt ngang khảo sát
C?c: KM15
Km:0+000
KHO? NG CÁCH MIA
5.25
4.75
4.43
4.58
6.28
6.30
6.30
6.20
6.10
CAO Ð? T? NHIÊN
6.10
MSS:-3.00
0.99
Hình BÀI 2: Mẫu mặt cắt khảo sát-6. Mặt cắt ngang khảo sát.
6 BÀI 2: Mẫu mặt cắt khảo sát |
Bài giảng ANDDesign
Biên Soạn : Nguyễn Đức Anh
4.Phần chung toàn tuyến
4.1. Khai báo các biến chung
Các bước thực hiện: vào chương trình gọ lệnh MMC hoặc
Menu-> Mặt cắt->Định nghĩa mẫu mặt cắt thiết kế.
Tệp->Ghi với tên khác->Nhập tên tệp: E:\AndDesign\ MauMatCat.atp
Click chuột trái chọn
ghi tệp với tên khác
Khai báo chung->Bảng biến
Khai báo tại bảng này sẽ dùng chung cho toàn tuyến và toàn bộ các mặt
cắt được xây dựng về sau. Để thực hiện lệnh thêm, bớt, sao chép, di dời.... các
biến ,nhấn phím phải chuột vào giao diện sẽ xuất hiện Menu để chọn các chức
năng tương ứng. Bắt đầu khai báo một số tham số của tuyến như trên Hình BÀI 2:
Mẫu mặt cắt khảo sát-7.
Click chuột trái
chọn bảng biến
Hình BÀI 2: Mẫu mặt cắt khảo sát-7. Khai báo các biến tổng thể.
Chú ý: Biến phân biệt chữ hoa và chữ thường.
7 BÀI 2: Mẫu mặt cắt khảo sát |
Bài giảng ANDDesign
Biên Soạn : Nguyễn Đức Anh
4.2. Khai báo nhóm thuộc tính
Thao tác: Khai báo mẫu mặt cắt->Khai báo chung->Các nhóm thuộc tính
Phần mềm đã mặc định sẵn 8 màu, có thể thêm bớt các nhóm thuộc tính
bằng cách ấn phím phải chuột sẽ xuất hiện Menu để ta có thể thực hiện các chức
năng; hoặc có thể thay đổi kiểu nét, màu, phông chữ cao chữ của thuộc tính nào
đó, kích con trỏ chuột vào ô cần thay đổi giá trị. Kết quả như Hình BÀI 2: Mẫu
mặt cắt khảo sát-8. Sau khi đã khai báo xong thông số của các nhóm thuộc tính
nhấn nút Nhận .
Click chuột trái chọn
các nhóm thuộc tính
Hình BÀI 2: Mẫu mặt cắt khảo sát-8. Khai báo nhóm thuộc tính.
4.3. Các lớp địa chất
Thao tác: Khai báo chung->Các lớp địa chất
Phần mềm đã có sẵn 06 lớp địa chất với các tên đường ranh giới đã được đặt
sẵn. Ấn phím phải chuột để xóa bớt 02 lớp.
Khai báo Taluy đào cho lớp địa chất thứ 1 là 1:1; lớp thứ 2 là 1: 0.5; lớp thứ 3
là 1: 0.5; lớp thứ 4 là 1: 0.5 với chiều dầy giả định của các lớp 1, 2,3 (tương ứng
là 1m; 1.5m; 2.0m.
Sau khi khai báo xong ấn vào Nhận.
Click chuột chọn
“các đường địa
chất”
8 BÀI 2: Mẫu mặt cắt khảo sát |
Bài giảng ANDDesign
Biên Soạn : Nguyễn Đức Anh
Hình BÀI 2: Mẫu mặt cắt khảo sát-9. Các lớp địa chất sau khi khai báo.
4.3. Các đường địa hình(đường trên mặt bằng)
Thao tác:Khai báo chung->Các đường địa hình dọc tuyến
Phần mềm mặc định sẵn 02 đường địa hình (mép trái và phải của đường cũ)
tương ứng là M1 và M2 và khi ta nhập số liệu trắc dọc-trắc ngang của tuyến
thong qua Nhập số liệu tuyến thì tại cột Mô tả phải có tên mô tả tương ứng với
M1 và M2 (mép đường trái và phải).
Ta khai báo nhóm thuộc tính tại cột Nhóm trắc dọc là Mau3 và Màu5. Tọa
độ giả định tương ứng là -2.5m và 3.0m (ra ngoai khi ta định nghĩa đường M1 va
M2 thỳ không còn giá trị nữa) (Hình BÀI 2: Mẫu mặt cắt khảo sát-10).
Click chuột trái chọn
“các đường địa hình”
Hình BÀI 2: Mẫu mặt cắt khảo sát-10. Khai báo M1 và M2.
4.4. Lý trình và thông số tuyến
Thao tác: Khai báo chung->Ký hiệu lý trình và các thông số của tuyến
Khai báo ký hiệu lý trình và các thông số khác như trên Hình BÀI 2: Mẫu mặt
cắt khảo sát-11.
9 BÀI 2: Mẫu mặt cắt khảo sát |
Bài giảng ANDDesign
Biên Soạn : Nguyễn Đức Anh
Click chuột trái chọn “ký hiệu
lý trình và các thông số khac”
Hình BÀI 2: Mẫu mặt cắt khảo sát-11. Nội dung khai báo ký hiệu lý trình.
5. Khai báo trắc dọc tự nhiên
Thao tác trong mặt cắt: AndDesign->Trắc dọc->New.
5.1. Khai báo típ hang của bảng trắc dọc
Típ hàng của mẫu bảng trắc dọc được khai như sau:
10
BÀI 2: Mẫu mặt cắt khảo sát |
Bài giảng ANDDesign
Biên Soạn : Nguyễn Đức Anh
o Tên bảng: Khảo sát.
o Khoảng thêm bên trái: 50 (típ hang đầu của trắc dọc bao gồm độ
dốc, cao độ thiết kế, cọc…).
o Khoảng thêm bên phải: 5 (khoảng cách cọc cuối với đuôi bảng
trắc dọc).
o Nhóm đường: Mau3( bao gồm đường thẳng kẻ thành bảng trắc
dọc)
o Nhóm chữ: Mau3 (chữ của các típ đầ hang trắc dọc)
o Điền taluy nếu i(%)>: 10 (nếu độ dốc lớn hơn 10% thỳ điền)
o Tiếp đầu mức SS: MSS: ( ký hiệu này sẽ được tạo trên trắc ngang
chỗ đầu bảng)
o Nhóm TT mức SS: Mau3
5.2. Bắt đầu khai báo của mặt cắt khảo sát.
5.2.1. Để tạo đường dóng đỉnh tự nhiên trên trắc dọc
o B1: click đúp chuột chọn kiểu vẽ đường gióng
o B2: Click đúp chọn đường tự nhiên( cao độ tự nhiên)
o B3: chọn nhóm màu chữ, đường, theo cọc.
B3
B1
B2
Cao độ tự nhiên
B1: Nhấp chuột phải chuột vào nền nâu hiện ra menu chọn thêm mới
B2: click đúp chuột trái khai báo tên típ hang, kiểu, đường xác định
B3: click đúp chuột trái khai báo cao hang, nhóm thuộc tính, theo cọc.
11 BÀI 2: Mẫu mặt cắt khảo sát |
Bài giảng ANDDesign
Biên Soạn : Nguyễn Đức Anh
B3
B2
B1
Hình BÀI 2: Mẫu mặt cắt khảo sát-12. Các bước khai báo típ cao độ tự nhiên.
5.2.1. Khoảng cách lẻ tự nhiên
o B1: Click chuột phải chọn thêm mới
o B2: Click đúp vào típ hang đánh chữ” KHOẢNG CÁCH TỰ NHIÊN”, kiểu
“ khoảng cách lẻ”, đường xác định “ đường tự nhiên”
o B3: Click đúp điền các giá trị của kiều như cao hang, nhóm đường,
nhóm chữ, theo cọc.
B3
B2
B1
5.2.2. Tên cọc
o B1: Click chuột phải chọn thêm mới
o B2: Click đúp vào típ hàng đánh chữ” TÊN CỌC”, kiểu “ tên cọc”,
không cần chọn đường xác định.
12 BÀI 2: Mẫu mặt cắt khảo sát |
Bài giảng ANDDesign
Biên Soạn : Nguyễn Đức Anh
o B3: Click đúp điền các giá trị của kiều như cao hàng, nhóm đường,
nhóm chữ, theo cọc.
B3
B2
B1
5.2.3. Lý trình
o B1: Click chuột phải chọn thêm mới
o B2: Click đúp vào típ hàng đánh chữ” LÝ TRÌNH”, kiểu “ lý trình”,
đường xác định là đường tim tuyến .
o B3: Click đúp điền các giá trị của kiều như cao hàng, nhóm đường,
nhóm chữ, theo cọc.
B3
B2
B1
5.2.4. Cự ly cộng dồn
o B1: Click chuột phải chọn thêm mới
o B2: Click đúp vào típ hàng đánh chữ” CỰ LY CỘNG DỒN”, kiểu “
khoảng dồn”, đường xác định là đường tim tuyến .
13 BÀI 2: Mẫu mặt cắt khảo sát |
Bài giảng ANDDesign
Biên Soạn : Nguyễn Đức Anh
o B3: Click đúp điền các giá trị của kiều như cao hàng, nhóm đường,
nhóm chữ, theo cọc.
B3
B2
B1
5.2.5. Đường thẳng- đường cong
o B1: Click chuột phải chọn thêm mới
o B2: Click đúp vào típ hàng đánh chữ” ĐƯỜNG THẲNG ĐƯỜNG CONG”,
kiểu “ đường thẳng-đường cong”, đường xác định là đường tim tuyến .
o B3: Click đúp điền các giá trị của kiều như cao hàng, nhóm đường,
nhóm chữ, theo cọc.
B3
B2
B1
5.2.6. Mẫu mặt cắt ngang
Thao tác: AndDesign->Các mẫu mặt cắt->Mẫu mặt cắt, bên phải hiện
ra các thong số cho ta thao tác
Tên mẫu: Khảo sát
14 BÀI 2: Mẫu mặt cắt khảo sát |
Bài giảng ANDDesign
Biên Soạn : Nguyễn Đức Anh
Mô tả: Mặt cắt khảo sát tuyến đường, tuyến kênh.
6. Bắt đầu tạo mặt cắt khảo sát
6.1. Thông số cần khai trong bảng biến
Thao tác: Khai báo mẫu mặt cắt->AndDesign->Các mẫu mặt cắt>Khảo sát ->Bảng biến.
B1
B3
B2
o B1: Click chuột trái chọn Bảng biến
o B2: Click chuột phải chọn thêm mới
o B3: Click chuột trái khai báo” tên”, “biểu thức”, “biến cục bộ”
như trên hỉnh vẽ.
15 BÀI 2: Mẫu mặt cắt khảo sát |
Bài giảng ANDDesign
Biên Soạn : Nguyễn Đức Anh
6.2. Tạo đường cũ trên trắc ngang
Thao tác: AndDesign->Các mẫu mặt cắt->Khảo sát ->Mặt cắt thiết
kế.
Dùng chuột giữa lăn lên xuống giống như trong cad để thu phóng
hoặc chuột phải để dử dụng chức năng.
Nhấp chuột phải chọn Đường nối điểm để khai báo đáy đường cũ.
o Nhấp vào M1; M2 và ấn phím phải chuột.
o Nhập các thông số để tạo đáy đường cũ như giao diện Hình
BÀI 2: Mẫu mặt cắt khảo sát-13. Chọn Nhận để kết thúc
khai báo.
Hình BÀI 2: Mẫu mặt cắt khảo sát-13. Nhập các thống số như trong hình có
khoanh tròn.
o Nhấp phải chuột vào Giao diện mẫu mặt cắt và chọn “tạo điểm”
thêm điểm chèn ký hiệu đầu cờ và điền tên cọc, lý trình.
o B1 đặt tên điểm: dauco
o B2 lấy điểm gốc: ORG0_0
o B3 khoảng Delta Y: H_dauco
16 BÀI 2: Mẫu mặt cắt khảo sát |
Bài giảng ANDDesign
Biên Soạn : Nguyễn Đức Anh
6.3. Thêm ghi chú và khối
Thao tác: AndDesign->Các mẫu mặt cắt->Ghi chú và khối.
o B1: Thêm ký hiệu đầu cờ
o B2: Điền tên cọc, Lý trình cọc
Bước 1: click chuột trái vào “ghi chú và khối” ở cột tên điểm ta chọn
dauco, kiểu KT giấy, nhấp vào giá trị và tìm tới link cài đặt chọn fofer libblock
có ký hiệu đầu cờ.
17 BÀI 2: Mẫu mặt cắt khảo sát |
Bài giảng ANDDesign
Biên Soạn : Nguyễn Đức Anh
Bước 2: click chuột phải “ thêm mới”, cột tên hang chọn điểm “dauco”,
kiển ghi chú, giá trị điền như sau” Lý trình:[LyTrinhTimTuyen];Tên cọc:
[TenCoc], cột nhóm thuộc tính chọn mau3, căn giữa
Thao tác: AndDesign->Các mẫu mặt cắt->Khảo sát ->Mặt cắt
thiết kế để xem kết quả khai báo.
7. Mẫu trắc ngang tự nhiên
Ấn phím phải chuột tại: AndDesign->Các mẫu mặt cắt->Khảo sát
->Bảng cắt ngang ->New(đặt tên Bảng trắc ngang).
7.1. Típ đầu của bảng trắc ngang
Giống như típ đầu của trắc dọc ta khia báo như trên hình vẽ dưới:
18 BÀI 2: Mẫu mặt cắt khảo sát |
Bài giảng ANDDesign
o
o
o
o
o
o
o
Tên bảng: Bảngtracngang
Khoảng thêm bên trái: 50
Khoảng thêm bên phải: 5.0
Nhóm đường: Mau2
Nhóm chữ: Mau3
Điền taluy nếu i(%)>: 20.0
Tiếp đầu mức SS: MSS:
19 BÀI 2: Mẫu mặt cắt khảo sát |
Biên Soạn : Nguyễn Đức Anh
Bài giảng ANDDesign
Biên Soạn : Nguyễn Đức Anh
7.2. Tạo bảng trắc ngang
7.2.1. Vẽ đường dóng tự nhiên
B2
B1
o B1: chọn kiểu vẽ đườgn going, đường xác định tự nhiên.
o B2: Khai báo các thong số trong hình vẽ như: cao hang, nhóm
thuộc tính đường, chữ.
7.2.2. Cao độ tự nhiên
B3
B2
B1
o
B1: Nhấn chuột phải chọn thêm mới
o B2: tại cột típ hang đánh chữ” CAO ĐỘ TỰ NHIÊN”, cột kiểu chọn
độ cao, đường xác định là TuNhien.
o B3: Khai báo cột giá trị như cao hang, nhóm đường, chữ như trên
hình vẽ.
20 BÀI 2: Mẫu mặt cắt khảo sát |
Bài giảng ANDDesign
Biên Soạn : Nguyễn Đức Anh
7.2.3. Khoảng cách mia
B3
B2
B1
o
B1: Nhấn chuột phải chọn thêm mới
o B2: tại cột típ hang đánh chữ” KHOẢNG CÁCH MIA”, cột kiểu chọn
khoảng cách lẻ, đường xác định là TuNhien.
o B3: Khai báo cột giá trị như cao hang, nhóm đường, chữ như trên
hình vẽ.
7.2.4. Lưu tệp và thoát
Thực hiện: Khai báo mẫu mặt cắt->Tệp->Ghi tệp
Khai báo mẫu mặt cắt ->Tệp->Thoát
21 BÀI 2: Mẫu mặt cắt khảo sát |
Bài giảng ANDDesign
Biên Soạn : Nguyễn Đức Anh
BÀI 3: HỒ SƠ KHẢO SÁT
TUYẾN TD-TN
Nội dung: Tạo số liệu trắc dọc, trắc ngang.
Yêu cầu: Sử dụng được AndDesign lập hồ sơ khảo sát.
1. Nhập số liệu và tạo tuyến
1.1. Nhập số liệu TD-TN theo mẫu
Gõ lệnh NTDN hoặc Menu-> Tuyến->Nhập số liệu tuyến-NTDN
mở một tệp NTD xuất hiện bảng số liệu để nhập như sau.
Hình BÀI 3: HỒ SƠ KHẢO SÁT TUYẾN TD-TN -14. Nhập trắc dọc-trắc ngang.
Lưu ý:
o Hoàn công có thể nhập Cao độ TK.
o Góc hướng trái nhập theo kết cấu 167d48”12’ hoặc 167.48.12,
không nhập sẽ bằng 180d0”0’.
o Đặc tả nhập vào tên điểm mép đường cũ (M1;M2) tương ứng với
việc khai báo tên điểm mép đường cũ như tại Error: Reference
source not found. Nếu trong tệp số liệu đặc tả được nhập 1 hoặc
2 thì chúng sẽ được đổi 2 đường địa hình là 1 và 2.
1.2. Tạo tuyến từ tệp dữ liệu NTD hay AND
Gõ lệnh T hoặc Menu->Tuyến->Tạo tuyến mới-T để tạo tuyến mới.
22 BÀI 3: HỒ SƠ KHẢO SÁT TUYẾN TD-TN |
Bài giảng ANDDesign
Biên Soạn : Nguyễn Đức Anh
Hình BÀI 3: HỒ SƠ KHẢO SÁT TUYẾN TD-TN -15. Tạo tuyến mới từ tệp NTDAND.
o Tệp dữ liệu trắc dọc-trắc ngang:lấy bất kỳ file NTD hay AND nào
mà mình mới nhập xong.
o Chọn Điểm gốc...: <chỉ điểm gốc tuyến và điểm hướng tuyến>.
2. Tạo trắc dọc
2.1. Tạo trắc dọc
Gõ lệnh: TD hoặc Menu-> Mặt cắt->Tạo trắc dọc-TD.
Sau đó tìm đến tim tuyến và hiện ra bảng sau:
23 BÀI 3: HỒ SƠ KHẢO SÁT TUYẾN TD-TN |
Bài giảng ANDDesign
Biên Soạn : Nguyễn Đức Anh
Hình BÀI 3: HỒ SƠ KHẢO SÁT TUYẾN TD-TN -16. Nhập các thông số mặt cắt
dọc.
Nhập các thông số khai báo của trắc dọc như hình trên.
1.2. Thể hiện các đường trên trắc dọc
Gõ lệnh HCA hoặc Menu->Công cụ->Hiệu chỉnh đối tượng ANDHCA. Rùi chọn vào trắc dọc để xuât hiện bảng sau.
B
Hình BÀI 3: HỒ SƠ KHẢO SÁT TUYẾN TD-TN -17. Hiệu chỉnh trắc dọc.
Chọn tích vào B như sau:
o Tên đường DD_M1; Trạng thái: Có
o Tên đường DD_M2; Trạng thái: Có
Chọn Nhận để thể hiện các đường DD_M1 và DD_M2 trên trắc dọc.
Điền ký hiệu lý trình cho trắc dọc
24 BÀI 3: HỒ SƠ KHẢO SÁT TUYẾN TD-TN |