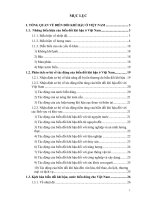Tổng hợp các hàm exel
Bạn đang xem bản rút gọn của tài liệu. Xem và tải ngay bản đầy đủ của tài liệu tại đây (168.93 KB, 19 trang )
NỘI DUNG ÔN TẬP KIỂM TRA HÀM EXCEL
Chương 6: Công thức và hàm trong Excel
6.1. Xây dựng một công thức
- Cú pháp
- Bảng mã lỗi
6.2. Sử dụng các hàm có sẵn
6.2.1. Nhóm hàm thống kê
1. Sum(number1, number2, …, number N)
2. Average(number1, number2, …, number N)
3. Max(number1, number2, …, number N)
4. Min(number1, number2, …, number N))
5. Count(value1, value2, ..., value N)
6. Counta(value1, value2, ..., value N)
7. Countblank((value1, value2, ..., value N))
8. Countif(Range, Criteria)
9. Rank (number, ref, [order])
10. Sumif(range, criteria, [sum_range])
Chương 6: Công thức và hàm trong Excel (tiếp)
6.2.2. Nhóm hàm logic
1. If(Logical_test, value_if_true, value_if_false)
If lồng
2. And (Logical 1, locgical 2, …, logical N)
3. Or (Logical 1, locgical 2, …, logical N)
4. Not(Logical)
6.2.3 Nhóm hàm văn bản
1. Left (text, num_chars)
2. Right(text, num_chars)
3. Mid(text, start_num, num_chars)
4. Upper(text)
5. Lower(text)
6. Proper(text)
7. Len(text)
8. Trim(text)
9. Replace(old_text, start_num, num_chars, new_text)
10. Rept(text, number_times)
11. Search(find_text, within_text, [start_num])
12. Value(text)
Chương 6: Công thức và hàm trong Excel (tiếp)
6.2.4. Nhóm hàm toán học
1. ABS(number)
2. SQRT(number)
3. MOD(number, divisor)
4. INT(number)
5. ROUND(number, number_digits)
6. FACT(number)
7. POWER(number, power
8. PRODUCT(number1, number2,…, number N)
Chương 6: Công thức và hàm trong Excel (tiếp)
6.2.5. Nhóm hàm thời gian
1. Day(serial_number)
2. Month(serial_number)
3. Year(serial_number)
4. Date(year, month, day)
5. Today()
6. Now()
7. Weekday(serial_number, [return_type])
8. Hour (serial_number)
9. Minute(serial_number)
10. Second(serial_number)
11. Time(hour, minute, second)
PHẦN BUỔI HỌC SỐ 11 sẽ học ( tuần tới) các bạn xem trước vì đây sẽ là phần rất quan
trọng trong HÀM… Buổi học tới thầy sẽ hướng dẫn các hàm này, rồi bắt đầu làm bài KIỂM
TRA ĐIỀU KIỆN
BÀI TRẮC NGHIỆM gồm 100 câu hỏi, thời gian làm bài là 75’
Chương 6: Công thức và hàm trong Excel (tiếp)
6.2.6. Nhóm hàm tham chiếu và tìm kiếm
1. Vlookup (lookup_value, table_array, col_index_num, [range_lookup])
2. Hlookup(lookup_value, table_array, row_index_num, [range_lookup])
3. Match(lookup_value, lookup_array, [match_type])
4. Index( array, row_num, [column_num])
5. Choose (index_num, value1, [value 2],…)
6.2.7. Nhóm hàm cơ sở dữ liệu
1. Dsum (database, field, criteria)
2. Dcount(database, field, criteria)
3. Dmax(database, field, criteria)
4. Dmin(database, field, criteria)
5. Daverage(database, field, criteria)
KIẾN THỨC ÔN TẬP PHẦN HÀM:
MỘT SỐ HÀM TRONG EXCEL
--- oOo --Trong chương này, bạn sẽ tìm hiểu các hàm có sẵn trong Excel. Phần này sẽ cung
cấp cho bạn các kỹ năng để giải quyết các bài toán từ cơ bản đến các bài toán phức tạp.
Hàm dùng để tính toán và trả về một trị, trong ô chứa hàm sẽ trả về một giá trị, một
chuỗi ký tự hoặc một thông báo lỗi, … Excel có một tập hợp các hàm rất phong phú và
được phân loại theo từng nhóm phục vụ cho việc tính toán trên nhiều kiểu dữ liệu và
nhiều mục đích khác nhau.
I. CÚ PHÁP CHUNG VÀ CÁCH SỬ DỤNG
1) Xem danh sách các hàm
Muốn xem danh sách các hàm thì Click chọn nút Paste Function
trên thanh
Standard hoặc chọn menu Insert/ Function hoặc gõ tổ hợp phím Shift + F3. Hộp thoại
Paste Function sẽ xuất hiện
Các hàm
phân theo
nhóm
Các hàm
trong
nhóm đã
chọn
Cú pháp
của hàm
đang chọn
Chức năng
của hàm
đang chọn
Xem danh sách các hàm
2)
Cú pháp chung
= TÊN HÀM ([Danh sách đối số])
Đa số các hàm của Excel đều có đối số nhưng cũng có những hàm không có đối số.
Nếu hàm có nhiều đối số thì giữa các đối số phải được phân cách bằng ký hiệu phân cách
được quy định trong Windows (thường sử dụng dấu phẩy). Số đối số của hàm nhiều hay
ít là tuỳ theo từng hàm cụ thể.
Đối số của hàm có thể là:
3)
•
Các giá trị số:
•
Địa chỉ ô, địa chỉ vùng: =MAX(A2, A4, C3, D2:D5, 6)
•
Một chuỗi ký tự:
=RIGHT(“Dai hoc Can Tho”, 7)
•
Một biểu thức logic:
=IF(A4 >= $D$2, 7, 8)
•
Một hàm khác:
hai!”)
=IF(C2>=0,SQRT(C2),“Số âm không có căn bậc
•
Tên của một vùng:
=A4 * DON_GIA
=SUM(10, 12, 6, 8, -7)
Cách sử dụng hàm
Nếu công thức bắt đầu là một hàm, thì phải có dấu = (hoặc dấu @,
hoặc dấu +) ở phía trước. Nếu hàm là đối số của một hàm khác thì không
cần nhập các dấu trên.
Có 2 cách nhập hàm
Cách 1: nhập trực tiếp từ bàn phím
- Đặt trỏ tại ô muốn nhập hàm.
- Nhập dấu = (hoặc dấu @, hoặc dấu +).
- Nhập tên hàm cùng các đối số theo đúng cú pháp.
- Gõ Enter để kết thúc.
Nhập hàm trực tiếp
Cách 2: thông qua hộp thoại Paste Function
- Đặt trỏ tại ô muốn nhập hàm.
- Click chọn nút Paste Function
trên thanh Standard hoặc chọn
menu Insert/ Function hoặc gõ tổ hợp phím Shift + F3.Hộp thoại
Paste Function sẽ xuất hiện như hình 18.1
- Chọn nhóm hàm trong danh sách Function category.
- Chọn hàm cần sử dụng trong danh sách Function name.
- Click OK để chọn hàm.
- Tuỳ theo hàm được chọn, Excel sẽ mở hộp thoại kế tiếp cho phép
nhập các đối số. Tiến hành nhập các đối số.
- Click OK để kết thúc.
Nhập hàm thông qua hộp thoại Paste
Function
II.
CÁC HÀM THÔNG DỤNG:
1)
Các hàm toán học (Math & Trig)
Cú pháp
Ý nghĩa và ví dụ
ABS(number)
Trả về giá trị tuyệt đối của một số thực.
=ABS(12 - 20) 8
INT(number)
Trả về số nguyên lớn nhất không vượt quá
number.
=INT(5.6) 5
=INT(-5.6) 6
MOD(number, divisor)
Trả về số dư của phép chia nguyên number
cho divisor (number, divisor là các số
nguyên).
=MOD(5, 3) 2
ODD(number)
Làm tròn trên tới một số nguyên lẻ gần nhất.
=ODD(3.6) 5
=ODD(-2.2) -3
PRODUCT(number1, number2, ...)
Tính tích của các giá trị trong danh sách tham
số.
=PRODUCT(2, -6, 3, 4) -144
RAND( )
Trả về một số ngẫu nhiên trong khoảng từ 0
đến 1.
=RAND( ) Số ngẫu nhiên
ROUND(number, num_digits)
Làm tròn số number với độ chính xác đến
num_digits chữ số thập phân.
=ROUND(5.13687, 2) 5.14
=ROUND(145.13687, -2) 100
SQRT(number)
Tính căn bậc 2 của một số dương number.
=SQRT(36) 6
SUM(number1, number2, ...)
Tính tổng của các giá trị trong danh sách
tham số.
=SUM(2, -6, 8, 4) 8
SUMIF(range, criteria [, sum_range])
Tính tổng các ô thỏa mãn điều kiện.
- range: vùng mà điều kiện sẽ được so sánh.
- criteria: chuỗi mô tả điều kiện. Ví dụ: "10",
">15", "<20", …
- sum_range: vùng được tính tổng. Các ô
trong vùng này sẽ được tính tổng nếu các ô
tương ứng trong vùng range thỏa điều kiện.
Nếu không có sum_range thì vùng range sẽ
được tính.
=SUMIF(C4:C12, “>=6”, F4:F12)
=SUMIF(C4:C12, “>=6”)
=SUMIF(B4:B12, “NV”, G4:G12)
2)
Các hàm thống kê (Statistical)
Cú pháp
Ý nghĩa và ví dụ
MAX(number1, number2, ...)
Trả về giá trị lớn nhất của các giá trị số trong
danh sách tham số.
=MAX(1, 2, 3, 5) 5
MIN(number1, number2, ...)
Trả về giá trị nhỏ nhất của các giá trị số trong
danh sách tham số.
=MIN(1, 2, 3, 5) 1
AVERAGE(number1, number2, ...)
Trả về giá trị trung bình cộng của các số trong
danh sách tham số.
=AVERAGE(1, 2, 3, 5) 2.75
COUNT(value1, value2, ...)
Đếm số các giá trị số trong danh sách tham số.
=COUNT(2, “hai”, 4, -6) 3
COUNTA(value1, value2, ...)
Đếm số các ô không rỗng trong danh sách tham
số.
=COUNT(2, “hai”, 4, -6) 4
COUNTBLANK(range)
Đếm số các rỗng trong vùng range.
=COUNTBLANK(B4:B12)
COUNTIF(range, criteria)
Đếm các ô thỏa mãn điều kiện criteria trong vùng
range.
- range: là vùng mà điều kiện sẽ được so sánh.
- criteria: là chuỗi mô tả điều kiện. Ví dụ: "10",
">15", "<20".
=COUNTIF(B4:B12, “>=6”)
RANK(number, ref, order)
Trả về thứ hạng của number trong ref, với order
là cách xếp hạng.
Nếu order = 0 hoặc được bỏ qua thì ref được hiểu
là có thứ tự giảm.
Nếu order <> 0 thì ref được hiểu là có thứ tự tăng.
=RANK(F4, $F$4:$F$12, 0)
=RANK(G4, $G$4:$G$12, 1)
3)
Các hàm Logic (Logical)
Cú pháp
Ý nghĩa và ví dụ
Trả về giá trị TRUE nếu tất cả các điều kiện đều là
AND(logical1, logical2, …) TRUE.
=AND(3>2, 5<8, 9>-12) TRUE
OR(logical1, logical2, …)
Trả về giá trị TRUE nếu có ít nhất một điều kiện là
TRUE.
=OR(2>3, 12<8, 9>3) TRUE
=OR(2>3, 12<8, -9>3) FALSE
NOT(logical)
Lấy phủ định củagiá trị logical.
=NOT(2>3) TRUE
IF(logical_test,
value_if_true,
value_if_false)
Trả về giá trị thứ nhất value_if_true nếu điều kiện
logical_test là TRUE, ngược lại sẽ trả về giá trị thứ hai
value_if_false.
=IF(A1 >=5, “Đậu”,”Rớt”)
Nếu giá trị tại A1 >= 5 thì kết quả của hàm là Đậu.
Ngược lại nếu giá trị ở ô A1 < 5 thì kết quả là Rớt.
4)
Các hàm xử lý chuỗi (Text)
Cú pháp
Ý nghĩa và ví dụ
LOWER(text)
Chuyển chuỗi text thành chữ thường.
=LOWER(“Dai hoc CAN Tho”) dai hoc can tho
UPPER(text)
Chuyển chuỗi text thành chữ in hoa.
=UPPER(“Dai hoc CAN Tho”) DAI HOC CAN THO
PROPER(text)
Đổi các ký tự đầu của mỗi từ trong chuỗi text thành chữ
in hoa, còn lại đều là chữ thường.
=PROPER(“Dai hoc CAN Tho”) Dai Hoc Can Tho
TRIM(text)
Cắt bỏ các ký tự trống vô ích trong chuỗi text.
=TRIM(“ Can Tho
”) Can Tho
LEN(text)
Trả về độ dài của chuỗi text (số ký tự trong chuỗi text).
=LEN(“Dai hoc CAN Tho”) 15
LEFT(text, num_chars)
Trả về num_char ký tự bên trái chuỗi text.
=LEFT(“Dai hoc CAN Tho”, 7) Dai hoc
RIGHT(text, num_chars)
Trả về num_char ký tự bên phải chuỗi text.
=RIGHT(“Dai hoc CAN Tho”, 7) CAN Tho
MID(text, start_num,
num_chars)
Trả về chuỗi ký tự có độ dài num_chars bắt đầu từ vị trí
start_num của chuỗi text.
=MID(“Dai hoc CAN Tho”, 5, 3) hoc
TEXT(value, format_text)
Chuyển số value thành chuỗi theo định dạng format_text.
= TEXT(1234.56, “##,###.##”) “1,234.56”
VALUE(text)
Chuyển chuỗi có dạng số thành trị số.
= VALUE("123") + 2 125
FIND(find_text, within_text
[, start_num])
Trả về vị trí xuất hiện (nếu có) của find_text trong
within_text (bắt đầu tìm từ vị trí start_num).
Chú ý:
- Nếu không có start_num thì vị trí bắt đầu tìm từ đầu
chuỗi.
- Hàm FIND phân biệt chữ in hoa và chữ thường.
- Nếu không tìm thấy find_text thì sẽ trả về lỗi #VALUE!
=FIND(“Excel”, “Microsoft Excel”) 11
=FIND(“Excel”, “Microsoft Excel”, 6) 11
=FIND(“excel”, “Microsoft Excel”, 6) #VALUE!
SEARCH(find_text,
within_text [, start_num])
Tương tự như hàm FIND nhưng không phân biệt chữ in
hoa hay thường.
=SEARCH(“Excel”, “Microsoft Excel”) 11
=SEARCH(“excel”, “Microsoft Excel”) 11
REPLACE(old_text,
num_start, num_chars,
new_text)
Thay thế num_chars ký tự trong old_text bằng new_text
bắt đầu từ vị trí num_start.
=REPLACE(“Ngon ngu lap trinh”, 10, 3, “chuong”)
Ngon ngu chuong trinh
Tương tự REPLACE thay thế ký tự trong văn bản
Text is the text or the reference to a cell containing text
for which you want to substitute characters.
(Text: là chuỗi hoặc là tham chiếu đến ô chứa chuỗi văn
bản mà bạn muốn thay thế.)
Old_text
is the text you want to replace.
(old_text : là chuỗi văn bản mà bạn muốn thay thế)
SUBSTITUTE(text,old_tex
t_new_text,[instance_num])
New_text
is the text you want to replace old_text with.
(new_text: là chuỗi mới mà bạn thay thế cho chuỗi ban
đầu)
Instance_num: thiết lập số tuỳ chọn vị trí để thay thế
chuỗi văn bản.
- Nếu như bạn mặc định: có nghĩa là không có số ở vị trí
này thì sẽ thay thế tất cả các vị trí mà chuỗi cũ xuất hiện
trong cả chuỗi.
- Nếu như bạn đặt các số thì cứ ứng vs mỗi số theo thứ tự
1…n ( vị trí tương ứng của chuỗi cần thay thế xuất hiện
trong chuỗi ban đầu)
5)
Các hàm ngày và giờ (Date & Time)
Giả sử ô A1 chứa ngày 28/09/2004 (Thứ ba).
Cú pháp
Ý nghĩa và ví dụ
TODAY( )
Trả về ngày hiện hành của hệ thống.
=TODAY( ) Tuỳ vào ngày hiện hành của hệ thống.
NOW( )
Trả về ngày và giờ hiện hành của hệ thống.
=NOW( ) Tuỳ vào ngày và giờ hiện hành của hệ
thống.
DAY(date)
Trả về giá trị ngày trong tháng của biểu thức ngày date.
=DAY(A1) 28
MONTH(date)
Trả về giá trị tháng trong năm của biểu thức ngày date.
=MONTH(A1) 9
YEAR(date)
Trả về giá trị năm của biểu thức ngày date.
=YEAR(A1) 2004
WEEKDAY(date)
Trả về số thứ tự ngày trong tuần của biểu thức date.
Giá trị 1: Sunday, 2:Monday, ..., 7: Saturday.
=WEEKDAY(A1) 3
DATEVALUE(date_text)
Đổi chuỗi ngày date_text thành trị số ngày.
Ghi chú: ta có thể định dạng kết quả trên thành dạng
Date bằng cách sử dụng menu Format/Cells.
= DATEVALUE("22/8/55") 20323
22/8/55
DATE(year, month, day)
Trả về giá trị dạng Date theo quy định của hệ thống.
=DATE(2004,09,28) 28/09/2004
=DATE(04,9,28) 28/09/2004
6)
Các hàm tìm kiếm (Lookup & Reference)
Cú pháp
Ý nghĩa và ví dụ
CHOOSE(index_num,
value1, value2, …)
Trả về giá trị thứ index_num trong danh sách các tham số.
=CHOOSE(3, “Word”, 2, “Excel”, -8) Excel
COLUMN(reference)
Trả về số thứ tự của cột trái nhất trong vùng reference
=COLUMN(C4:C12) 3
COLUMNS(array)
Trả về số cột có trong vùng array
=COLUMNS(C4:F12) 4
ROW(reference)
Trả về số thứ tự của hàng trên cùng trong vùng reference
=ROW(C4:C12) 4
ROWS(array)
Trả về số hàng có trong vùng array
=ROWS(C4:F12) 9
• VLOOKUP(lookup_value,
table_array,
col_index_num,
range_lookup)
Tìm giá trị lookup_value trong cột trái nhất của bảng table_array theo
chuẩn dò tìm range_lookup, trả về trị tương ứng trong cột thứ
col_index_num (nếu tìm thấy).
range_lookup = 1 (mặc nhiên):
Tìm tương đối, danh sách phải sắp xếp theo thứ tự tăng dần.
Nếu tìm không thấy sẽ trả về giá trị lớn nhất nhưng nhỏ hơn
lookup_value.
range_lookup = 0:
Tìm chính xác, danh sách không cần sắp xếp thứ tự.
Nếu tìm không thấy sẽ trả về lỗi #N/A.
• HLOOKUP(lookup_value,
table_array,
row_index_num,
range_lookup)
Tương tự như hàm VLOOKUP nhưng tìm giá trị lookup_value trong
dòng trên cùng của bảng table_array theo chuẩn dò tìm range_lookup, trả về
trị tương ứng trong dòng thứ row_index_num (nếu tìm thấy)
Ví dụ: Cho bảng tính với số liệu như sau:
A
B
C
D
E
F
12
16
10
1
A01
5
2
C02
6
15
20
24
3
B75
8
25
22
18
5
A02
10
6
B555
12
CẦN
THƠ
GẠO
7
D25
15
TRẮNG
NƯỚC
TRONG
4
=VLOOKUP("B75", A1:B3, 2, 0) 8
A01
B75
D25
= HLOOKUP(16, D1:F3, 3, 0) 22
=VLOOKUP("B8", A1:B3, 2, 0) #N/A = HLOOKUP(15, D1:F3, 3, 0) #N/A
=VLOOKUP("B85", A1:B3, 2, 1) 5
= HLOOKUP(15, D1:F3, 3, 1) 25
=VLOOKUP("B85", A1:B3, 2) 5
= HLOOKUP(15, D1:F3, 3) 25
=VLOOKUP(A6, A5:B7, 2, 0) 12
= HLOOKUP(F5, D5:F7, 2, 0) GẠO
=VLOOKUP("B555", A5:B7, 2, 0) 12
= HLOOKUP(“B75”, D5:F7, 3, 1) NƯỚC
=VLOOKUP("B85", A5:B7, 2, 1) 12
= HLOOKUP(“E95”, D5:F7, 2, 0) #N/A
=VLOOKUP("E05", A5:B7, 2) 15
= HLOOKUP(“E95”, D5:F7, 2) TRONG
• MATCH(lookup_value, lookup_array, match_type): trả về vị trí (nếu
tìm được) của lookup_value trong mảng lookup_array theo cách tìm
match_type
match_type = 1:
Tìm tương đối, danh sách phải sắp xếp theo thứ tự tăng dần
Nếu tìm không thấy sẽ trả về vị trí của giá trị lớn nhất nhưng nhỏ
hơn lookup_value
match_type = 0:
Tìm chính xác, danh sách không cần sắp xếp thứ tự
Nếu tìm không thấy sẽ trả về lỗi #N/A
match_type = -1:
Tìm tương đối, danh sách phải sắp xếp theo thứ tự giảm dần
Nếu tìm không thấy sẽ trả về vị trí của giá trị nhỏ nhất nhưng lớn
hơn lookup_value
Ví dụ: sử dụng bảng dữ liệu ở phần ví dụ hàm VLOOKUP và HLOOKUP
= MATCH(16, D1:F1, 0) 2
= MATCH(20, D3:F3, 0) 2
= MATCH(18, D1:F1, 0) #N/A
= MATCH(20, D3:F3, -1) 2
= MATCH(15, D1:F1, 1) 1
= MATCH(15, D3:F3, -1) 3
• INDEX(array, row_num, column_num): trả về giá trị của ô ở hàng thứ
row_num, cột thứ column_num trong mảng array
Ví dụ: sử dụng bảng dữ liệu ở phần ví dụ hàm VLOOKUP và HLOOKUP
= INDEX(D1:F3, 2, 3) 20
= INDEX(D1:F3, 4, 3) #REF!
= INDEX(D1:F3, MATCH(26, D1:D3, 1), MATCH(16, D1:F1, 0)) 18
7)
Ví dụ về cách sử dụng hàm
•
Hàm IF(logical_test, value_if_true, value_if_false)
Ví dụ 1:
=IF(B1 >= 5, “Đậu”, “Rớt”)
Excel sẽ kiểm tra biểu thức B1 >= 5, nếu biểu thức đúng (giá trị tại ô B1 là >= 5)
thì sẽ in ra “Đậu” và kết thúc hàm, ngược lại sẽ in ra “Rớt” và kết thúc hàm.
Ví dụ 2:
=IF(B1 > 0, “Số dương”, IF(B1 = 0, “Số không”, “Số âm”))
- Excel sẽ kiểm tra biểu thức B1 > 0, nếu biểu thức đúng thì sẽ in ra “Số dương” và
kết thúc hàm, ngược lại sẽ xét tiếp biểu thức B1 = 0.
- Nếu biểu thức B1 = 0 là đúng thì sẽ in ra “Số không” và kết thúc hàm, ngược lại
sẽ in ra “Số âm” và kết thúc hàm.
Ví dụ 3: giả sử yêu cầu xếp loại học tập dựa vào Diem TB trong bảng điểm cho
trước và cách xếp loại như sau:
Nếu Diem TB>= 9 XS
A
B
STT
Ten
C
D
Nếu 8 <= Diem TB < 9 Giỏi
1
Nếu 7 <= Diem TB < 8 Khá
2
Cần
6.7
Nếu 5 <= Diem TB < 7 TB
3
Kiệm
9.2
Nếu 3.5 <= Diem TB < 5 Yếu
4
Liêm
5.8
5
Chính
2.4
6
Chí
7.7
7
Công
7.9
Nếu Diem TB < 3.5 Kém
Diem TB Xep loai
- Công thức tại ô D2:
=IF(C2 >= 9, “XS”, IF(C2 >= 8, “Giỏi”, IF(C2 >= 7, “Khá”, IF(C2 >= 5, “TB”,
IF(C2 >= 3.5, “Yếu”, “Kém”)))))
- Sao chép công thức tại ô D2 đến vùng D3:D7
Tổng quát: nếu có n trưòng hợp thì ta phải sử dụng n-1 hàm IF lồng nhau.
• Hàm
VLOOKUP(lookup_value,
range_lookup)
table_array,
row_index_num,
Ví dụ: Cho dữ liệu như bảng dưới đây:
A
1
B
C
D
BẢNG HỌC BỔNG
E
F
G
BẢNG TRỢ CẤP
2
Xếp loại
Học bổng
Mã TC
Tỉ lệ
3
01
100,000
B
50%
4
02
70,000
A
100%
5
03
50,000
C
0%
6
04
30,000
7
8
DANH SÁCH NHẬN TIỀN HỌC BỔNG
9
10 TT Họ tên Xếp loại
Học bổng
Mã TC Trợ cấp Tổng cộng
11
Trường
02
12
Kỳ
01
B
13
Kháng
02
C
14
Chiến
04
B
15
Nhất
01
C
16
Định
03
B
17
Thắng
04
A
18
Lợi
02
A
70,000
A
70,000
Yêu cầu:
1) Tính cột Học bổng dựa vào cột Xếp loại và BẢNG HỌC BỔNG.
2) Tính cột Trợ cấp = Học bổng * Tỉ lệ
Trong đó Tỉ lệ được tính nhờ vào cột Mã TC và BẢNG TRỢ CẤP.
3) Tính cột Tổng cộng = Học bổng + Trợ cấp
Giải:
1) Tính cột Học bổng
+ Trước hết ta viết công thức cho ô D11:
Lấy giá trị trong ô C11 (lookup_value) để dò trong vùng $C$3:$D$6
(table_array), trong bảng này ta muốn lấy cột Học bổng tức là cột thứ 2 (col_index_num),
do trong BẢNG HỌC BỔNG cột Xếp loại đã sắp xếp theo thứ tự tăng dần nên ta có thể
dò tìm tương đối (range_lookup là 1 hoặc có thể bỏ qua).
Vì vùng C3:D6 sử dụng chung để dò tìm nên phải lấy địa chỉ tuyệt đối. Ta được
công thức cho ô D11 như sau:
=VLOOKUP(C11, $C$3:$D$6, 2, 1)
hoặc =VLOOKUP(C11, $C$3:$D$6, 2)
+ Sao chép công thức tại ô D11 đến vùng D12:D18.
2) Tính cột Trợ cấp
+ Trước hết ta viết công thức cho ô F11:
Để tính Tỉ lệ ta lấy giá trị trong ô E11 (lookup_value) để dò trong vùng
$F$3:$G$5 (table_array), trong bảng này ta muốn lấy cột Tỉ lệ tức là cột thứ 2
(col_index_num), do trong BẢNG TRỢ CẤP cột Mã TC chưa được sắp xếp nên ta phải
dò tìm tuyệt đối (range_lookup là 0).
Ta được công thức cho ô F11 như sau:
=D11 * VLOOKUP(E11, $F$3:$G$5, 2, 0)
+ Sao chép công thức tại ô F11 đến vùng F12:F18.
3) Tính cột Tổng cộng
+ Trước hết ta viết công thức cho ô G11:
=D11 + F11
+ Sao chép công thức tại ô G11 đến vùng G12:G18.
• Hàm
HLOOKUP(lookup_value,
range_lookup)
table_array,
row_index_num,
Ví dụ: xét lại ví dụ áp dụng hàm VLOOKUP ở trên nhưng BẢNG HỌC BỔNG và
BẢNG TRỢ CẤP được cho như sau:
A
1
2
B
BẢNG
HỌC
BỔNG
C
D
E
F
G
Xếp loại
01
02
03
04
Học bổng 100,000 70,000 50,000
3
4
5
Mã TC
BẢNG
TRỢ CẤP
Tỉ lệ
B
50%
A
100%
Giải:
1) Tính cột Học bổng
Công thức cho ô D11 như sau:
=HLOOKUP(C11, $D$1:$G$2, 2, 1)
hoặc =HLOOKUP(C11, $D$1:$G$2, 2)
2) Tính cột Trợ cấp
Công thức cho ô F11 như sau:
=D11 * HLOOKUP(E11, $D$4:$F$5, 2, 0)
3) Tính cột Tổng cộng
Công thức cho ô G11 như sau:
C
0%
30,000
=D11 + F11
I. CÁC HÀM CƠ SỞ DỮ LIỆU
Các hàm cơ sở dữ liệumang tính chất thống kê những mẫu tin trong CSDL có
trường thỏa điều kiện của vùng tiêu chuẩn đã được thiết lập trước.
Cú pháp chung:
=Tên hàm(database, field, criteria)
- database: địa chỉ vùng CSDL (nên chọn là địa chỉ tuyệt đối cho dễ sao chép).
- field: cột cần tính toán, field có thể là tên trường, địa chỉ của ô tên trường hoặc
số thứ tự của trường đó (cột thứ nhất của vùng CSDL đã chọn tính là 1 và tăng
dần sang trái).
- criteria: địa chỉ vùng tiêu chuẩn.
Xét cơ sở dữ liệu BẢNG LƯƠNG CHI TIẾT với vùng tiêu chuẩn được tạo trước.
A
1
2
3
4
5
6
7
8
9
10
B
C
D
E
F
G
H
BẢNG LƯƠNG CHI TIẾT
Tháng 07/ 2001
HE
STT
HO TEN
MANG BAC SO NG_BD LUONG PHU CAP
1 Trần Thanh Bình 01.003 4
2.58 25/01/97 541,800 108,360
2 Phan Thanh Bình 01.003 3
2.34 30/01/98 491,400
98,280
3 Nguyễn Xuân Huy 01.009 1
1.00 01/01/99 210,000 105,000
4 Trần Văn Hùng
01.009 2
1.09 15/01/99 228,900 114,450
5 Nguyễn Anh Dũng 01.003 1
1.86 01/10/97 390,600
78,120
6 Châu Thanh Khiết 01.009 1
1.00 01/05/98 210,000 105,000
7 Lê Minh Lợi
01.009 3
1.18 01/08/98 247,800 123,900
Tổng
cộng:
2,320,500 733,110
11
12
13
Vùng tiêu chuẩn 1
14
MANG
01.009
Vùng tiêu chuẩn
2
MANG
01.003
BAC
4
Danh sách các hàm
Tên hàm
DSUM(…)
Ý nghĩa và ví dụ
Tính tổng các giá trị trong cột field của các mẫu tin thỏa
điều kiện criteria.
=DSUM($A$3:$H$10, 7, C13:C14)
=DSUM($A$3:$H$10, “LUONG”, C13:C14)
=DSUM($A$3:$H$10, $G$3, C13:C14)
DAVERAGE(…)
Tính trung bình cộng các giá trị trong cột field của các mẫu
tin thỏa điều kiện criteria.
=DAVERAGE($A$3:$H$10, 7, C13:C14)
=DAVERAGE($A$3:$H$10, $G$3, G13:H14)
DMAX(…)
Tìm trị lớn nhất trong cột field của các mẫu tin thỏa điều
kiện criteria.
=DMAX($A$3:$H$10, “BAC”, C13:C14)
=DMAX($A$3:$H$10, 5, G13:H14)
DMIN(…)
Tìm trị nhỏ nhất trong cột field của các mẫu tin thỏa điều
kiện criteria.
=DMIN($A$3:$H$10, $D$3, C13:C14)
=DMIN($A$3:$H$10, 5, C13:C14)
DCOUNT(…)
Đếm các ô kiểu số trong cột field của các mẫu tin thỏa điều
kiện criteria.
=DCOUNT($A$3:$H$10, 4, C13:C14)
=DCOUNT($A$3:$H$10, 4, G13:H14)
DCOUNTA(…)
Đếm các ô khác rỗng trong cột field của các mẫu tin thỏa
điều kiện criteria.
=DCOUNTA($A$3:$H$10, 2, C13:C14)
=DCOUNTA($A$3:$H$10, 2, G13:H14)
Em xem lại các hàm, Nếu thiếu hàm nào thì có thể xem trong SLIDE bài giảng trên lớp
mà thầy gửi.
Làm lại các bài tập thực hành trên lớp.