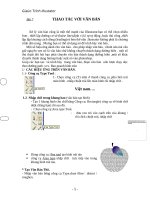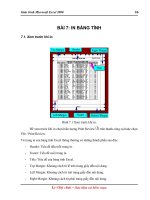Giao trinh packet tracer 7.1
Bạn đang xem bản rút gọn của tài liệu. Xem và tải ngay bản đầy đủ của tài liệu tại đây (1.05 MB, 45 trang )
CHƯƠNG 1. LÀM QUEN VỚI PACKET TRACER
Chương này sẽ hướng dẫn cách cài đặt Packet Tracer, giới thiệu về giao diện đồ
họa của chương trình và hướng dẫn tạo một mô hình đơn giản. Bởi vì đây là một chương
trình giả lập, nên không phải tât cả giao thức thực tế đều được hỗ trợ. Vì vậy chúng ta sẽ
bắt đầu với những giao thức mà nó hỗ trợ.
1.1.
Những giao thức được hỗ trợ bởi Packet Tracer
Công
Giao thức
nghệ
LAN
Ethernet (bao gồm CSMA/CD*), 802.11 a/b/g/n wireless* and
PPPOE
Switching
VLANs, 802.1q, ttrunking, VTP, DTP, STP*, RSTP*, multilayer
switching *, EtherChannel, LACP, and PAgp
TCP/IP
HTTP, HTTPS, DHCP, DHCPv6, Telnet, SSH, TFTP, DNS,
TCP*, UDP, IPv4*, IPv6*, ICMP, ICMPv6, ARP, IPv6 ND, FTP, SMTP,
POP3, and VOIP(H.323)
Routing
Static, default, RIPv1, RIPv2, EIGRP, single area OSPF,
multiarea OSPF, BGP, inter-VLAN routing, and redistribution
WAN
HDLC, SLARP, PPP*, and Frame Relay*
Security
IPsec, GRE, ISAKMP, NTP, AAA, RADIUS, TACACS, SNMP,
SSH, Syslog, CBAC, Zone-Based Policy Firewall, and IPS
QoS
Layer 2 QoS, Layer 3 DiffServ QoS, FIFO Hardware queues,
Priority Queuing, Custom Queuing, Weighted Fair Queuing, MQC, and
NBAR*
Miscellaneou
s
ACLs (standard, extended, and named), CDP, NAT (static,
dynamic,
inside/
outside, and overload), and NATv6
* Các giao thức có một số giới hạn phụ, vì vậy không phải tất cả các câu lệnh dưới
các giao thức này đều hoạt động.
1.2.
Giới thiệu về giao diện của Packet Tracer.
Các thành phần của giao diện Packet Tracer như sau:
Khu vực 1:Menu bar - Đây là thanh công cụ trong phần lớn các chương trình ứng
dụng; nó được sử dụng để mở, lưu, in, thay đổi thuộc tính.
Khu vực 2: - Main toolbar - Đây là thanh công cụ cung cấp các biểu tượng liên kết
đến các lựa chọn của thanh menu mà thường xuyên được sử dụng, như mở, lưu,
phóng lớn (thu nhỏ), quay về và phía bên tay phải là biểu tượng (icon) để vào xem
thông tin chi tiết của mạng hiện tại.
Khu vực 3: Logical / Physical workplace tabs - Thanh này cho phép chuyển đổi
giữa vùng làm việc Logical (Luận lý) và Physical (Vật lý)
Khu vực 4:Workplace - Đây là khu vực để tạo ra và giả lập các mô hình mạng.
Khu vực 5: Common tools bar (Thanh công cụ chung) - Cung cấp các công cụ để
thao tác các mô hình mạng, như chọn, di chuyển, ghi chú, xóa, thay đổi kích cỡ đối
tượng và thêm các PDU đơn giản, phức tạp.
Khu vực 6: Realtime / Simulation tabs - Các thanh công cụ này được sử dụng để
chuyển đổi giữa chế độ giả lập và chế độ thực tế. Nó cũng cung cấp cho việc điều
khiển thời gian và bắt các gói tin.
Khu vực 7: Network component box - Chứa tất cả các thiết bị mạng và thiết bị đầu
cuối có giá trị trong Packet Tracer và chia thành 02
+ Khu vực 7a: Device-type selection box - Chứa danh mục các thiết bị
+ Khu vực 7b: Device-specific selection box - Khi một danh sách thiết bị được
chọn trong phần 7a, hộp công cụ này sẽ hiển thị các loại thiết bịtương ứng.
Khu vực 8: User - created packet box - Người dùng có thể tạo ra các gói tin để
kiểm tra mô hình của họ và hiển thị danh sác các kết quả.
Hãy làm quen với các khái niệm này bởi vì sau này chúng ta sẽ sử dụng chúng
thường xuyên hơn
1.3.
Tạo một mô hình mạng đơn giản
Chúng ta đã làm quen với giao diện của Packet Tracer. Bây giờ, chúng ta sẽ tạo ra
một mô hình mạng đơn giản theo các bước sau:
Tại khu vực 7 (các thiết bị mạng), chọn End Devices và kéo thả một biểu tượng
máy tính (Generic PC) và một laptop (Generic laptop) vào khu vực làm việc (khu vực
4)
Chọn Connections, sau đó click chọn Copper Cross-Over, chọnn vào PC0 và chọn
FastEthernet. Sau đó chọn vào Laptop0 và chọn FastEthernet. Đèn LED trạng thái kết nối
sẽ hiện thị lên màu xanh cho biết là kết nối đã hoàn thành.
Nhấp chọn vào máy PC, đến thanh Desktop, nhấp chọn IP Configuration (cấu hình
địa chỉ IP) và nhập vào địa chỉ IP và Subnet mask. Trong mô hình này, thông tin về
default gateway và DNS server thì không cần thiết vì chỉ có 02 thiết bị phía người dùng
trong hệ thống mạng.
Đóng cửa sổ. Trên máy laptop, đặt địa chỉ IP và subnet mask tương tự. Đảm bảo là
cả 02 địa chỉ IP đều chung một subnet mask.
Đóng IP Configuration. Mở dòng lệnh (command prompt) và thực hiện lệnh Ping
để kiểm tra kết nối giữa 02 máy.
Một mô hình mạng mà không có một thiết bị mạng trên nó? Thêm một bộ chuyển
mạch (Ethernet switch) vào mô hình mạng này, vì vậy có thể có nhiều hơn hai thiết bị
phía người dùng có thể kết nối với nhau, bằng cách thực hiện các bước sau:
Nhấp chọn vào Switches ở hộp 7a và thêm vào một switch bất kỳ (ngoại trừ
Switch-PT-Empty) vào.
Xóa đường kết nối giữa PC và laptop bằng cách sử dụng công cụ xóa (delete) ở
thanh công cụ.
Chọn Copper Straight-Through (cáp thẳng) và nối PC và Laptop vào Switch. Vào
thời điểm này, trạng thái kết nối trên Switch có màu cam bởi vì các cổng của Switch đang
hoạt động lắng nghe và tìm hiểu trạng thái của giao thức Spanning Tree Protocol (STP)
Một khi các kết nối chuyển sang màu xanh lá cây, ta dùng lệnh Ping để kiểm tra
các kết nối.
Để lưu lại mô hình mạng này, vào File | Save As và chọn nơi để lưu. Mô hình mạng
sẽ được lưu với phần mở rộng là .pkt.
1.4.
Tổng kết chương
Chúng ta đã hoàn thành việc cài đặt Packet Tracer và sử dụng nó để tạo một mô
hình mạng đơn giản. Tiếp tực thử tạo ra các mô hình khác nhau với PCs/ Laptops và
Switches để làm quen với giao diện đồ họa của Packet Tracer. Bất cứ khi nào bạn muốn
thử một mô hình mạng mới, hãy đảm bảo rằng các giao thức được cấu hình sẽ được hỗ trợ
hoàn toàn bởi Packet Tracer trước khi tiến hành.
Trong chương tiếp theo, các bạn sẽ học về các thiết bị mạng khác nhau và cách để
tinh chỉnh chúng. Cách để cấu hình chúng thông qua CLI (giao diện dòng lệnh) cũng như
giao diện đồ họa.
CHƯƠNG 2. THIẾT BỊ MẠNG
Thiết bị mạng là nền tảng của hệ thống mạng. Chương này sẽ nói về tất cả các thiết
bị mạng được hỗ trợ trong Packet Tracer và các modul được sử dụng bởi nó.
2.1.
THIẾT Bị CISCO VÀ THIẾT BỊ TRONG PACKET TRACER
Chọn Switches hoặc Routers từ hộp lựa chọn loại thiết bị (khu vực 7a) có cả các
thiết bị Cisco và một số thiết bị có nhãn Generic. Đây là các thiết bị Packet Tracer tùy
chỉnh chạy trên Cisco IOS, nhưng các khe chứa các mô đun thì khác nhau.
2.1.1. Router (Bộ định tuyến)
Một bộ định tuyến cung cấp kết nối giữa hai mạng logic. Mỗi router trong Packet
Tracer có thể được bật hoặc tắt bằng cách sử dụng nút nguồn.
Chỉ có thể thêm hoặc gỡ bỏ các mô-đun sau khi tắt thiết bị. Nếu không lưu lại cấu
hình, khi bật tắt nguồn sẽ làm mất đi cấu hình đó.
2.1.2. Các bộ định tuyến trong Packet Tracer.
Cisco 1841: Đây là một router dạng tích hợp dịch vụ (Integrated Service Router ISR) có hai cổng Ethernet, hai khe card mạng cổng WAN tốc độ cao (High Speed
WAN Interface Cards - HWICs) và một khe cho mô đun tích hợp nâng cao
(Advanced Integration Module - AIM)
Cisco 1941: Tương tự với model Cisco 1841 nhưng chạy trên Cisco IOS phiên bản
15. Nó có 02 cổng mạng chạy với tốc độ Gigabit.
Cisco 2620XM: Đây là router đa dịch vụ với một cổng FastEthernet, 02 khe card
cổng WAN và một khe AIM
Cisco 2621XM: tương tự phiên bản trước, ngoại trừ có 02 cổng FastEthernet.
Cisco 2811: có 02 cổng FastEthernet, 04 khe WIC, và một khe đôi cho AIM
Cisco 2901: có 02 cổng GigabitEthernet, 04 khe WIC, và hai khe xử lý tín hiệu số
(Digital Signal Processor - DSP). Router này sử dụng phiên bản IOS 15
Cisco 2911: Router này có 03 cổng Gigabit Ethernet và tất các các tính năng của
phiên bản trước (2901)
Generic Router-PT: Đây là một router được tinh chỉnh chạy trên Cisco IOS. Nó có
10 khe và nhiều mô đun phân biệt được đặt tên bắt đầu với PT.
2.1.3. Switches (Bộ chuyển mạch)
Một switch, còn được gọi là thiết bị đa cổng, kết nối nhiều thiết bị cuối với nhau.
Mỗi cổng chuyển đổi là một miền va chạm. Các thiết bị chuyển mạch sau có trong Packet
Tracer:
Cisco 2950-24: Switch có 24 cổng FastEthernet
Cisco 2950T-24: Switch này là một thành viên trong dòng Catalyst 2590 và có 02
cổng Gigabit Ethernet cùng với 24 cổng mạng FastEthernet.
Cisco 2960-24TT: Là một switch 24 cổng mạng khác. Phiên bản trước có bộ
chuyển đổi giao diện gigabit (Gigabit Inteface Converter - GBIC) cho các cổng
Gigabit Ethernet, trong khi switch này có các mô đun SFP (Small Form-factor
Pluggable) tương tự. Chú ý là đây là chỉ là sự khác nhau trên các switch thực tế, còn
trong Packet Tracer thì không tác dụng.
Cisco 3560-24PS: Switch này khác với các switch khác bởi vì nó là một thiết bị
switch lớp 3 (được sử dụng để thực hiện việc định tuyến ngoài chức năng chính là
chuyển mạch). Hậu tố PS cho biết là nó hỗ trợ PoE (Power over Ethernet - sử dụng
để bật điện thoại IP mà không cần phải sử dụng các bộ nguồn)
Bridge PT: Đây là thiết bị sử dụng để phân mạng và nó chỉ có 02 cổng (đây là lý
do tại sao nó được gọi là cầu nối; nếu có nhiều hơn 02 cổng thì nó sẽ được gọi là
switch)
Generic Switch PT: Đây là một bộ chuyển mạch được thiết kế theo Packet-Tracer
chạy trên CiscoIOS. Đây là chỉ là một switch có thể được tùy chỉnh với 10 khe cắm
và nhiều mô-đun.
Giống như bộ định tuyến chung (generic router), bộ phận chuyển mạch cũng bao
gồm một switch chung với 10 khe cắm có thể được tùy chỉnh với các mô-đun yêu cầu.
Ngoại trừ generic switch, các thiết bị chuyển mạch mô hình Cisco khác không thể tùy
chỉnh và không có công tắc nguồn.Điều này là bởi vì đó là cách thiết bị switch trong thực
tế được thiết kế.
2.1.4. CÁC THIẾT BỊ KHÁC
Packet Tracer không chỉ có các router hay switch, mà còn có các thiết bị khác. Các
thiết bị này không có bất kỳ lựa chọn cấu hình nào.
Hub PT: Hub mạng nào là cách cũ nhất để kết nối nhiều thiết bị cuối với nhau. Nó
vẫn còn trong Packet Tracer vì vậy bạn có thể giả lập và học về broadcast (phát
quảng bá). Thiết bị này có 10 khe cắm.
Repeater PT: Thiết bị này dùng để tăng cường tín hiệu của mạng có dây khi mà
khoảng cách giữa 02 điểm lớn. Thiết bị này có 02 khe cắm.
Coaxial Splitter PT: Thiết bị này sử dụng để chia một kết nối đồng trục thành 02.
Nó có 03 cổng và không có cách nào để tùy chỉnh.
TÙY CHỈNH THIẾT BỊ VỚI CÁC MÔ ĐUN
2.2.
Một mô đun thiết bị là một phần của phần cứng chứa nhiều giao tiếp thiết bị. Ví
dụ, một mô đun HWIC-4ESW chứa 04 cổng Ethernet (10 MBps). Giống như một router /
switch thực tế, thiết bị phải được tắt để thêm hoặc tháo các mô đun.
Nút nguồn nằm bên phải của mỗi thiết bị, với một đèn LED màu xanh lá cây cho
biết bộ nguồn đang mở. Nhấp chọn vào nút công tắc này để tắt thiết bị. Để thêm 01 mô
đun, kéo một mô đun trong danh sách các mô đun và kéo thả vào một khe cắm trống. Nếu
một mô đun không vừa với khe cắm, nó sẽ tự động trả về danh sách các mô đun.
Để tháo một mô đun ra, tắt nguồn thiết bị và kéo thả mô đun từ khe cắm về lại
danh sách.
2.3.
QUY ƯỚC ĐẶT TÊN
Mỗi router có nhiều hơn một chục mô-đun nhưng các mô đun được cung cấp có
thể xác định theo tên.
Copper Ethernet Interface: Đây là một giao diện LAN, đầu nối RJ-45 với một
cáp mạng. Dựa vào tốc độ, có thể được đặt tên Ethernet (10 MBps), FastEthernet
(100 MBps) và Gigabit Ethernet (1000 MBps). Các mô đun có kết nối Ethernet có
thể được xác định với một con số được theo sau bởi các ký tự E, FE, CE, CFE, hay
CGE. Các mô đun SW thì cung cấp tính năng chuyển mạch khi được sử dụng trên
router.
+ HWIC-4ESW (04 cổng Ethernet)
+ WIC-1ENET (01 cổng Ethernet)
+ NM-1E (01 cổng Ethernet)
+ NM-1FE-TX (01 cổng FastEthernet)
+ NM-4E (04 cổng Ethernet)
+ NM-ESW-161 (16 cổng Ethernet)
+ PT-ROUTER-NM-1CE, PT-ROUTER-NM-1CFE, PT-ROUTER-NM-1CGE
(các mô đun tùy chỉnh của Packet Tracer)
Fiber Ethernet Interface: Tương tự các mô đun trên, ngoại trừ nó được sử dụng
cho cáp quang. Các mô đun này được xác định dựa trên ký tự F
+ NM-1FE-FX (01 cổng FastEthernet trên môi trường cáp quang)
+ PT-ROUTER-NM-1FFE, PT-ROUTER-NM-1FGE (các mô đun tùy chỉnh của
Packet Tracer)
Serial Interface: các mô đun này giao tiếp serial có ký tự T hay cụm chuỗi A/S.
Điểm khác biệt là các mô đun với T thì đồng bộ trong khi với A/S là mô đun không
đồng bộ.
+ WIC-1T, WIC-2T (01 cổng đơn hoặc 01 cổng đôi tuần tự đồng bộ)
+ NM-4A/S, NM-8A/S (04 hay 08 cổng bất đồng bộ / đồng bộ)
+ PT-ROUTER-NM-1S, PT-ROUTER-NM-1SS
Modem interface: các mô đun với giao tiếp có các cổng RJ11 cho cáp điện thoại
tín hiệu tương tự. Chúng được xác định bằng ký tự AM xuất hiện sau một con số
như trong danh sách sau:
+ WIC-1AM (các cổng đôi RJ11 cho điện thoại và modem)
+ WIC-2AM, WIC-8AM (02 hoặc 08 cổng RJ11)
+ PT-ROUTER-NM-1AM
WICs within NMs: Một vài mô đun mạng (Network Modules – NM) không có đủ
các khoảng trống của 01 khe cắm, vì vậy chúng cung cấp nhiều khe WIC để vừa
với các card nhỏ hơn. Các mô đun có thể được nhận dạng bằng ký tự W ở cuối tên.
+ NM-1E2W, NM-1FE2W (một cổng Ethernet / Fast Ethernet và 02 khe
WIC)
+ NM-2E2W, NM-2FE2W(02 cổng Ethernet / Fast Ethernet và 02 khe WIC)
+ NM-2W(không card giao tiếp, chỉ có 02 khe WIC)(không card giao tiếp,
chỉ có 02 khe WIC)
Slot covers: Packet Tracer cũng cung cấp nhiều khe rỗng. Nó không tạo nên sự
khác biệt nào trong giả lập, nó cũng cho thấy một cách nhìn rõ ràng khi sử dụng chế
độ xem vật lý.
2.4.
+ NM-Cover: khe mô đun mạng
+ WIC-Cover: khe WIC
HWIC-8A: Mô đun này mới xuất hiện trong Packet Tracer 6. Nó cung cấp 08 kết
nối bất đồng bộ EIA-232 đến các cổng console. Một router có thể được sử dụng
như là một máy chủ truy cập nếu mô đun này được gắn vào.
TẠO MỘT THIẾT BỊ TÙY CHỈNH
Nếu bạn cần một router với một tập hợp cụ thể của các mô-đun, nó có thể là một
nhiệm vụ khó khăn để kéo và thả các mô-đun mỗi lần trước khi tạo ra một mô hình mạng.
Vì vậy, Packet Tracer cung cấp một tính năng để lưu trữ một thiết bị mà bạn đã tùy chỉnh
theo nhu cầu cá nhân. Thực hiện theo các bước sau để tạo ra một thiết bị tùy chỉnh:
Kéo và thả một thiết bị mạng vào vùng làm việc. Ví dụ, ta sử dụng một generic
switch: Switch-PT-Empty
Nhấp chọn vào switch để mở hộp công cụ tùy chỉnh của nó và tắt nguồn thiết bị đi.
Thêm vào các mô đun được sử dụng nhiều nhất vào switch này.
Chuyển đến Tools | CustomDevicesDialog hoặc nhấn phím Ctrl + E.
Nhấp chọn vào nút Select, và sau đó nhấp chọn Switch mới được tùy chỉnh.
Nhập tên và mô tả thiết bị, sau đó nhấp vào Add and Save
Thiết bị tùy chỉnh này sẽ được lưu lại với phần mở rộng là .ptd trong thư mục
%Userprofile%\Cisco Packet Tracer 7.1\templates; để cho thiết bị tùy chỉnh này có
giá trị với tất cả user, sao chép nó vào %PT5Home%\templates.
GIẢ LẬP WAN
2.5.
Để mang đến nhiều mô hình thực tế trong cuộc sống, Packet Tracer có các thiết bị
giả lập cổng WAN. Nhấp vào biểu WAN emulation cloud (biểu tượng đám mây) từ danh
sách các thiết bị:
Cloud-PT: thiết bị này nhìn giống một đám mây trong thanh công cụ, nhưng trong
cửa sổ cấu hình nó nhìn giống một router với nhiều khe cắm. Các mô đun sau thì
hiện hữu với thiết bị đám mây:
+ NM-1AM: thiết bị này cung cấp 01 đầu nối RJ11 cho kết nối modem sử dụng
cáp điện thoại. Tên giao tiếp của mô đun này là ModemN với N là số cổng.
+ NM-1CE, NM-1CFE, NM-1CGE: 03 mô đun này cung cấp Ethernet, Fast
Ethernet, hoặc Gigabyte Etherne tương ứng, thông qua đó các thiết bị sẽ kết nối với
modem và truy cập tới các giao tiếp. Ngoại trừ tốc độ, 03 mô đun này có cùng chức năng.
+ NM-1FFE, NM-1FGE: 02 mô đun này cung cấp Fast Ethernet và Gigabyte
Ethernet cho kết nối trên môi trường cáp quang. Ngoại trừ dùng cho môi trường cáp
quang, thì chúng thực hiện chức năng tương tự các mô đun trước.
+ NM-1CX: mô đun này có đầu nối đồng trục để kết nôi đến một modem sử
dụng cáp.
+ NM-1S: có một cổng tuần tự đẻ cấu hình frame relay. Thẻ Config cung cấp lựa
chọn để tạo ra ánh xạ frame relay.
DSL-Modem-PT: đây là 01 modem với 01 giao tiếp Ethernet và 01 giao tiếp RJ11.
Giao tiếp Ethernet có thể chuyển đổi giữa Ethernet, Fast Ethernet, và Gigabyte
Ethernet. Thiết bị này không có bất kỳ lựa chọn cấu hình nào.
Cable-Modem-PT: modem này tương tự cái trước, ngoại trừ là nó hỗ trợ cổng
đồng trục (a coaxial port)
2.6. TRUY CẬP VÀO GIAO TIẾP DÒNG LỆNH (COMMAND-LINE INTERFACE - CLI)
Giao tiếp dòng lệnh GLI của một thiết bị có thể truy xuất bằng hai cách:
+ Thẻ CLI
+ Cổng điều khiển (console port)
Mặc dù nó có thể truy cập vào một thiết bị thông qua SSH hoặc Telnet, đây là các
phương pháp Cisco và không phải độc quyền đối với Packet Tracer.
2.6.1. Thẻ CLI
Đây là cách nhanh nhất để truy cập vào CLI của một thiết bị; nhấp chọn vào thiết
bị mạng, chuyển đến thẻ CLI, và sẽ thấy tiến trình khởi động.
2.6.2. Cổng điều khiển
Không có bất kỳ sự khác biệt nào giữa cái được nhìn thấy và điều khiển đối với
cách trước, nhưng Console port có thể sử dụng để làm cho mô hình mạng giống với trong
thực tế hơn. Thực hiện các bước sau đẻ cấu hình console port:
Thêm một máy tính hoặc một laptop vào vùng làm việc.
Chọn Connections, và chọn cáp console.
Kết nối cáp console của thiết bị mạng đến cổng RS-232 của PC/Laptop
Mở máy PC/Laptop, chuyển đến thẻ Desktop, mở Terminal, và với các thiết lập
mặc định, nhấp chọn OK để xem console. Hình sau biểu diễn một console của router
thông qua terminal của nó:
Nếu trong bước 02 chọn Automatically Choose Connection Type, các cổng
Ethernet sẽ được chọn cho cả 02 thiết bị kết nối.
2.7.
CẤU HÌNH THIẾT BỊ MẠNG
Trong phần này, bạn sẽ học về cách cấu hình các router và switch Cisco mà không
sử dụng dòng lệnh đơn. Packet Tracer cung cấp thẻ Config chứa các lựa chọn GUI cho
các cấu hình chung nhất. Khi bạn tiến hành thực hiện các lựa chọn trong giao diện, các
dòng lệnh CISCO IOS tương ứng sẽ được trình bày trong phần Equivalent IOS
commands.
Từ thẻ Config của switch, ta sẽ thiết lập cho cổng FastEthernet0/1 và bỏ chọn On ở
phần Port Status. Ở khung Equivalent IOS Commands sẽ trình bày các dòng lệnh sau:
Switch>enable
Switch#configure terminal
Switch(config) #interface FastEthernet0/1
Switch(config-if) #shutdown
Sử dụng thẻ Config, các tác vụ sau có thể được cấu hình:
+ Cấu hình chung (Global settings)
+ Routing (định tuyến) trên một router hoặc 01 switch lớp 3.
+ VLAN Database (trên một switch)
+ Cấu hình interface
2.7.1. Global settings
Phần đầu tiên của Global Settings cho phép thay đổi Display name (tên hiển thị) và
Hostname của thiết bị. Tên hiển thị có thể thay đổi bằng cách nhấp chọn tên phía dưới
biểu tượng thiết bị. Tập tin cấu hình cho thiết bị cũng có thể được lưu lại, xóa đi hoặc xuất
ra để dùng sau này.
Phần Algorithm Settings chứa các thiết lập cho người dùng nâng cao muốn tùy
chỉnh thiết bị để xem cách nó phản ứng lại với những tình huống cụ thể. Các cài đặt này
có thể được cài đặt một cách toàn diện cho toàn bộ các thiết bị mạng bằng cách chuyển
đến Options| Algorithm Settings, hoặc bằng cách sử dụng phím tắt Ctrl + Shift + M.
2.7.2. Routing
Phần này có các lựa chọn để cấu hình Static routing (định tuyến tĩnh) hoặc
dynamic routing (định tuyến động). Để cấu hình định tuyến tĩnh, nhập vào địa chỉ mạng,
netmask, và địa chỉ bước kế tiếp của nó, sau đó nhấn Add. Đây là một thông tin mạng đơn
giản:
Network: 192.168.30.0
Mask: 255.255.255.0
Next Hop: 10.0.0.6
Để cấu hình giao thức thông tin định tuyến (Routing Information Protocol – RIP)
thì chỉ cần thêm địa chỉ mạng. Chú ý rằng GUI sử dụng RIP version 1, vì vậy định tuyến
không lớp không được hỗ trợ. Định tuyến sẽ được thảo luận chi tiết trong chương 6, cấu
hình định tuyến với CLI. Cùng với router, định tuyến cũng có thể được cấu hình trên
switch 3560-24PS (switch lớp 3)
2.7.3. VLAN Database (cơ sở dữ liệu mạng LAN ảo – Virtual LAN)
Phần này sẽ cho biết cách để tạo và xóa VLANs. VLANs và trunking sẽ được thảo
luận trong chương 10, Cấu hình VLANs và Trunks. Chỉ có dữ liệu VLAN có thể tùy
chỉnh từ các lựa chọn này.
2.7.4. Interface settings (Cấu hình cổng giao tiếp)
Phần này sẽ có chút khác biệt giữa switch và router. Switch có các lựa chọn để điều
chỉnh tốc độ và cài đặt duplex và gán một cổng cho VLAN. Còn trên router, phần VLAN
thì được thay bằng cấu hình địa chỉ IP.
Trong khi việc thay đổi tốc độ và cấu hình duplex, nếu cài đặt nó khác với auto,
hãy đảm bảo là những cài đặt này giống ở cả 02 phía. Ví dụ, nếu cài đặt ở một phía là 100
MBps và phía còn lại là 10 MBps, liên kết giữa hai đầu này sẽ không hoạt động.
2.8.
Tổng kết chương
Trong chương này, chúng ta đã học được nhiều về các thiết bị mạng và các mô đun
của nó, với tính năng của từng cái, về giới hạn và quy ước đặt tên của nó. Ta cũng xem
qua các phương pháp để truy cập và CLI. Bây giờ, ta đã có khả năng để cấu hình các thiết
bị này với giao diện đồ họa GUI.
Trong chương tới, ta sẽ tiếp tục học về các thiết bị đầu cuối trong Packet Tracer.
Các lựa chọn trong thẻ Config của các thiết bị này sẽ được khám phá.
CHƯƠNG 3. THIẾT BỊ ĐẦU CUỐI (GENERIC IP END DEVICES)
Nếu các thiết bị mạng là thành phần chủ yếu của hệ thống mạng, các thiết bị đầu
cuối là thiết bị sử dụng chúng. Packet Tracer cung cấp nhiều loại thiết bị đầu cuối. Các
thiết bị này có nhiều tính năng trong thẻ Desktop tương ứng trong một máy tính thực tế.
3.1.
Máy tính bàn và Laptop
Máy tính bàn và laptop biểu diễn cho các thiết bị client có thể sử dụng và cấu hình
ở mức cao nhất trong Packet Tracer. Không có sự khác nhau giữa chúng khi sử dụng; chỉ
có quy tắc đặt tên của các mô đun thì khác nhau.
Các mô đun sau có sẵn cho máy tính để bàn và laptop. Tương tự như router, các
thiết bị này phải được tắt nguồn trước khi thêm hoặc gỡ các mô đun.
+ Linksys-WMP300N: mô đun này cung cấp một giao tiếp không dây để cấu
hình mạng WLAN (mạng không dây)
+ PC-HOST_NM-1AM: mô đun này cung cấp một giao tiếp RJ11 có thể sử
dụng như một modem quay số.
+ PC-HOST-NM-1CE, PC-HOST-NM-1CFE, PC-HOST-NM-1CGE: Các mô
đun này cung cấp kết nối Ethernet, Fast Ethernet, và Gigabyte Ethernet.
+ PC-HOST-NM-1FFE, PC-HOST-NM-1FGE: đây là phiên bản cáp quan của
các mô đun trên.
+ PC-HOST-NM-1W, PC-HOST-NM-1W-A: cả 02 mô đun này cung cấp giao
tiếp không dây cho WLAN. Cái đầu tiên có tần số 2.4 GHz và cái thứ hai có tần sô 5 GHz
cho mạng 802.11a
+ PC-HEADPHONE, PC-MICROPHONE, PC-CAMERA, PC-USB-HARDDRIVE: các mô đun này Các mô-đun này phục vụ cho mục đích đại diện cho mỗi
các thiết bị tương ứng. Chúng không có bất kỳ liên hệ chức năng tới.
Trên laptop, các mô đun này có sẵn với một cái tên khác. Thay vì là HOST, thì
LAPTOP được sử dụng. Vì vậy, một mô đun PC-HOST-NM-1AM sẽ được xác định theo
tên là PC-LAPTOP-NM-1AM
SERVER (MÁY CHỦ)
3.2.
Máy chủ thì khác hoàn toàn khi so sánh với các thiết bị cuối khác. Chúng có nhiều
chức năng và cũng có không gian cho hai giao tiếp mạng. Các mô-đun có sẵn cho máy
chủ cũng tương tự như môđun máy tính, ngoại trừ các máy chủkhông có mô-đun PCHOST-NM-1AM.
Hãy nhìn vào dưới thẻ Services, ta sẽ thây các dịch vụ sau:
3.2.1. HTTP
Dịch vụ HTTP cung cấp một máy chủ web chạy cả 02 giao thức HTTP và HTTPS.
Hộp văn bản bên dưới phần HTTP cung cấp các tùy chọn để tạo và chỉnh sửa trang
HTML tĩnh. Chúng được hiển thị khi máy chủ này được truy cập thông qua trình duyệt
webcủa các thiết bị cuối khác. Dịch vụ này được bật theo mặc định
3.2.2. DHCP
Dịch vụ DHCP có thể được sử dụng để gán địa chỉ IP cho các bộ định tuyến. Phần
này có các tùy chọn để tạo và chỉnh sửa các vùng DHCP của các địa chỉ IP. Nó có một
dãy địa chỉ (Pool name) mặc địnhđược gọi là serverPool, không thể gỡ bỏ hoặc chỉnh sửa.
Dịch vụ này bị tắt theo mặc định.
3.2.3. TFTP
Dịch vụ TFTP có thể vô cùng hữu ích khi học về sao lưu vàphục hồi cácCisco IOS
và các file cấu hình. Phần này liệt kê một số IOStừ các router và switch có sẵn trong
Packet Tracer. Nếu bất kỳ fle được sao chéptừ một thiết bị mạng đến máy chủ TFTP, điều
đó cũng sẽ được hiển thị. Một ví dụcó sẵn tại Cisco Packet Tracer 7.1 \ saves \ Server \
TFTP \ TFTP.pkt.Dịch vụ này được bật theo mặc định.
3.2.4. DNS
Dịch vụ DNS là để giải quyết các tên miền cho địa chỉ IP. Dịch vụ DNScung cấp
các loại bản ghi sau đây: A, CNAME, SOA và NS. Mặc dù giao diện nàytrông đơn giản
và đầy đủ, nhiều thiết lập DNS có thể được tùy chỉnh. Một ví dụsẵn có tại Cisco Packet
Tracer 7.1\saves\Server\DNS\Multilevel_DNS.pkt.
Nút DNS cache cho phép bạn xem các yêu cầu DNS cache và có một tính năngxóa
bộ nhớ cache này. Dịch vụ này bị tắt theo mặc định.
3.2.5. SYSLOG
Giao thức này cung cấp một dịch vụ ghi chép tập trung. Việc thiết lập IP của máy
chủ Syslog trỏ đến IP của máy chủ được cấu hình từ một thiết bị mạng điền đầy đủ thông
tin vào bảng trong Configvới tất cả các thông điệp ghi nhật ký do thiết bị tạo ra. Dịch vụ
này làbật theo mặc định.
3.2.6. AAA
AAA là viết tắt của Authentication, Authorization và Accounting. Dịch vụ này
được sử dụngcho việc quản lý tập trung các thông tin chứng thực của tất cả các thiết bị
mạng. Nó hỗ trợ RADIUS và các giao thức xác thực TACACS. Các tùy chọn trong phần
này cho phép bạn tạongười dùng và cấu hình các thông tin chứng thực sẽ được sử dụng.
Một số mẫu có sẵntại Cisco Packet Tracer 7.1\saves\Server\AAA\. Dịch vụ này bị tắt theo
mặc định..
3.2.7. NTP (Network Time Protocol)
Giao thức thời gian mạng đảm bảo rằng các đồng hồ của tất cả các thiết bị được
đồng bộđúng. Phần này có một lịch để đặt ngày và giờ. Theo tùy chọn, NTP chứng thực
cũng có thể được cấu hình. Một khi máy chủ có một thời gian thích hợp,tất cả các thiết bị
mạng có thể được cài đặt để đồng bộ đồng hồ từmáy chủ này. Dịch vụ này được bật theo
mặc định.
3.2.8. EMAIL
Phần này kết hợp dịch vụ SMTP và dịch vụ POP3. Tên miền có thể
được thiết lập và người dùng tạo ra để người dùng có thể giao tiếp bằng cách sử dụng tùy
chọn EMAILdưới thẻ Confg của một máy tính hoặc máy tính xách tay.Chỉ cho phép một
miền trên mỗi máy chủ, và SMTP hoặc POP3 có thể làbật hoặc tắt như mong muốn.
3.2.9. FTP
FTP có nhiều tính năng hơn so với TFTP. Người dùng có thể được tạo và việc cấp
phépcó thể được cấp cho mỗi người trong số họ. Phần này cũng liệt kê các tập tin đã
đượcđã tải lên. Không có giao diện GUI để truy cập máy chủ FTP. Nhưng dòng lệnh
dưới tab Desktop cung cấp cho khách hàng FTP dòng lệnh. Một tập tin mẫu FTP thì sẵn
có tại Cisco Packet Tracer 7.1 \saves\Serve \FT \FTP.pkt.
3.2.10. Firewall / IPv6 Firewall
Bởi vì máy chủ có hai giao tiếp card mạng, tính năng firewall đã đượcđược giới
thiệu trong phiên bản PT 6. Phần này cho phép bạn cài đặt các inbound rule (các thông tin
được gửi đến) phù hợp với địa chỉ IP nguồn/đích và số cổng cục bộ/từ xa.Dựa trên đó, kết
nối có thể được cho phép hoặc bị từ chối.
3.3.
CÁC THIẾT BỊ CUỐI KHÁC
Bên cạnh PCs, laptop và máy chủ (Server), Packet Tracer cũng có nhiều thiết bị
cuối khác; một vài loại thì không có tính năng gì, nhưng một vài loại khác lại có tính năng
thú vị.
Printer-PT: đây là một máy in mạng với các mô đun tương như một PC ngoại trừ
đối với mô đun PC-HOST-NM-1AM. Tùy chọn duy nhất có sẵn đối với thiết bị này
là tùy chọn cấu hình địa chỉ IP.
7960: đây là điện thoại CISCO IP với 02 cổng Ethernet, một để kết nối tới switch
và một cái khác để kết nối tới PC. Mô đun duy nhất có sẵn là IPPHONE_POWER_ADAPTER. Nếu PoE (Power over Ethernet) không có sẵn, mô
đun này phải được bật nguồn lên.
Home-VoIP-PT: Thiết bị này không có mô đun nào và cấu hình duy nhất có sẵn là
địa chỉ máy chủ. Địa chỉ này là địa chỉ IP của router mà CME (Communications
Manager Express) được cài đặt. Nó có 01 cổng Ethernet và 01 cổng RJ11 cho tín hiệu
điện thoại.
Analog-Phone-PT: Đây là một điện thoại với đầu nối RJ11, khi mà được kết nối
với thiết bị Home-VoIP-PT thì có thể sử dụng để thực hiện cuộc gọi giữa các điện
thoại Cisco IP.
TV-PT: Tivi này có cổng kết nối đồng trục và một tùy chọn cài đặt duy nhất là bật
hoặc tắt. Màn hình chỉ có thể xem trong chế độ Physical của Packet Tracer. Khi
thiết bị này được kết nối tới Cloud-PT, nó có thể được sử dụng để trình diễn một
danh sách các hình ảnh.
TabletPC-PT: Giống như PC nhưng không có bất kỳ mô đun nào. Nó có 01 giao
tiếp không dây để kết nối vào mạng WLAN.
PDT-PT: Giống như TabletPC-PT
WirelessEndDevice-PT: Đây là 01 thiết bị với giao tiếp không dây. Nó có 01 giao
diện đồ họa GUI có thể chỉnh sửa bằng cách sử dụng code HTML. Thẻ GUI có
Traffic Generator giống như có sẵn trên PC và laptop.
WiredEndDevice-PT: Giống như thiết bị trên (WirelessEndDevice-PT) nhưng có
giao tiếp có dây.
CẤU HÌNH THIẾT BỊ CUỐI
3.4.
Các thiết bị cuối có thẻ Desktop cung cấp nhiều tính năng để kiểm tra và sửa lỗi hệ
thống mạng. Các tính năng sau có trên PC, laptop, PDA và tablet PC.
3.4.1. Cấu hình IP
Tùy chọn này được sử dụng để chọn lựa giữa đặt chỉ IP tĩnh và địa chỉ IP động.
Nhập địa chỉ IP tĩnh sẽ điền luôn thông tin Subnet Mask theo lớp địa chỉ IP tương ứng
(địa chỉ Subnet Mask có thể thay đổi được). Nếu DHCP được cài đặt tren Server-PT, chọn
DHCP để nhận địa chỉ IP một cách tự động. Bắt đầu từ Packet Tracer version 6, tính năng
cài đặt địa chỉ IP có phần cho cài đặt địa chỉ IPv6.
3.4.2. Dial-up
Dialer modem, tiện ích này có thể được sử dụng nếu mô-đun PC-HOST-NM-1AM
được gắn vào. Tiện ích này chỉ có trên các thiết bị PC-PT và Laptop-PT cũng như các
thiết bị cuối khác không có mô-đun NM-1AM. Một thiết bị Cloud-PT với số điện thoại
được yêu cầu phải được kết nối với máy tính này ở một đầu và một router ở đầu kia với
một giao tiếp modem. Một sự kết hợp tên người dùng / mật khẩu cũng được yêu cầu trong
router; sau khi hoàn thành, nhập chúng vào tiện ích này tạo ra một kết nối.
3.4.3. Terminal
Chúng ta đã sử dụng tiện ích này trong Chương 2, Thiết bị Mạng, để truy cập vào
CLI thông qua cổng console. Trong hầu hết các trường hợp, các thiết lập trong tiện ích
này có thể được để mặc định; nhưng nếu bạn thay đổi tốc độ truyền của thiết bị mạng, nó
phải được thay đổi ở đây để chúng phù hợp. Môđun này không có trên thiết bị Server-PT
vì nó không có giao diện RS-232.
3.4.4. Command Prompt
Tiện ích này mô phỏng dòng lệnh được cung cấp trong Hệ điều hành Windows.
Chỉ có một bộ các lệnh có giới hạn có sẵn nhưng chúng đủ để kiểm tra mạng. Sau đây là
các lệnh có sẵn:
? arp delete dir fpt help ipconfig ipv6config netstat nslookup ping sampget
snmpgetbulk snmpset ssh telnet tracert
Mỗi tham số được hỗ trợ của lệnh có thể được tìm thấy bằng cách nhập lệnh mà
không có bất kỳ tùy chọn như thể hiện trong ảnh chụp màn hình sau đây:
3.4.5. Web Browser
Trình duyệt Web là một tiện ích với các tùy chọn tối thiểu, có thể được sử dụng nếu
bạn có một thiết bị Server-PT kết nối với HTTP. Điều này cũng có thể được sử dụng nếu
có một thiết bị Linksys-WRT300N để truy cập vào giao diện web của nó. Tiện ích này chỉ
có các nút quay lại, chuyển tiếp, đi và dừng lại và không lưu trữ bất kỳ bộ nhớ cache hoặc
lịch sử nào.
3.4.6. PC Wireless
Tiện ích này được thiết kế cho mô đun Linksys-WMP300N. Nó hiển thị thông tin
về độ mạnh yếu của tín hiệu và cũng có các lựa chọn để lựa chọn một mạng không dây và
sửa đổi thông tin để kết nối với bộ định tuyến không dây mà SSID không được phát
quảng bá. Các cài đặt này cũng có thể được lưu, nhập hoặc xuất. Mạng không dây sẽ được
giải thích chi tiết trong Chương 9, Thiết lập mạng không dây. Tiện ích này là chỉ có trên
các thiết bị PC-PT và Laptop-PT, vì các thiết bị cuối khác không có mô-đun Linksys.
3.4.7. VPN
Tiện ích VPN được sử dụng để tạo một kết nối VPN (Virtual Private Network Mạng riêng ảo). Một router phải được cài đặt như là một máy chủ VPN để làm việc này.
Một mô hình mẫu sẵn có tại Cisco Packet Tracer 7.1\saves\PC\VPN\Vpn_Easy.pkt
3.4.8. Traficc Generator
Tiện ích này tương tự như chức năng của Add Simple PDU và Add Complex PDU
công cụ trong thanh công cụ chung. Nó được sử dụng để tạo các gói tin tùy biến và gửi
chúng tại khoảng thời gian định kỳ. Điều này vô cùng hữu ích cho việc mô phỏng một
môi trường thực sự.
3.4.9. MIB Browser
Tiện ích trình duyệt của MIB (Mangement Information Base - Quản lý Cơ sở
Thông tin) sẽ gửi yêu cầu SNMP. Điều này cho phép bạn lấy ra dữ liệu của router và
switch hoặc tạo ra thay đổi cho các thiết bị. Một yêu cầu nhận được gửi để lấy ra một giá
trị, trong khi một yêu cầu thiết lập được gửi để sửa đổi một giá trị. Một router phải được
cài đặt với một chuỗi RO (Read only - Chỉ đọc) và chuỗi RW (Read write - đọc và ghi).
Tiện ích này không có sẵn trên thiết bị Server-PT.
Một mô hình mẫu sẵn có tại Cisco Packet Tracer 7.1\saves\PC\MIB_Browser\
SNMP_Router.pkt.
3.4.10. Cisco IP Communicator
Cisco IP Communicator là một phần mềm của Cisco có thể được sử dụng để biến
một máy tính thành một điện thoại IP. Tiện ích này hiện có trong Packet Tracer để thực
hiện và trả lời cuộc gọi bằng cách sử dụng một máy tính hoặc máy tính xách tay. Nhấp
chuột vào nó sẽ mở ra một GUI điện thoại có thể được sử dụng để quay số; máy chủ
TFTP mặc định cũng có thể được thay đổi bằng cách điều hướng đến tùy chọn
Preferences ..., như thể hiện trong ảnh chụp màn hình tiếp theo. Tiện ích này không có
sẵn trên thiết bị Server-PT.
3.4.11. E-Mail
Đây là một tiện ích e-mail có thể được sử dụng để gửi và nhận e-mail. Lần đầu tiên
khi nó được mở, nó phải được cài đặt thông tin máy chủ nhận mail (Incomming mail
server - POP3) ,Máy chủ thư đi (SMTP), và các chứng thực. Một thiết bị Server-PT phải
tồn tại trong một mô hình với phần Email của nó được cài đặt. Tiện ích này không có sẵn
trên thiết bị Server-PT. Một mô hình mẫu có sẵn tại CiscoPacketTracer
7.1\saves\Server\Mail\mail_2Server_2PC.pkt.
3.4.12. PPPoE Dialer
Tiện ích này được yêu cầu để thiết lập một kết nối sử dụng một thiết bị DSLModem-PT. Trên một đầu, thiết bị modem kết nối máy tính này thông qua Ethernet và ở
đầu kia, nó có một đám mây kết nối bằng một dây điện thoại. Một router phải được cấu
hình như là một máy chủ PPPoE với một tên người dùng và mật khẩu. Một mô hình mẫu
sẵn có tại Cisco Packet Tracer 7.1\saves\Router\PPPOE\client.server.modem.pppoe.pkt.
3.4.13. Text Editor
Tiện ích Text Editor tương tự như Notepad trong Windows. Nó có thể được sử
dụng để tạo, chỉnh sửa, và lưu các tập tin văn bản, có thể được liệt kê bằng cách sử dụng
lệnh dir trong tiện ích command-prompt. Tập tin văn bản được tạo ra cũng có thể được sử
dụng để kiểm tra FTP bằng cách tải nó lên từ dòng lệnh.
3.5.
TỔNG KẾT CHƯƠNG
Trong chương này, chúng ta đã thảo luận về tất cả các thiết bị cuối có sẵn trong
Packet Tracer. Hãy kiểm tra các mô hình mẫu đã được đề cập trong mỗi phần. Packet
Tracer cũng có hướng dẫn về cách sử dụng chúng.
Bây giờ bạn đã quen thuộc với tất cả các thiết bị có sẵn trong Packet Tracer, môđun, và các tiện ích sẵn có, chúng ta sẽ học cách sử dụng chúng.
Trong chương tiếp theo, chúng ta sẽ bắt đầu tạo ra các mô hình bao gồm các thiết
bị đã được học. Chúng ta cũng sẽ học được cách các gói tin được chuyển từ một nút trong
mô hình mạng đến một nút khác sử dụng chế độ mô phỏng. Chúng ta cũng sẽ thấy cách
tạo các nhóm nhiều thiết bị rõ ràng hơn.
CHƯƠNG 4. TẠO MỘT MÔ HÌNH MẠNG
Chúng ta đã học qua về tất cả các thiết bị trong Packet Tracer. Trong chương này,
ta sẽ sử dụng các thiết bị này để tạo thành một mô hình mạng. Ta sẽ học về việc tạo ra
một mô hình mạng, về các kết nối của nó, và trạng thái kết nối. Sau đó ta sẽ kiểm tra sự
kết nối giữa giữa các mô hình mạng và một PDU (Protocol Data Unit) bằng cả 02 cách
đơn giản cũng như phức tạp. Một khi chúng tôi đã làm xong điều đó, bạn sẽ không gặp
khó khăn gì khi xem dữ liệu di chuyển từ một nút này sang nút khác. Bởi vì việc này sẽ
được thực hiện bởi chế độ mô phỏng của Packet Tracer. Cuối cùng, ta sẽ làm gọn lại
vùng làm việc bằng cách sử dụng tính năng clustering (tính năng phân lớp).
4.1.
KẾT NỐI CÁC THIẾT BỊ
Chọn biểu tượng Connections từ danh sách lựa chọn các loại thiết bị (khu vực 7a).
Packet Tracer cung cấp các loại cáp sau để kết nối các thiết bị:
Console: Đây là một cáp điều khiển (cáp console) được sử dụng để điều
khiển các thiết bị mạng từ máy tính cá nhân / máy tính xách tay. Một đầu
của cáp kết nối với cổng điều khiển của một thiết bị mạng trong khi đầu còn
lại kết nối với cổng RS-232 trên PC / máy tính xách tay.
Copper straight-through: Đây là một cáp Ethernet tiêu chuẩn được sử
dụng để kết nối hai thiết bị hoạt động ở các lớp khác nhau của mô hình OSI
(chẳng hạn như hub tới router và Switch tới PC). Nó có thể được sử dụng
với các cổng như là Ethernet, Fast Ethernet và Gigabit Ethernet
Copper cross-over: Cáp Ethernet này kết nối các thiết bị hoạt động
trong cùng một lớp OSI (như hub đến hub, PC tới PC, PC tới router và PC
tới máy in). Cáp này cũng có thể được sử dụng các cổng như là Ethernet,
Fast Ethernet và Gigabit Ethernet.
Fiber: Cáp này để nối tới cổng cáp quang FastEthernet và
GigabitEthernet.
Phone: Cáp RJ11 kết nối điện thoại tín hiệu analog (tín hiệu tương tự)
với điện thoại VoIP hoặc modem của máy tính tới đám mây. Nó cũng kết nối
tới giao tiếp modem của router.
Coaxial: Cáp đồng trục kết nối cloud với một modem và TV với cloud.
Serial DCE và DTE: Cáp serial kết nối các router với nhau và kết nối
các router tới đám mây (cloud). Thiết bị kết cuối DCE (Data Circuitterminating Equipment) có một biểu tượng đồng hồ trên đó. Đồng hồ phải
được kích hoạt ở thiết bị cuối này bằng cách sử dụng lệnh clock rate <3004000000> để kích hoạt giao thức lên. Nếu Serial DTE (Data Terminal
Equipment - Thiết bị đầu cuối dữ liệu) được chọn, thiết bị đầu tiên kết nối
với cáp này sẽ là DTE và thiết bị tiếp theo sẽ là DCE. Đối với cáp Serial
DCE thì điều này là ngược lại
Octal: Cáp này đã được giới thiệu trong Packet Tracer phiên bản 6. Nó
có mật độ cao đầu nối trên một đầu và tám đầu cắm RJ45 ở đầu kia.
Automatically choose connection type: Nếu bạn đang bối rối về cáp
để sử dụng, chọn tùy chọn này sẽ tự động kết nối hai thiết bị một cách tốt
nhất cáp. Chúng tôi nói rằng cáp tốt nhất bởi vì nếu bạn có hai router với
các giao tiếp serial và FastEthernet trên cả hai và muốn kết nối hai giao tiếp
Ethernet, thì tùy chọn này sẽ chỉ kết nối giao tiếp serial. Tương tự, các cổng
console thì không thể được kết nối bằng cách sử dụng tùy chọn này.
4.2.
TRẠNG THÁI KẾT NỐI
Sau khi kết nối các thiết bị lại với nhau, ta sẽ thấy một điểm sáng ở mỗi đầu của sợi
cáp để cho biết trạng thái của các kết nối:
Màu xanh lá cây sáng: Điều này chỉ ra rằng liên kết vật lý đã hoàn thành, nhưng
nó không chỉ ra trạng thái của giao thức dòng (line protocol)
Màu xanh lá cây nhấp nháy: Biểu diễn trạng thái hoạt động của kết nối.
Màu đỏ: Cho biết liên kết vật lý đã đứt. Điều này có thể do cáp không chính xác
hoặc bởi một cổng bị tắt đi.
Màu hổ phách: Điều này chỉ xuất hiện trên các Switch và chỉ ra rằng cổng đang
chạy thuật toán STP (Spanning Tree Protocol) để phát hiện các lặp lớp 2.
Ta sẽ xem qua một một hình như sau:
Sau khi thêm vào các thiết bị như mô hình trên, nhấp chọn kiểu kết nối ở khu vực
7a và chọn kiểu kết nối. Nhấp chọn lên một thiết bị sẽ xuất hiện một menu với danh sách
các giao tiếp của thiết bị. Chọn loại giao tiếp và lập lại các bước tương tự trên thiết bị
khác để tạo ra liên kết giữa chúng.
Nếu một router được kết nối với bất kỳ thiết bị nào, trạng thái liên kết sẽ là màu đỏ
vì các cổng của router theo mặc định là trong tình trạng "shutdown". Nếu thiết bị được kết
nối với một Switch, thì liên kết ban đầu có màu hổ phách, chỉ ra rằng nó đang đi qua các
trạng thái của STP.
4.3.
KIỂM TRA KẾT NỐI VỚI PDUs
Khi một mô hình được tạo ra, trạng thái kết nối có thể được kiểm tra giữa các thiết
bị bằng cách sử dụng các PDU đơn giản hoặc phức tạp. Mặc dù có thể làm như vậy bằng
cách ping các thiết bị từ giao diện dòng lệnh, sử dụng tùy chọn PDU thì nhanh hơn cho
các mô hình lớn.
4.3.1. PDU đơn giản
Tùy chọn Add Simple PDU chỉ sử dụng ICMP (Internet Control Message
Protocol). Ta sẽ tạo ra mô hình với 01 PC và 01 server để xem cách thức hoạt động:
Thêm 01 PC và 01 Server vào vùng làm việc và sử dụng cáp copper-crossover.
Đặt địa chỉ IP cho cả 02 máy cùng một subnet mask. Ví dụ, Server0:
192.168.0.1/255.255.255.0 và PC0: 192.168.0.2/255.255.255.0
Từ thanh công cụ chung, nhấp vào biểu tượng hình bức thư hoặc sử dụng phím tắt
P
Con trỏ sẽ chuyển sang biểu tượng hình bức thư. Nhấp chọn vào Server trước và
sau đó chọn PC. Bây giờ nhìn ở khung User Created Packet. Ta sẽ thấy trạng thái là
Successful, sẽ thấy nguồn dữ liệu (máy Server0), đích dữ liệu (máy PC0), kiểu dữ liệu
(ICMP).