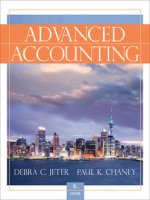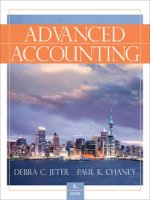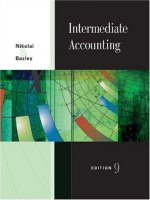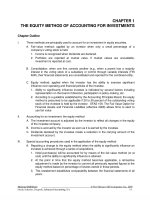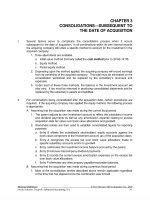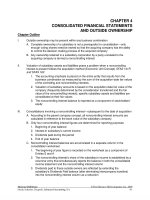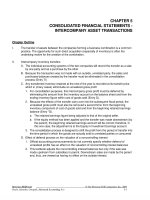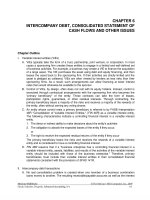Solution manual advanced accounting 9e by hoyle guide to using excel templates
Bạn đang xem bản rút gọn của tài liệu. Xem và tải ngay bản đầy đủ của tài liệu tại đây (537.05 KB, 31 trang )
Find more slides, ebooks, solution manual and testbank on www.downloadslide.com
EXCEL TEMPLATES
OPERATIONS GUIDE
EXCEL TEMPLATES were developed by McGraw-Hill/Irwin to accompany ADVANCED
ACCOUNTING, 9th Edition, by Hoyle, Schaefer and Doupnik. It is designed to provide you,
the student, with experience in using microcomputers in accounting by working selected
problems at the end of chapters, using spreadsheet templates developed for Excel 2000. The
purpose of this guide is to provide general software operating instructions as well as to provide
specific help in completing Excel Template problems. The guide is divided into five sections:
Using Excel 2000: This section is an abbreviated guide to using Excel
spreadsheet software. It is not meant to be a comprehensive user's manual; rather,
it is an introduction to the terminology, features, and keystrokes necessary to
work with Excel Templates.
Installation and Configuration: This section will lead you through the steps
necessary to copy Excel Template problems on your computer’s hard drive.
Using Excel Templates: This section will provide information on the general
operating conventions of the software. It will detail the use of specific keys on
the computer keyboard and point out features that are common to all screens and
data input routines.
Step-by-Step Example: In this section, you will have the opportunity to work
through a representative problem to develop a feel for using the software.
Although the problem may cover areas of accounting not yet learned, it is
suggested that this exercise be completed to familiarize you with the software
rather than trying to understand the specific accounting concepts.
Guide to Individual Problems: This section will outline individual differences
or special procedures of which you should be aware.
1
Find more slides, ebooks, solution manual and testbank on www.downloadslide.com
USING EXCEL 2000
WHAT IS AN EXCEL SPREADSHEET
An Excel spreadsheet is a grid of 16,384 rows and 256 columns that allow you to enter and
manipulate numbers and text and to create graphs.
SCREEN TERMINOLOGY (Refer to Figure 1.)
Toolbar - Key #1
The row of buttons below the menu bar of the application window gives quick access to
commands and tools such as bold, italic, and formatting.
Formula Bar - Key #2
The location below the toolbar where text, values and formulas are displayed as they are
entered and edited.
Document Window - Key #3
Excel allows more than one document to be open simultaneously. Therefore, each
document appears in its own document window. Use the Window menu on the menu bar
to see a list of the current open documents.
Rows - Key #4
Rows are designated by a number along the left side of the document window. The rows
are numbered from 1 through 16,384.
Columns - Key #5
Columns are designated by letters across the top of the document window. There are 256
columns labeled A through Z, AA through AZ, BA through BZ, etc. through IV.
Cells - Key #6
The intersection of a column and a row forms a cell. Each cell has an address composed
of the column letter and the row number. It is displayed on the left side of the formula
bar. For example, cell C8 is located at column C, row 8.
2
Find more slides, ebooks, solution manual and testbank on www.downloadslide.com
Figure 1
Ranges
A range is one or more contiguous cells that have been selected. It is identified by the
upper left and lower right cell addresses separated by a colon. For example, A1:F15 is
the rectangular block of cells covered by this address range. Many features in Excel
require that a range of cells be selected before performing an action.
Active Cell - Key #7
Data can only be entered into one cell at a time. This cell is referred to as the active cell,
recognizable by a heavy border surrounding it. The mouse, arrow keys, and various key
combinations move the active cell around the spreadsheet. The active cell's address is
displayed on the left side of the formula bar.
3
Find more slides, ebooks, solution manual and testbank on www.downloadslide.com
Cell Pointer - Key #7
The cell pointer highlights the active cell in the spreadsheet. You may move the cell
pointer through the spreadsheet by using the keyboard or mouse. Table 1 below provides
more information about moving through the spreadsheet.
Status Line - Key #8
The status line is a bar at the bottom of the screen that indicates what Excel is prepared
to do next. It will show prompts, explanations, and guidance for current actions.
Indicators - Key #9
Indicators are located at the bottom right corner of the screen. For example, indicators
such as CAPS or NUM inform you which functions are turned on.
MOUSING AROUND THE SPREADSHEET
Excel is designed to be used with a mouse. Most actions are performed with the left mouse
button, including selecting all menu options. The right mouse button is used only to bring up
shortcut menus in various places in the Excel window. This manual, unless otherwise indicated,
refers to clicking the left mouse button.
There are three main actions performed with the mouse:
1.
Point and click. Point at something on the screen and click. This action will normally
select something such as a menu item, cell, or file name.
2.
Drag. Point at something on the screen, click and hold down the left mouse button and
drag the mouse across the desktop. This action will select a range of cells or move an
item.
3.
Double click. Press the mouse button twice in rapid succession. This action will produce
varying results depending upon what is double clicked, but in most cases, it will perform
the obvious in the current situation. For example, in the Open dialog box, double clicking
on a file name opens the file.
The following mouse actions may be used to move through a document window:
Use the vertical and horizontal scroll bars at the right and bottom of the document window to
move through the spreadsheet. NOTE: Using one of the scroll bars does not activate a cell or
range of cells; it is simply used to view sections of the document.
4
Find more slides, ebooks, solution manual and testbank on www.downloadslide.com
Click on a particular cell to activate it.
Click and drag the mouse to select a range of cells.
Click on the letter at the top of each column to select the entire column. Click and drag across
the letters to select more than one column.
Click on the number along the left side of the document window to select the entire row. Click
and drag up or down the numbers to select more than one row.
Hold the Ctrl key and click on various cells, column letters, or row numbers to activate noncontiguous cells or cell ranges.
To select a contiguous range of cells, click on the upper left cell of the range. Next, press the
Shift key while clicking in the lower right corner of the range.
To move to a particular cell in the spreadsheet, choose Edit Goto or press the F5 function key to
bring up the Goto dialog box, and enter the desired cell address in the Reference box.
CELL POINTER MOVEMENT USING THE KEYBOARD
In addition to using a mouse, you may also use the keyboard to move around the spreadsheet
(refer to Table 1).
Table 1 - Common Keyboard Movement
Excel
ACTION
or Arrow
Moves the cellpointer up or down one cell.
or Arrow
Moves the cellpointer left or right one cell.
Ctrl-,,,
Moves the cellpointer to the intersection of a blank and nonblank cell.
Home
Moves to column A of the current row.
Ctrl-Home
Moves to the first cell of the sheet (usually A1).
Ctrl-End
Moves to the last nonblank cell of the sheet.
PgUp
Moves up one screen.
PgDn
Moves down one screen.
Alt-PgUp
Moves left one screen.
Alt-PgDn
Moves right one screen.
5
Find more slides, ebooks, solution manual and testbank on www.downloadslide.com
LAUNCHING THE PROGRAM
Click the Start button, point to Programs, and then click on the Microsoft Excel program icon.
MENUS
Main Menu
To access a Menu, click on the menu
item with the mouse. Next click on the
desired option in the menu to activate it
(refer to Figure 2.)
With the keyboard, you may access the
main menus by pressing the Alt key
and the underlined letter of the menu
item (e.g., Alt-F will display the File
menu). Then use the up and down
arrow keys to highlight the desired
option and press <ENTER> to
activate it, or press the underlined letter
of the option.
Figure 2
Dialog Boxes
Items on a menu followed by ellipses (...) will display a dialog box where more action
must be taken to complete the option. Items without ellipses will execute immediately.
Within a dialog box there may be many
options from which to choose (refer to
Figure 3.) Use the mouse to select a
particular option or press the Tab key to
move from one area of the dialog box to
another. When the changes are complete,
click on the OK button or press
<ENTER> to accept the changes. To
keep the prior setting, click on the Cancel
button or press the Esc key.
6
Find more slides, ebooks, solution manual and testbank on www.downloadslide.com
Shortcut Menus
Clicking the right mouse button accesses
shortcut menus. These menus provide
convenient and efficient means of making
changes in the spreadsheet. Shortcut
menus combine the most common
formatting and editing options into a
single menu.
Click the right mouse button while a cell
or range of cells is selected in a
worksheet. The shortcut menu opens as
shown in Figure 4.
Figure 4
Click the right mouse button on the
toolbar to quickly open, close or customize toolbars. For more information, refer to the
Excel user manual.
FORMATTING CELLS
Select the cell or range of cells to be formatted. Choose Format, Cells... to bring up the Format
Cells dialog box (refer to Figure 3.) You may also click the right mouse button while you have
selected a cell or range of cells to bring up a shortcut menu (refer to Figure 4.) Click on Format
Cells... on this menu and the Format Cells dialog box will appear. Click on the Number Tab.
The left side of the box lists the various numeric format categories while the right side of the box
lists any formatting options. Scroll through the options and double click on the desired format to
apply it to the selected cells. Table 2 includes examples of numeric formatting:
Table 2 - Numeric Cell Formats
DISPLAY
FORMAT
2.47 or 5673
General (default)
18,564.00
Number, 2 decimal places, comma selected
$14.96
Currency, 2 decimal places, dollar sign selected
57.5%
Percent, 1 decimal place
3/3/95
Date
6.45E+00
Scientific, 2 decimal places
6438.0
Number, 1 decimal, comma not selected
7
Find more slides, ebooks, solution manual and testbank on www.downloadslide.com
NOTE: Phone numbers, zip codes, and social security numbers are not generally considered
numbers. Excel assumes entries such as 555-1212 or 97405-1234 are text unless an operator,
such as an equal sign (=), is placed in front of the entry.
CONTENTS OF A CELL
Cells may contain values, formulas, functions or text.
Values
Values are usually entered as numbers. When entered into a cell, values are right justified
by default. This data can be used in mathematical calculations.
To enter a numeric value, select a cell or range of cells, type the number, then press
<ENTER>. Numeric formatting in Excel is applied to a cell or range of cells rather than
to the data itself. When a value is placed in a cell, it will be shown with the current cell
formatting. If you want the number 1234 in a cell to represent dollars, type 1234 and
press <ENTER>, then apply formatting to the cell (refer to Table 2 in the "Formatting
Cells" section above.)
NOTE:
You need not enter zeros after the decimal point. Excel will handle this
for you based on the number of decimal places specified when setting the
numeric format for the cell.
Formulas
Formulas perform mathematical calculations on the numerical contents of a cell or range
of cells. All formulas must start with an equal sign (=). Below, Table 3 lists the
mathematical operators that can be used in a formula:
Table 3 - Mathematical Operators
OPERATOR
OPERATION
^
Exponentiation
+
Addition
-
Subtraction
*
Multiplication
/
Division
\
Division, integer result
8
Find more slides, ebooks, solution manual and testbank on www.downloadslide.com
The standard precedence for arithmetic calculation is multiplication and division before
addition and subtraction unless there are parentheses, in which case, the calculations
within parentheses are performed first. If there is more than one occurrence of any
arithmetic operator, the calculations occur from left to right.
To create a formula, begin with an equal sign (=). Then type the cell addresses or
numbers that you wish to include in the calculations with the appropriate operators and
parentheses. Spaces are not valid in a formula. Table 4 displays some common types of
formulas.
NOTE:
You may use actual numbers in a formula, but if there is already a cell
with that value in it, use the cell address.
Table 4 - Typical Formulas
FORMULA
ACTION
=A7+B7+C7
Adds contents of the listed cells.
=D10/C10
Divides contents of the listed cells.
=F15*G2
Multiplies the contents of the listed cells.
=-A7+B74
=(G15-D12)/G18*(A9+H7)
Gives a negative value to the first cell and adds
the second cell to it.
Performs calculations within parentheses first,
then multiplies and divides from left to right.
Functions
Functions are special formulas built into Excel that perform complicated
calculations. They begin with an equal sign (=) followed by the function name,
then arguments surrounded by parentheses. Function syntax consists of:
=fcnname(argument1,argument2,...,argumentn). The arguments are information
necessary for the function to perform the desired calculation. Not all arguments
are mandatory in a function. Review the Excel user manual or the Help text to
determine which arguments may or may not be required. The Function Wizard is
also helpful. Access the Function Wizard by choosing Insert, Function… from
the Main Menu.
9
Find more slides, ebooks, solution manual and testbank on www.downloadslide.com
Common Functions
=SUM(list)
Use:
Adds the values in the given list of cells.
Example:
=SUM(A1:A45)
Will total the values in cells A1 through A45.
Example:
=SUM(A1:A45,B12,C7:C14)
Will total the values in the listed cells.
=AVERAGE(list)
Use:
Calculates the mean average of a group of numbers. This function
interprets any cell containing text as a zero value and ignores blank
cells.
Example:
=AVERAGE(A1:A45)
Will average the values in cells A1 through A45.
=COUNT(list)
Use:
Counts the number of cells in a range. Cells containing text or
blank cells are not counted.
Example:
=COUNT(G3:K3)
Counts how many numbers are in cells G3 through K3.
=PMT(rate,nper,pv,fv,type)
Use:
Gives the periodic payment for an annuity. The arguments fv and
type are not mandatory.
Example:
=PMT(8%/12,30*12,49000)
Will give the monthly payment on $49,000 at 8% over 30 years.
Example:
=PMT(B3,C3,D3)
10
Find more slides, ebooks, solution manual and testbank on www.downloadslide.com
Will calculate the payment based on the values entered in cells B3,
C3 and D3.
=IF(condition,true_expression,false_expression)
Use:
Performs decision-making tests in situations with at least two
possible outcomes.
Example:
=IF(B2=0,0,A2/B2)
Will check the contents of cell B2; if it equals zero, it will place a
zero in the cell. Otherwise, it will divide the contents of A2 by B2
and place the results in the cell.
Example:
=IF(C7>=50,"Yes","No")
Will check the contents of cell C7; if it is greater than or equal to
50, it will place Yes in the cell. Otherwise, it will place No in the
cell.
Dates in Excel
To enter a date, type it in using one of the suggested formats listed in Table 5. To
change the way the date is displayed, use Format Cells from the menu bar or
shortcut menu. For more information, see the Excel user manual or online help
screens.
Table 5 - Typical Date Formats
DATE
3/4/99
4-Mar-99
4-Mar
March 4, 1999
11
Find more slides, ebooks, solution manual and testbank on www.downloadslide.com
Point Method to Create Formulas and Functions
To build formulas and functions, use the point method. Type the equal sign (=) to
begin the formula, and then use your movement keys (mouse or keyboard) to
select the cell you want to reference. Notice that the cell address now appears in
the formula bar. Type the next operator (+, -, /, *, etc.). You may then move to the
next cell you want to reference. Repeat this procedure until you have built the
formula you want, then press <ENTER>.
For functions, you may also use the point method. Type in the function name and
opening parenthesis [e.g., =SUM(]. Select the first cell of the range of cells that
you want to sum. That address will appear in the function [e.g., =SUM(A1]. Click
and drag on the desired range of cells and the range will appear in the formula bar
[e.g., =SUM(A1:A10]. Close the parentheses and press <ENTER> [e.g.,
=SUM(A1:A10)].
NOTE:
Each time you select a cell or range of cells, a marquee will appear
around the selection, illustrating what range will be used in a
formula.
AutoSum Button ()
Use the AutoSum button on the toolbar to enter the Sum function. Select the cell
in which the Sum function will appear. Click once on the AutoSum button ().
Excel will show a marquee around the range of cells it assumes you want to use.
If it is the desired range, click on the AutoSum button () again or press
<ENTER>. If it is not the desired range, simply click and drag on the cells
desired to move the marquee to a new range. Press <ENTER> to paste the
formula into the cell.
Text
Text is all other data entered in a spreadsheet and is usually used to describe values.
Excel determines that data is text if the first character of the data is a letter of the
alphabet (except dates; refer to the "Dates in Excel" section above.)
When you type text and press <ENTER>, Excel will left justify the data by default. If
you want to center or right justify, click on the center or right justify buttons on the
toolbar.
For more alignment options, use Format, Cells…, Alignment from the menu bar or the
shortcut menu (click the right mouse button on a selected range of cells). Select the
desired alignment from the Alignment dialog box, then click on OK or press
12
Find more slides, ebooks, solution manual and testbank on www.downloadslide.com
<ENTER>.
EDITING CELL CONTENTS
Re-entering the data in a cell is one way to edit a cell. You may also select the desired cell and
click inside the Formula bar to place your cursor in the cell contents. In addition, you may press
the edit function key (F2), or double-click on the cell to edit data directly in the cell.
Table 6 shows keyboard movement that assists with editing:
Table 6 - Editing Keys
KEY
ACTION
or
Moves the cursor 1 character left or right.
CTRL-
Moves to the next word or reference.
CTRL-
Moves to the previous word or reference.
End
Moves the cursor to the end of the edit line.
ESC
Ends the edit mode.
Home
Moves to the beginning of the edit line.
Ins
Backspace
DEL
Toggles between insert and typeover mode.
Deletes 1 character to the left.
Deletes 1 character to the right.
After making desired changes to the cell contents, press <ENTER>. If you have made a change
and decide you do not want it, press ESC to return to the ready mode.
COPYING CELL CONTENTS
Copying from One Cell to Another Cell
Select the source cell (the cell you want to copy) and choose Edit, Copy or you may click
on the Copy button
on the toolbar. A marquee will appear around the cell. Select the
destination cell (the cell you want to copy to) and choose Edit, Paste or you may click on
the Paste button
on the toolbar. To indicate that you can paste again, the marquee
will continue to spin around the original cell until you take the next action or press the
Esc key. If you are copying something once, you can press <ENTER> in the destination
cell to complete the copy.
13
Find more slides, ebooks, solution manual and testbank on www.downloadslide.com
Copying from One Cell to Many Cells
Select the source cell and choose Edit, Copy, or you may click on the Copy button on the
toolbar. A marquee will then appear around the cell. Select the destination range and
choose Edit, Paste, or click on the Paste button on the toolbar.
Copying from Many Cells to Many Cells
Select the source range of cells and choose Edit, Copy, or click on the Copy button on
the toolbar. A marquee will appear around the range. Select the upper left cell in the
destination range, then choose Edit, Paste, or click on the Paste button on the toolbar.
MOVING CELL CONTENTS
Select the source cell or range of cells and choose Edit, Cut, or click on the Cut button
on
the toolbar. A marquee will appear around the cell. Select the upper left cell in the destination
range, then choose Edit, Paste, or click on the Paste button on the toolbar.
NOTE:
Because the destination will assume the size of the source, select only the upper
left cell of the destination range if more than one cell is being moved or copied.
CHANGING COLUMN WIDTH
If the column width is too narrow for the text, it will exceed the boundaries of the column. If
there is data in the cell next to it, the text will appear truncated. When the column width is too
narrow for a value and the cell format is general, the value will appear in scientific notation
(e.g., 1.2E+09). All other formats will appear as pound signs (#####) when the value is too large.
To adjust the width of one column, select a cell in the column to
be adjusted. Choose Format, Column and the Column dialog box
will appear (refer to Figure 5.) Select AutoFit Selection and the
column will adjust to the best width for the selected data.
You may also use the mouse to adjust column width by placing
your mouse pointer on the vertical line between column letters.
When you have moved your pointer to the correct place, the
pointer becomes a double horizontal arrow. Click and drag to the
desired width. If you double click on the vertical line, it will
choose the best width from the cell with the longest contents in the column.
14
Figure 5
Find more slides, ebooks, solution manual and testbank on www.downloadslide.com
INSERTING COLUMNS AND ROWS
Use Insert to add blank cells, ranges of cells or entire blank rows or columns. Excel shifts the
other cells of the worksheet to make room and adjusts references in formulas to reflect the new
locations. Excel applies appropriate formats to the inserted cells if the surrounding cells have
formatting. Rows are inserted above the active cell(s) and columns are inserted to the left of the
active cell(s).
Insert an Entire Row or Column
Select a cell or range of cells below (or to the right) where the row(s) or column(s) is to
be inserted. Click Insert, then Column or Row. Excel will insert an entire blank row or
column in the worksheet. If more than one cell was selected across a row or down a
column then a corresponding number of rows or columns will be inserted.
Insert a Partial Row or Column
Select a cell or range of cells below (or to the right) where the partial row(s) or column(s)
is to be inserted. Click on Insert, Cells. The Insert Dialog box will appear. Click on Shift
Cells Down to insert a partial row or Shift Cells Right to insert a partial column and click
on OK. If more than one cell was selected across a row or down a column then a
corresponding number of cells will be inserted.
Note: You may also access the Insert command from the shortcut menu by pressing the
right mouse button inside the selected range of cells.
SORTING
Sorting is used to rearrange data in the worksheet
using sort keys. The first sort key sorts all of the data,
the second and third sort keys sort within the previous
key. To sort rows using up to three columns as your
sort keys, select a cell in the list to be sorted. Choose
Sort... from the Data menu. The sort dialog box will
appear (see Figure 6.). Excel automatically highlights
the contiguous data cells, and uses them as the list to
be sorted. Indicate whether your list has header rows
by clicking the correct option at the bottom of the
dialog box. Next, select the first sort key from the
Sort By dropdown menu. If you want to sort on more
than one key, make your desired selections from one
or both of the Then By dropdown menus.
15
Figure 6
Find more slides, ebooks, solution manual and testbank on www.downloadslide.com
To sort lists with headings positioned to the left of the data, you will click Options from the Sort
dialog box, then choose Sort Left to Right from the Orientation options. Click OK, and then
choose any other desired Sort options from the dialog box.
DOCUMENT FORMATTING
Depending on your
hardware, what appears
on the screen is what
will print out on your
printer. Formatting can
improve the appearance
of
your
printed
documents. The most
common
formatting
Figure 7
tools are located on the
Formatting Toolbar, which is show as the second toolbar in Figure 7. To bring this toolbar up,
choose Toolbars from the View menu, and then place a check in the Formatting box. Be sure
the Show ToolTips box is clicked at the bottom of this dialog box. ToolTips are the toolbar
descriptions that display when you point your mouse arrow on the button. Click on OK.
Remember to always select the cell or range of cells to be affected before you apply formatting.
Additional formatting options are selected from the Format, Cells…. Menus. Choose the
Number, Alignment, Font, Border, Patterns or Protection tabs for the desired formatting options.
(See Figure 8).
To remove all cell formatting, choose Edit, Clear, Formats. This will remove any cell formatting
from the selected range, including numeric formats. To remove only a particular format, choose
the menu options as if you were going to set the format, and then turn it off.
Wrapping Text
If text in a cell is too long and you do not
want to widen the column, choose Format,
Cells…., then click on the alignment tab to
display the Alignment dialog box shown in
Figure 8. Click on Wrap Text to adjust the
cell height and wrap the text on multiple
lines as needed, within the cell.
Figure 8
16
Find more slides, ebooks, solution manual and testbank on www.downloadslide.com
Page Setup
Unless changed, the default page setup
includes portrait orientation, alignment
with the top and left margin, a header that
centers the filename at the top, and a
footer that centers the page number. To
change these within your worksheet,
choose File, Page Setup…. The Page
Setup dialog box will appear as shown in
Figure 9. Some of the changes you may
want to make are listed below. To change
the print orientation of the document,
click on either Portrait or Landscape from the Page tab.
Figure 9
To center your document between the left and right margins, click on the Margins tab,
then click the Center on Page: Horizontally box.
To change a header or footer, click on the Header/Footer tab, and then select a header
and footer from the suggestions in the dropdown lists. You may also create your own by
clicking on the Custom Header or Custom Footer buttons.
Print Titles are data in a document that are printed on every page. For example, a row of
titles at the top of each column describing the column data may be set to print at the top
of every page. To set a print title, click on the Sheet tab. Point and click in the Print
Titles section, then use your mouse to select the applicable rows or columns from the
worksheet. You may also type the range into the Print Titles section using cell references,
such as A1:B6.
NOTE:
If you set a print title, do not include it in the print area or it will print
twice on the first page; once as a title and once as part of the print area.
When you are finished with the Page Setup dialog box, click on OK or press
<ENTER>.
Page Breaks
You can set horizontal or vertical page breaks individually, or you can set page break that
is both horizontal and vertical.
For a horizontal page break, click on the row number along the left side of the worksheet
that you want to begin printing on the new page. Click on Insert, Page Break. A dotted
line will appear across the top edge of the row to indicate the page break.
17
Find more slides, ebooks, solution manual and testbank on www.downloadslide.com
For a vertical page break, choose the column that is to begin printing on the new page.
Click on the column letter at the top of the worksheet, then click on Insert, Page Break.
A dotted line will appear along the left edge of the column to indicate the page break.
To set both horizontal and vertical page breaks, click on the cell that is to begin on the
new page. Click on Insert, Page Break. Dotted lines will appear above and to the left of
the selected cell to indicate the page breaks.
To remove a page break, select a cell in the row in which the page break occurs. Choose
Insert, Remove Page Break and the dotted line will disappear to indicate the page break
has been withdrawn.
PRINTING A FILE
There are two ways to print a document. You may click on the Print button on the toolbar, which
sends your document directly to the printer using previously set print options, or you may choose
File, Print to display the print dialog box (see Figure 10.) You may change the print options in
the dialog box, then click on OK to begin printing the document.
Print Preview
This feature shows you exactly how your data
will print to your printer. While previewing
your print job, you have the ability to make
changes in your page setup, adjust margins and
column widths. Access Print Preview from
the File menu or from within the print dialog
box.
Print Area
Unless a print area is defined or a print area
selected, Excel will print all of the data in a
document.
Figure 10
If you always plan to print the same range of cells, you may set it as a print area. Select
the range of cells to print, and then choose File, Print Area , Set Print Area. Vertical and
horizontal dotted lines will appear in the document, illustrating the print margins and the
location of page breaks in the document. To remove the print area, choose, File, Print
Area , Clear Print Area.
In many cases, your worksheet will contain more than one range of cells that you wish to
18
Find more slides, ebooks, solution manual and testbank on www.downloadslide.com
print individually. You can use your mouse to highlight the desired print range. Select
File, Print, then choose the Selection option from the Print What section of the dialogue
box.
SAVING A FILE
To save a file the first time, choose File, Save (or
Save As) and the Save As dialog box will appear
(see Figure 11). Type a filename and click on
OK or press <ENTER>. Excel will
automatically add the extension .XLS, the default
file extension.
If the file already has a filename, when you
choose File, Save, the file will be saved
automatically using the existing filename. This also occurs if you click on the Save button on the
toolbar.
Figure 11
To save a file using a different filename, choose File, Save As, and you will be prompted for a
filename in the Save As dialog box. Type the desired filename and click on OK or press
<ENTER>.
OPENING AN EXISTING FILE
Choose File, Open and the File
Open dialog box will appear (see
Figure 12.) A list of files in the
current directory will be displayed.
Use the scroll bar if necessary to
bring the desired filename into view
and double click on it to open it.
NOTE:
If you have a file
open already, Excel
will simply open
another
document
window with the
new file in it.
Figure 12
19
Find more slides, ebooks, solution manual and testbank on www.downloadslide.com
CLOSING A FILE
Choose File, Close. If the file has not been saved, you will be prompted to save it. If you choose
Yes, the file will be saved with the current filename and the document window will be closed. If
you choose No, the document window will be closed without saving the file.
HELP
To open the help window, choose Help from the menu bar and search for an applicable topic.
You may also press the help key (F1). This will bring up information sensitive to your current
screen. In addition, most dialog boxes have a context-sensitive help button.
EXITING EXCEL
Choose File, Exit to close the application window. If an open file has not been saved, you will
be prompted to save it. If you choose Yes, the file will be saved with the current filename and
Excel will be closed. If you choose No, Excel will close without saving the file. You may also
close Excel by clicking on the close button in the upper right corner of the Excel window.
20
Find more slides, ebooks, solution manual and testbank on www.downloadslide.com
INSTALLATION AND CONFIGURATION
Excel Templates are designed to work specifically with Excel 2000 and will also work with most
of the earlier versions of Excel. It may also be compatible with some versions of Lotus, Quattro
Pro, Symphony or other Windows spreadsheet programs.
INSTALLING EXCEL TEMPLATES FOR EXCEL 2000 ON YOUR HARD DRIVE:
There are many ways to copy files from a CD to your hard drive. These directions use Windows
Explorer to accomplish the task.
1.
Place the installation CD in your CD Rom drive:.
2.
Access Windows Explorer by right clicking on the Start button, then click on Explore
from the list box.
3.
Create an Excel Templates folder on your hard drive. To do this, click the disk drive or
folder that is to contain the new folder. Select New from the File menu, and then click
Folder. Type the folder name, then press <ENTER>.
4.
Select the files to be copied: Click on the CD Rom: drive to display the files on the CD
you have placed in the drive. To select all the files, click on Edit, and then choose Select
All.
5.
Copy the selected files: Click on Edit, then choose Copy.
6.
Click on the new directory you created to contain the Excel Template files.
7.
Paste the selected files: Click on Edit, then choose Paste.
5.
The Excel Template files will be copied into the Excel Template folder you have created.
For example, you may have created a folder now called C:\Garrison Excel Templates to
hold your Excel Templates. If you click on this folder, the copied files will be displayed
within the contents of C:\Garrison Excel Templates.
21
Find more slides, ebooks, solution manual and testbank on www.downloadslide.com
SETTING UP EXCEL TO DEFAULT TO THE EXCEL TEMPLATES FOLDER:
For ease of file access, you may wish to change Excel’s default data folder to the new folder you
created.
1.
Open Excel.
2.
Select Tools from the main menu and then select Options.
3.
Click on the tab at the top labeled General.
4.
Click in the box to the left of the Default File Location, and edit it to contain the name of
the directory you created above. For example, it may show C:\Wild Excel Templates as
your desired directory.
5.
Click on the OK button.
DISPLAYING THE FORMATTING TOOLBAR
Excel’s formatting toolbar displays buttons that perform many of the common formatting tasks.
These helpful shortcuts are used in the Step-by-Step Example section of this Guide.
1.
Select View from the main menu, and then select Toolbars…
2.
Click to select Formatting.
3.
Be sure the Show ToolTips box is clicked at the bottom of this dialog box. ToolTips are
the toolbar descriptions that display when you point your mouse arrow on the button.
4.
Click on OK.
22
Find more slides, ebooks, solution manual and testbank on www.downloadslide.com
USING EXCEL TEMPLATES
FOLLOWING THE GUIDE TO INDIVIDUAL PROBLEMS
The Guide to Individual Problems, which is the last part of this Guide, is designed to help you:
1.
2.
3.
4.
1.
Open the correct file.
Enter your name and class name.
Enter your problem solution.
Print your solution, providing a suggested print area.
Open the File
The first step in any problem is to open the file. Click on File, Open…. Click on the file you
want to open, and then click on <OK>.
2.
Enter Your Name and Class
Position your cursor in the cell to the right of the label “Student Name:.” Type your name as you
want it to appear in the printout of your worksheet. Press <ENTER>. Your cursor should now
be in the cell to the right of the “Class:” label. Type in the name of your class, then press
<ENTER>.
3.
Enter Your Problem Solution
The Guide to Individual Problems will indicate which parts of the textbook problem are included
in the Excel Template. If no such indication is given, the entire problem is included in the
Template. The Excel functions used to arrive at the correct solution are listed.
The areas designated for your solutions are located below the Student Name and Class
Identification cells. Use your right mouse or other movement keys to position the contents of the
window so that the problem area is visible.
The background of the solutions is set to blue. Your data is entered in the cells formatted with
yellow backgrounds. Comments are used in some of the cells to help you start entering the
appropriate data. Be sure you have Excel options set to display comment indicators in the upperright corners of cells with comments, and to display the text of the comments when you rest the
pointer over cells that contain them:
23
Find more slides, ebooks, solution manual and testbank on www.downloadslide.com
a. On the Tools menu, click Options, and then click the View tab.
b. Under Comments, click Comment indicator only. Click on or arrow to the cell
and begin to type.
4.
Print Your Solution
Print Areas are defined in many of the Worksheets. To print the entire problem, choose Print…
from the File menu, then click on <OK>. You may also use the print button from the standard
Excel button bar.
To print only a portion of your solution, use your mouse to highlight the area you want to print,
and then choose Print… from the File menu. Set the Print What section to Selection. You may
preview what your printed page will look like by clicking on the Print Preview button, or you
may send the job to the printer by clicking on <OK>.
SAVING
SAVE OFTEN!! On the toolbar of your Excel screen is a button that looks like a diskette. This is
the Save button. Click on it to save your document. Note that when you close the document or
exit Excel, you will be prompted to save the document if it has been changed but has not been
saved. Click on Yes to save your file.
24
Find more slides, ebooks, solution manual and testbank on www.downloadslide.com
STEP-BY-STEP EXAMPLE
1.
Choose Open from the File menu. Locate the file Step.xls, select it and Click on <OK>.
2.
Select cell B2. Type in your name and press <ENTER>.
4.
Use the scroll bar or arrow keys to position the problem on your screen.
5.
Note that Cell B13 has a comment indicator. Position your mouse pointer over the cell.
The comment instructs you to enter your data in the yellow cells. It also notes that each
entry will be verified.
Verification – In this example, a warning displays when your entry results in an incorrect
value. You are asked if you want to "Continue?” This is followed by Yes, No, and
Cancel buttons. The Yes button enters the invalid data in the cell. The No button returns
to the cell for further editing. The Cancel button restores the previous value to the cell.
You should only click on the Yes button if you are willing to enter an incorrect entry. Be
sure to return to any such cell to correct your solution.
6.
Select cell B13. Type 160000 and press <ENTER>.
7.
Select cell B14. Type 29600 and press <ENTER>.
8.
Select cell C15. Type =SUM(B13:B14) and press <ENTER>.
9.
Select cell B17. Type 50000 and press <ENTER>.
10.
Select cell B18. Type 534000 and press <ENTER>.
11.
Select cell B19. Type 18600 and press <ENTER>.
12.
Select cell B20. Type 40000 and press <ENTER>.
13.
Select cell B21. Type 14100 and press <ENTER>.
14.
Select cell C22. Type –SUM(B17..B21) and press <ENTER>.
15.
Select cell C23. Type =C15-C22 and press <ENTER>.
16.
Choose Save from the File menu.
25