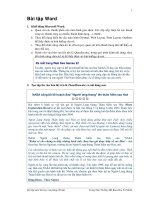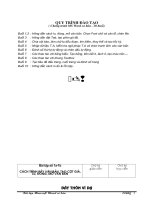Slide toàn tập microsoft word 2013 ch06
Bạn đang xem bản rút gọn của tài liệu. Xem và tải ngay bản đầy đủ của tài liệu tại đây (758.47 KB, 41 trang )
© Paradigm Publishing, Inc.
1
Objectives
Objectives
Chapter 6: Formatting Pages
Performance Objectives
Change the View
Change the Page Setup
Insert Section Breaks
Create Columns
CHECKPOINT 1
© Paradigm Publishing, Inc.
2
Hyphenate Words
Insert Line Numbers
Insert a Watermark
Change the Page Color
Insert a Page Border
CHECKPOINT 2
Objectives
Objectives
Change the View
By default, a Word document displays in Print Layout view.
In this view, the document displays on the screen as it will
appear when printed.
Other views are available, such as Draft, Web Layout, and Read
Mode.
© Paradigm Publishing, Inc.
3
Objectives
Objectives
Change the View - continued
Read Mode
Print Layout
Zoom In
Zoom Out
Web Layout
Zoom slider bar
© Paradigm Publishing, Inc.
4
Objectives
Objectives
Change the View - continued
To display a document in Draft view:
1. Click the VIEW tab.
2. Click the Draft button in the Views group.
Draft button
© Paradigm Publishing, Inc.
5
Objectives
Objectives
Change the View - continued
To display a document in
Read Mode view:
1. Click the VIEW tab.
2. Click the Read Mode
button in the Views
group.
Read Mode button
© Paradigm Publishing, Inc.
6
Objectives
Objectives
Change the View - continued
Press this key…
Page Down key, Right Arrow key,
or spacebar
Page Up key, Left Arrow key, or
Backspace key
Home
End
Esc
© Paradigm Publishing, Inc.
to complete this action
display next two pages
display previous two pages
display first page in document
display last page in document
return to previous view
7
Objectives
Objectives
Change the View - continued
Previous button
© Paradigm Publishing, Inc.
8
Objectives
Objectives
Change the View - continued
If you want to view more of your document, use the Ribbon
Display Options button that displays in the upper right corner
of the screen to the right of the Microsoft Word Help button.
Click the Ribbon Display Options button and a drop-down list
displays three options: Auto-hide Ribbon, Show Tabs, and Show
Tabs and Commands.
Ribbon Display
Options button
© Paradigm Publishing, Inc.
9
Objectives
Objectives
Change the Page Setup
The Page Setup group on the PAGE LAYOUT tab contains a
number of options for changing the setup of pages in a
document.
With these buttons, you can perform actions such as changing
the margins, page orientation, and page, as well as inserting
page breaks.
© Paradigm Publishing, Inc.
10
Objectives
Objectives
Change the Page Setup - continued
Margins button
To change margins:
1. Click the PAGE LAYOUT tab.
2. Click the Margins button in the
Page Setup group.
3. Click the desired margin option.
© Paradigm Publishing, Inc.
11
Objectives
Objectives
Change the Page Setup - continued
To change page orientation:
1. Click the PAGE LAYOUT tab.
2. Click the Orientation button
in the Page Setup group.
3. Click the desired orientation.
© Paradigm Publishing, Inc.
Orientation button
12
Objectives
Objectives
Change the Page Setup - continued
Size button
To change the page size:
1. Click the PAGE LAYOUT tab.
2. Click the Size button in the
Page Setup group.
3. Click the desired size option
at the drop-down list.
© Paradigm Publishing, Inc.
13
Objectives
Objectives
Change the Page Setup - continued
To change margins at the Page
Setup dialog box:
1. Click the PAGE LAYOUT tab.
2. Click the Page Setup group
dialog box launcher.
3. Specify the desired margins.
4. Click OK.
Page Setup group
dialog box launcher
© Paradigm Publishing, Inc.
14
Objectives
Objectives
Change the Page Setup - continued
Notice the default
settings for the
top, bottom, left,
and right margins.
Changes you make to
margins are reflected
in this preview page.
© Paradigm Publishing, Inc.
15
Objectives
Objectives
Change the Page Setup - continued
To change the paper size at the
Page Setup dialog box:
1. Click the PAGE LAYOUT tab.
2. Click the Size button.
3. Click More Paper Sizes at the
drop-down list.
4. At the Page Setup dialog box
with the Paper tab selected,
click the down-pointing arrow
at the right side of the Paper
size option.
5. Specify the desired size.
6. Click OK.
© Paradigm Publishing, Inc.
Paper size option
16
Objectives
Objectives
Insert Section Breaks
Change the layout and formatting of specific parts of a
document by inserting section breaks.
For example, you can change the margins for a portion of text
by inserting section breaks before and after the text.
Similarly, you can format specific text in a document into
columns after inserting section breaks before and after the text.
© Paradigm Publishing, Inc.
17
Objectives
Objectives
Insert Section Breaks - continued
To insert a section break:
1. Click the PAGE LAYOUT tab.
2. Click the Breaks button in
the Page Setup group.
3. Click the desired section
break type at the dropdown list.
© Paradigm Publishing, Inc.
Breaks button
18
Objectives
Objectives
Insert Section Breaks - continued
A section break inserted in a document is not visible in Print
Layout view.
Click the Draft button and a section break displays in the
document as a double row of dots with the words Section Break
in the middle.
Depending on the type of section break you insert, text follows
Section Break.
Continuous section break
© Paradigm Publishing, Inc.
19
Objectives
Objectives
Create Columns
When you prepare any document that contains text, the
readability of the document is an important consideration.
Readability refers to the ease with which a person can read and
understand text.
Line length in a document can enhance or detract from the
readability of the text.
If the length is too long, the reader may lose his or her place on
the line and have a difficult time moving to the next line below.
© Paradigm Publishing, Inc.
20
Objectives
Objectives
Create Columns - continued
To improve the readability of documents such as newsletters or
reports, you may want to set the text in columns.
One commonly used type of column is the newspaper column,
which is typically used for text in newspapers, newsletters, and
magazines.
In newspaper columns, text flows up and down in the document.
© Paradigm Publishing, Inc.
21
Objectives
Objectives
Create Columns - continued
Columns button
To create columns:
1. Click the PAGE LAYOUT tab.
2. Click the Columns button in
the Page Setup group.
3. Click the desired number of
columns.
© Paradigm Publishing, Inc.
22
Objectives
Objectives
Create Columns - continued
To create columns:
1. Click the PAGE LAYOUT tab.
2. Click the Columns button in
the Page Setup group.
3. Click the More Columns
option at the drop-down list.
4. Specify the column options in
the Columns dialog box.
5. Click OK.
More Columns option
© Paradigm Publishing, Inc.
23
Objectives
Objectives
Create Columns - continued
Choose the
number of
columns in
this section.
Click to insert a
line between
columns.
Specify the
column width
and spacing.
Preview
column
settings.
Apply column formatting to the selected text, from the insertion
point to the end of the document, or to the whole document.
© Paradigm Publishing, Inc.
24
Objectives
Objectives
Create Columns - continued
To remove column formatting using the Columns button,
position the insertion point in the section containing columns,
click the PAGE LAYOUT tab, click the Columns button, and then
click One at the drop-down list.
You can also remove column formatting at the Columns dialog
box by selecting the One option in the Presets section.
© Paradigm Publishing, Inc.
25
Objectives
Objectives