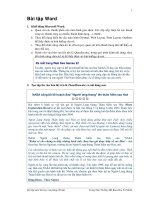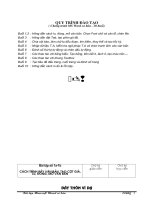Slide toàn tập microsoft word 2013 ch10
Bạn đang xem bản rút gọn của tài liệu. Xem và tải ngay bản đầy đủ của tài liệu tại đây (1.18 MB, 35 trang )
© Paradigm Publishing, Inc.
1
Objectives
Objectives
Chapter 10: Managing and Printing Documents
Performance Objectives
Work with Windows
Hide/Show White Space
Arrange Windows
Manage the Recent List
Maximize, Restore, and Minimize Documents
Preview Pages in a Document
Split a Window
Print Pages in a Document
View Documents Side by Side
Create and Print Envelopes
Open a New Window
Create and Print Labels
Change Document Zoom
CHECKPOINT 2
CHECKPOINT 1
© Paradigm Publishing, Inc.
2
Objectives
Objectives
Work with Windows
In Word, you can open multiple documents and move the insertion point among them.
You can move and copy information between documents or compare content between documents.
When you open a new window, it displays on top of any previously opened window(s) that you have not
closed.
When you have multiple windows open, you can resize them to see all of one document or a portion of each
on the screen.
© Paradigm Publishing, Inc.
3
Objectives
Objectives
Work with Windows - continued
When a document is open, a Word button displays on the Taskbar.
If you have more than one document open, the Word button on the Taskbar displays another layer in a
cascaded manner.
If you have multiple documents open, hovering the mouse over the Word button on the Taskbar will cause
thumbnails of all of the documents to display above the button.
To change to the desired document, click the thumbnail that represents that document.
© Paradigm Publishing, Inc.
4
Objectives
Objectives
Arrange Windows
To arrange windows:
1.
Open the documents.
2.
Click the VIEW tab.
3.
Click the Arrange All button in the
Window group.
Arrange All button
© Paradigm Publishing, Inc.
5
Objectives
Objectives
Arrange Windows - continued
© Paradigm Publishing, Inc.
6
Objectives
Objectives
Maximize, Restore, and Minimize Documents
Use the Maximize and Minimize buttons in the active document
Minimize
window to change the size of the window.
Maximize
If you arrange all open documents and then click the Maximize
button in the active document, the active document expands to
fill the document screen.
In addition, the Maximize button becomes the Restore Down
button.
© Paradigm Publishing, Inc.
7
Objectives
Objectives
Split a Window
You can divide a window into two panes, which is helpful if you want to view different parts of a document at
one time.
You may want to display an outline for a report in one pane and the portion of the report you are editing in
the other.
The original window is split into two panes that extend horizontally across the screen.
When a window is split, the insertion point is positioned in the bottom pane. To move the insertion point to
the other pane with the mouse, position the I-beam pointer in the other pane and then click the left mouse
button.
© Paradigm Publishing, Inc.
8
Objectives
Objectives
Split a Window - continued
To split a window:
1.
Open the document.
2.
Click the VIEW tab.
3.
Click the Split button in the Window
group.
Split button
© Paradigm Publishing, Inc.
9
Objectives
Objectives
View Documents Side by Side
To view documents side by side:
1.
Open two documents.
2.
Click the VIEW tab.
3.
Click the View Side by Side button in the
Window group.
View Side by Side button
© Paradigm Publishing, Inc.
10
Objectives
Objectives
View Documents Side by Side - continued
© Paradigm Publishing, Inc.
11
Objectives
Objectives
View Documents Side by Side - continued
To turn off synchronous scrolling:
1.
Click the VIEW tab.
2.
Click the Synchronous Scrolling button in the Window
group.
Synchronous Scrolling
© Paradigm Publishing, Inc.
12
Objectives
Objectives
View Documents Side by Side - continued
When you have arranged documents on the screen or are
viewing documents side by side, you can drag the document
window borders to increase or decrease the size of a document.
If you change the size of documents you are viewing side by
side, click the Reset Window Position button in the Window
group on the VIEW tab to reset the document windows so that
both display equally on the divided screen.
mouse pointer
© Paradigm Publishing, Inc.
13
Objectives
Objectives
Open a New Window
To open a new window:
1.
Click the VIEW tab.
2.
Click the New Window button in the Window group.
New Window button
© Paradigm Publishing, Inc.
14
Objectives
Objectives
Change Document Zoom
To change the document zoom:
1.
Click the VIEW tab.
2.
Click the Zoom button in the Zoom group.
Zoom button
© Paradigm Publishing, Inc.
15
Objectives
Objectives
Change Document Zoom - continued
To change the zoom at the Zoom dialog box:
1.
Click the percentage number that displays at
the left of the Zoom slider bar.
2.
At the Zoom dialog box, click the desired
option.
3.
Click OK.
Zoom dialog box
© Paradigm Publishing, Inc.
16
Objectives
Objectives
CHECKPOINT 1
1)
Hover
Hover the
the mouse
mouse over
over this
this button
button in
in the
the Taskbar
Taskbar and
and this
this
3)
displays
displays above
above the
the button.
button.
a.
b.
c.
d.
side
side by
by side.
side.
a.
b.
c.
d.
window
window
screen
screen
dialog
dialog box
box
thumbnail
thumbnail
By
By default,
default, this
this scrolling
scrolling is
is active
active when
when viewing
viewing documents
documents
Answer
synchronous
synchronous
nonsynchronous
nonsynchronous
asynchronous
asynchronous
unsynchronous
unsynchronous
Next
Next Question
Question
2)
a.
b.
c.
d.
© Paradigm Publishing, Inc.
Next
Next Question
Question
4)
The
The Split
Split Button
Button is
is located
located on
on this
this tab.
tab.
Answer
Use
Use options
options at
at this
this dialog
dialog box
box to
to change
change the
the percentage
percentage of
of
display.
display.
HOME
HOME
a.
b.
c.
d.
INSERT
INSERT
PAGE
PAGE LAYOUT
LAYOUT
VIEW
VIEW
Page
Page Setup
Setup
Zoom
Zoom
Paragraph
Paragraph
View
View
Answer
Answer
Next
Next Question
Question
Next
Next Slide
Slide
17
Objectives
Objectives
Hide/Show White Space
To hide white space:
1.
Hide White Space icon
Position the mouse pointer at the top of
the page until the pointer displays as the
Hide White Space icon.
2.
Double-click the left mouse button.
© Paradigm Publishing, Inc.
18
Objectives
Objectives
Hide/Show White Space - continued
To show white space:
1.
Position the mouse pointer on the thin
line separating the pages until the pointer
displays as the Show White Space icon.
2.
Double-click the left mouse button.
Show White Space icon
© Paradigm Publishing, Inc.
19
Objectives
Objectives
Manage the Recent List
Show number of Recent
Documents
Quickly access this number of
Recent Documents option
Show number of unpinned Recent Folders
© Paradigm Publishing, Inc.
20
Objectives
Objectives
Manage the Recent List - continued
To display the most recently opened document names in the backstage area, display the Word Options dialog
box and then click the Quickly access this number of Recent Documents check box to insert a check mark. Use
the measurement box that displays to the right of the option to specify the number of documents you want
displayed.
Use the Show this number of Recent Documents measurement box in the Word Options dialog box to increase
or decrease the number of document names that display in the Recent Documents list at the Open backstage
area or the Recent list at the Word opening screen.
© Paradigm Publishing, Inc.
21
Objectives
Objectives
Manage the Recent List - continued
Use the Show this number of unpinned Recent Folders measurement box to increase or decrease the
number of unpinned folder names that display in the Recent Folders section of the Open backstage area or
Save As backstage area.
Clear the contents (except the pinned documents) of the Recent or Recent Documents list by right-clicking a
document name in the list and then clicking Clear unpinned Documents at the shortcut menu.
© Paradigm Publishing, Inc.
22
Objectives
Objectives
Preview Pages in a Document
To preview a document:
1.
Click the FILE tab.
2.
Click the Print option.
Print option
© Paradigm Publishing, Inc.
23
Objectives
Objectives
Preview Pages in a Document - continued
preview area
Zoom to Page button
Previous Page
© Paradigm Publishing, Inc.
Zoom slider bar
Next Page
24
Objectives
Objectives
Print Pages in a Document
Specify what pages you want to print using options at
the Print backstage area.
Click the first gallery in the Settings category and a
drop-down list displays with options for printing all of
the pages in the document, selected text, the current
page, or a custom range of pages.
Settings category
© Paradigm Publishing, Inc.
25
Objectives
Objectives