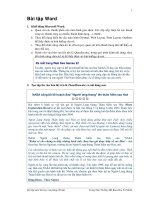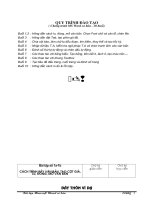Slide toàn tập microsoft word 2013 ch01
Bạn đang xem bản rút gọn của tài liệu. Xem và tải ngay bản đầy đủ của tài liệu tại đây (995.91 KB, 43 trang )
© Paradigm Publishing, Inc.
1
Objectives
Objectives
Chapter 1: Creating, Printing,
and Editing Documents
Performance Objectives
Open Microsoft Word
Create a Document
Save a Document
Name a Document
Print a Document
Close a Document
Create a New Document
Open a Saved Document
Save a Document with Save As
Close Word
CHECKPOINT 1
© Paradigm Publishing, Inc.
2
Edit a Document
Scroll in a Document
Move the Insertion Point
Resume Reading and Editing in a
Document
Insert and Delete Text
Select Text in a Document
Use the Undo and Redo Buttons
Use the Help Feature
CHECKPOINT 2
Objectives
Objectives
Open Microsoft Word
To open Microsoft Word:
1. From your Windows 8
Start screen, click the
Word 2013 tile.
To open a blank
document in Word:
2. At the Word 2013
opening screen, click
the Blank document
template.
© Paradigm Publishing, Inc.
Word 2013
tile
3
Objectives
Objectives
Open Microsoft Word - continued
Quick Access toolbar
tabs
Title bar
Ribbon
FILE tab
Collapse the
Ribbon button
insertion point
vertical ruler
I-beam pointer
vertical scroll bar
Status bar
Task bar
© Paradigm Publishing, Inc.
4
Objectives
Objectives
Open Microsoft Word - continued
Feature
Quick Access
toolbar
FILE tab
Title bar
tabs
ribbon
Collapse the
Ribbon button
© Paradigm Publishing, Inc.
Description
contains buttons for commonly used commands
when clicked, displays the backstage area that
contains buttons and tabs for working with and
managing documents
displays document name followed by program name
contain commands and features organized into groups
contains the tabs, with options and commands divided
into groups
when clicked, removes the ribbon from the screen
5
Objectives
Objectives
Open Microsoft Word - continued
Feature
horizontal ruler
vertical ruler
I-beam pointer
insertion point
vertical scroll bar
Status bar
© Paradigm Publishing, Inc.
Description
used to set margins, indents, and tabs
used to set top and bottom margins
used to move the insertion point or to select text
indicates location of next character entered at the
keyboard
used to view various parts of the document beyond
the screen
displays number of pages and words, view buttons,
and the Zoom slider bar
6
Objectives
Objectives
Create a Document
As you type text, you will notice that Word contains the
following helpful features:
Word Wrap: As you type to create a document, you do not need to
press the Enter key at the end of each line because Word wraps text
from one line to the next.
AutoCorrect: Word automatically corrects certain words as you type
them. AutoCorrect also superscripts the letters that follow an ordinal
number.
Automatic Spell Checker: By default, Word automatically inserts a red
wavy line below any word that is not contained in its Spelling dictionary
or automatically corrected by AutoCorrect.
© Paradigm Publishing, Inc.
7
Objectives
Objectives
Create a Document - continued
Word also contains the following helpful features:
Automatic Grammar Checker: If the grammar checker detects a
sentence that contains a grammatical error, Word inserts a blue wavy
line below the sentence.
Spacing Punctuation: When you type text in a proportional typeface,
space once (rather than twice) after end-of-sentence punctuation such
as a period, question mark, or exclamation point, and after a colon.
Option Buttons: As you insert or edit text in a document, an option
button may pop up in your text.
AutoComplete: AutoComplete inserts an entire item when you type a
few identifying characters.
© Paradigm Publishing, Inc.
8
Objectives
Objectives
Create a Document - continued
To use the New Line command:
1. Position the insertion point.
2. Press Shift + Enter.
Shift + Enter begins a
new line without
extra spacing.
Press Enter to begin a
new line with 8
points of spacing.
© Paradigm Publishing, Inc.
9
Objectives
Objectives
Save a Document
To save a document:
1. Click the Save button on
the Quick Access toolbar.
2. Click the desired location
at the Save As backstage
area.
3. Click the Browse button.
4. Type the document name
in the File name text box.
5. Press Enter or click the
Save button.
© Paradigm Publishing, Inc.
Save button
10
Objectives
Objectives
Save a Document - continued
Address bar
Toolbar
Navigation
pane
Content pane
document name text box
Save button
Details pane
© Paradigm Publishing, Inc.
11
Objectives
Objectives
Name a Document
Document names created in Word and other suite applications
can be a maximum of 255 characters in length, including drive
letter and any folder names, and may include spaces.
File names cannot include any of the following characters:
forward slash (/) question mark (?)
backslash (\) quotation mark (“)
greater than sign (>) colon (:)
less than sign (<) semicolon (;)
asterisk (*)pipe symbol (|)
© Paradigm Publishing, Inc.
12
Objectives
Objectives
Print a Document
To print a document:
1. Click the FILE tab.
2. Click the Print option.
3. Click the Print button.
Print button
Print Preview
Print option
Navigation buttons
© Paradigm Publishing, Inc.
13
Slider bar
Objectives
Objectives
Print a Document - continued
Click the Print button, located near the upper left side of the
backstage area, to send the document to the printer and specify
the number of copies you want printed with the Copies option.
Below the Print button are two categories: Printer and Settings.
Use the gallery in the Printer category to specify the desired
printer.
The Settings category contains a number of galleries, each with
options for specifying how you want your document printed.
© Paradigm Publishing, Inc.
14
Objectives
Objectives
Print a Document - continued
To insert the Quick Print button
on the Quick Access toolbar:
1. Click the Customize Quick
Access Toolbar button.
2. Click Quick Print at the
drop-down list.
© Paradigm Publishing, Inc.
Customize Quick Access
Toolbar button
15
Objectives
Objectives
Close a Document
To close a document:
1. Click the FILE tab.
2. Click the Close option.
Close option
© Paradigm Publishing, Inc.
16
Objectives
Objectives
Create a New Document
To create a new document:
1. Click the FILE tab.
2. Click the New option.
3. Click the Blank document
template.
New option
Blank document template
© Paradigm Publishing, Inc.
17
Objectives
Objectives
Open a Saved Document
To open a document:
1. Click the FILE tab.
2. Click the Open option.
3. Click the desired location at the Open backstage area.
4. Click the Browse button.
5. Double-click the document name.
Open button
© Paradigm Publishing, Inc.
18
Objectives
Objectives
Open a Saved Document - continued
Address bar
Toolbar
Navigation
pane
© Paradigm Publishing, Inc.
To open a document,
double-click the document
name in this Content pane.
19
Objectives
Objectives
Open a Saved Document - continued
To open a document from the Recent Documents list:
1. Click the FILE tab.
2. Click the Open option.
3. Make sure Recent Documents is selected.
4. Click the desired document.
Recent Documents
© Paradigm Publishing, Inc.
20
Objectives
Objectives
Open a Saved Document - continued
To pin a document:
1. Click the FILE tab.
2. Click the Open option.
3. Click the desired stick pin.
stick pin
© Paradigm Publishing, Inc.
21
Objectives
Objectives
Save a Document with Save As
To save a document with
Save As:
1. Click the FILE tab.
2. Click the Save As button.
3. Type a document name.
4. Press Enter.
document name
© Paradigm Publishing, Inc.
22
Objectives
Objectives
Close Word
To close Word:
1. Click the Close button
in the upper right
corner of the screen.
© Paradigm Publishing, Inc.
Close button
23
Objectives
Objectives
CHECKPOINT 1
1) Clicking this tab displays the
backstage area.
a. FILE
b. HOME
c. INSERT
d. VIEW
3) What keys are pressed to use the
New Line command?
a. Shift + Enter
b. Ctrl + Enter
c. Ctrl + Home
d. Shift + Home
2) What is the maximum number of
characters for naming a file?
a. 55
b. 155
c. 255
d. 355
4) Do this to your document if you
want it to display in the Recent
Documents list.
a. Save
b. Save As
c. Open
d. Pin
Answer
Answer
Next Question
Answer
Answer
Next Question
Next Question
© Paradigm Publishing, Inc.
Next Slide
24
Objectives
Objectives
Edit a Document
When editing a document, you may decide to insert or delete
text.
To edit a document, use the mouse, the keyboard, or the mouse
in combination with the keyboard to move the insertion point
to specific locations in the document.
© Paradigm Publishing, Inc.
25
Objectives
Objectives