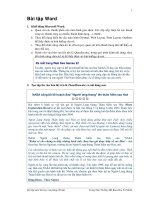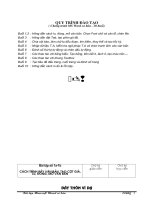Slide toàn tập microsoft word 2013 ch12
Bạn đang xem bản rút gọn của tài liệu. Xem và tải ngay bản đầy đủ của tài liệu tại đây (1.1 MB, 36 trang )
© Paradigm Publishing, Inc.
1
Objectives
Objectives
Chapter 12: Using Shapes, WordArt, and Advanced Character
Formatting
Performance Objectives
Create Screenshots
Draw Shapes
Insert and Format Text Boxes
CHECKPOINT 1
Link Text Boxes
Insert WordArt
Apply Character Formatting
CHECKPOINT 2
© Paradigm Publishing, Inc.
2
Objectives
Objectives
Create Screenshots
To insert a screenshot:
1.
Open a blank document.
2.
Open another document.
3.
Display the desired
Screenshot button
information in the document.
4.
Make the blank document active.
5.
Click the INSERT tab.
6.
Click the Screenshot button in the Illustrations group.
7.
Click the desired screen thumbnail at the drop-down list.
© Paradigm Publishing, Inc.
3
Objectives
Objectives
Create Screenshots - continued
The currently active document does not display as a thumbnail at the drop-down list; only the other
documents and programs you have open display.
When you click the desired thumbnail, the screenshot is inserted as an image into the open document, the
image is selected, and the PICTURE TOOLS FORMAT tab is active.
© Paradigm Publishing, Inc.
4
Objectives
Objectives
Create Screenshots - continued
To insert a screen clipping:
1.
Open a blank document.
2.
Open another document.
3.
Display the desired information in the document.
4.
Make the blank document active.
5.
Click the INSERT tab.
6.
Click the Screenshot button in the Illustrations group.
7.
Click the Screen Clipping option at the drop-down list.
8.
Drag to specify the area in the document to capture.
© Paradigm Publishing, Inc.
Screen Clipping option
5
Objectives
Objectives
Draw Shapes
To draw a shape:
1.
Click the INSERT tab.
2.
Click the Shapes button in the Illustrations
Shapes button
group.
3.
Click the desired shape at the drop-down list.
4.
Drag in the document to create the shape.
© Paradigm Publishing, Inc.
6
Objectives
Objectives
Draw Shapes - continued
DRAWING TOOLS FORMAT tab
© Paradigm Publishing, Inc.
7
Objectives
Objectives
Draw Shapes - continued
If you choose a shape in the Lines section of the Shapes button drop-down list, the shape you draw is
considered a line drawing.
If you want to draw a straight horizontal or vertical line, hold down the Shift key while dragging with the
mouse.
If you choose an option in one of the other sections of the drop-down list, the shape you draw is considered
an enclosed shape.
When you draw an enclosed shape, you can maintain the shape’s proportions by holding down the Shift key
while dragging to create the shape.
© Paradigm Publishing, Inc.
8
Objectives
Objectives
Draw Shapes - continued
To copy a shape:
1.
Select the desired shape.
2.
Click the Copy button in the Clipboard group.
3.
Position the insertion point at the desired
location.
4.
Click the Paste button in the Clipboard group.
Copy button
© Paradigm Publishing, Inc.
9
Objectives
Objectives
Draw Shapes - continued
If you are working with multiple shapes, select the shapes and then apply formatting to all of them.
To select multiple shapes, hold down the Shift key, click each shape you want to select, and then release the
Shift key.
You can also hold down the Ctrl key and then click the desired shapes.
© Paradigm Publishing, Inc.
10
Objectives
Objectives
Draw Shapes - continued
To align multiple shapes:
1.
Select the desired shapes.
2.
Click the Align button in the Arrange group.
3.
Click the desired alignment option at the drop-
Align button
down list.
© Paradigm Publishing, Inc.
11
Objectives
Objectives
Draw Shapes - continued
When you draw a shape in a document, you can type text directly in the shape.
Select the text and then use options in the WordArt Styles group on the DRAWING TOOLS FORMAT tab to
format text.
You can also apply formatting to text in a shape with options available at other tabs, such as the HOME tab.
© Paradigm Publishing, Inc.
12
Objectives
Objectives
Draw Shapes - continued
To edit points in a shape:
1.
Select the shape.
2.
Click the Edit Shape button in the Insert Shapes
Edit point
group.
3.
Click Edit Points at the drop-down list.
4.
Using the mouse, position the mouse pointer on
the edit point, drag, and then release the mouse
button.
© Paradigm Publishing, Inc.
13
Objectives
Objectives
Insert and Format Text Boxes
Use the Text Box button in the Text group on the INSERT tab to insert a predesigned text box or draw a text
box and then apply formatting with options and buttons on the DRAWING TOOLS FORMAT tab.
Click the Text Box button and a drop-down list displays with a variety of predesigned text boxes.
Click one of the text boxes to insert it in the document or click the Draw Text Box option and then click in the
document or drag in the document to create a text box.
© Paradigm Publishing, Inc.
14
Objectives
Objectives
Insert and Format Text Boxes - continued
You can insert a predesigned text box in a document to create a pull quote, which is a quote that is “pulled”
from an article and is enlarged and displayed in a strategic or attractive location on the page.
Use pull quotes in an article to attract readers’ attention.
Some advantages of using pull quotes are that they reinforce important concepts, summarize the message,
and break up blocks of text to make the article easier to read.
© Paradigm Publishing, Inc.
15
Objectives
Objectives
Insert and Format Text Boxes - continued
To insert a predesigned text box:
1.
Click the INSERT tab.
2.
Click the Text Box button in the Text group.
3.
Click the desired pull quote text box at the dropdown list.
Text Box drop-down list
© Paradigm Publishing, Inc.
16
Objectives
Objectives
Insert and Format Text Boxes - continued
To draw a text box:
1.
Click the INSERT tab.
2.
Click the Text Box button in the Text group.
3.
Click the Draw Text Box option.
4.
Drag in the document to create the text box.
Draw Text Box option
© Paradigm Publishing, Inc.
17
Objectives
Objectives
Insert and Format Text Boxes - continued
In addition to typing text directly in a shape, you can draw a text box in a shape, type text in the text box, and
then customize the text box and the text with options and buttons on the DRAWING TOOLS FORMAT tab.
When you draw a text box in a shape, the text box is actually added as a layer on top of the shape.
If you want to move the shape and the text box, select both objects.
© Paradigm Publishing, Inc.
18
Objectives
Objectives
CHECKPOINT 1
1)
Use
Use this
this button
button to
to capture
capture the
the contents
contents of
of aa screen
screen as
as an
an
3)
You
You can
can insert
insert this
this in
in aa document,
document, which
which is
is aa quote
quote that
that is
is
image
image or
or capture
capture aa portion
portion of
of aa screen.
screen.
pulled
pulled from
from an
an article.
article.
a.
b.
c.
d.
a.
b.
c.
d.
Screenshot
Screenshot
Print Screen
Screen
Clipboard
Clipboard
Copy
Copy
Answer
quotient
quotient
pulley
pulley
pull
pull quote
quote
quote
quote pull
pull
Next
Next Question
Question
2)
When
When you
you click
click aa shape
shape at
at the
the drop-down
drop-down list,
list, the
the mouse
mouse
Next
Next Question
Question
4)
You
You can
can customize
customize aa text
text box
box with
with options
options on
on this
this FORMAT
FORMAT
pointer
pointer displays
displays as
as this.
this.
tab.
tab.
a.
b.
c.
d.
a.
b.
c.
d.
© Paradigm Publishing, Inc.
Answer
minus
minus sign
sign
crosshairs
crosshairs
arrow
arrow
hand
hand
TEXT
TEXT TOOLS
TOOLS
SMARTART
SMARTART TOOLS
TOOLS
PICTURE
PICTURE TOOLS
TOOLS
DRAWING
DRAWING TOOLS
TOOLS
Answer
Answer
Next
Next Question
Question
Next
Next Slide
Slide
19
Objectives
Objectives
Link Text Boxes
Create Link button
To link text boxes:
1.
Select the first text box.
2.
Click the DRAWING TOOLS FORMAT tab.
3.
Click the Create Link button in the Text group.
4.
Click the empty text box.
© Paradigm Publishing, Inc.
20
Objectives
Objectives
Insert WordArt
Use the WordArt feature to distort or modify text to conform to a variety of shapes.
This is useful for creating company logos, letterhead, flyer titles, and headings.
© Paradigm Publishing, Inc.
21
Objectives
Objectives
Insert WordArt - continued
To insert WordArt text:
1.
Click the INSERT tab.
2.
Click the WordArt button in the Text group.
3.
Click the desired WordArt option at the drop-
WordArt button
down list.
4.
Type the desired WordArt text.
© Paradigm Publishing, Inc.
22
Objectives
Objectives
Insert WordArt - continued
To transform the WordArt text:
1.
Select the WordArt text.
2.
Click the DRAWING TOOLS FORMAT tab.
3.
Click the Text Effects button in the WordArt Styles
Text Effects button
group.
4.
Point to Transform.
5.
Click the desired shape at the drop-down gallery.
© Paradigm Publishing, Inc.
23
Objectives
Objectives
Insert WordArt - continued
Text Effects button
Shape styles options
© Paradigm Publishing, Inc.
24
Objectives
Objectives
Apply Character Formatting
To change the character spacing:
1.
Click the HOME tab.
2.
Click the Font group dialog box launcher.
3.
Click the Advanced tab at the Font dialog
box.
4.
Make desired changes.
5.
Click OK.
© Paradigm Publishing, Inc.
Font group dialog box launcher
25
Objectives
Objectives