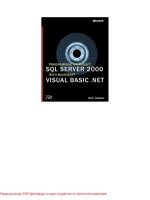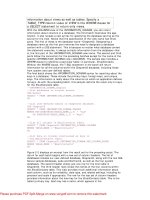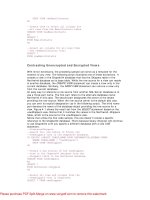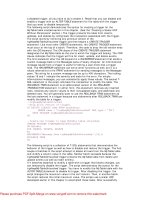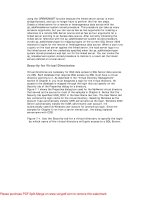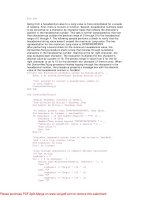microsoft visual basic 2015 chapter 02
Bạn đang xem bản rút gọn của tài liệu. Xem và tải ngay bản đầy đủ của tài liệu tại đây (2.19 MB, 53 trang )
Microsoft Visual Basic 2015
CHAPTER TWO
Program and Graphical
User Interface Design
2
Objectives
►Open and close Visual Studio 2015
►Create a Visual Basic 2015 Windows Desktop Application project
►Name and set the Title Bar text in a Windows Form object and resize a Windows
Form object
►Add a Label object to a Windows Form object, name the Label object, set the text in
the Label object, and change the Font properties of the text in the Label object
►Add a PictureBox object to the Windows Form object, name the PictureBox object,
and resize the PictureBox object
Chapter 2: Program and Graphical User Interface Design
© 2016 Cengage Learning®. May not be scanned, copied or duplicated, or posted to a
publicly accessible website, in whole or in part.
2
2
Objectives
►Add a Button object to the Windows Form object, name the Button object, set the text
in the Button object, and change the Button object’s size
►Align Objects on the Windows Form object
►Save and open Visual Basic projects
►Understand and implement design principles of the graphical user interface
►Understand and implement the first two phases of the program development life cycle
Chapter 2: Program and Graphical User Interface Design
© 2016 Cengage Learning®. May not be scanned, copied or duplicated, or posted to a
publicly accessible website, in whole or in part.
3
2
Open Visual Studio 2015
►In Windows 8, tap or click the Visual Studio 2015 tile on the Start screen. In Windows
10, tap or click the Start button on the Windows taskbar, tap or click All Apps on the
Start menu, and then tap or click Visual Studio 2015 on the All Apps submenu
►Type your Microsoft account name and password in the Microsoft account and
Password text boxes
►Tap or click the Development Settings arrow and select Visual Basic. Tap or click the
Start Visual Studio button
Chapter 2: Program and Graphical User Interface Design
© 2016 Cengage Learning®. May not be scanned, copied or duplicated, or posted to a
publicly accessible website, in whole or in part.
4
2
Open Visual Studio 2015
Chapter 2: Program and Graphical User Interface Design
© 2016 Cengage Learning®. May not be scanned, copied or duplicated, or posted to a
publicly accessible website, in whole or in part.
5
2
Create a New Visual Basic 2015
Windows Desktop Project
►Tap or click the New Project button on the Standard toolbar
►If necessary, tap or click Windows Desktop in the left pane so it is selected
►If necessary, tap or click Windows Forms Application in the middle pane
►Type the project name
►Tap or click the OK button in the New Project window
Chapter 2: Program and Graphical User Interface Design
© 2016 Cengage Learning®. May not be scanned, copied or duplicated, or posted to a
publicly accessible website, in whole or in part.
6
2
Create a New Visual Basic 2015
Windows Application Project
Chapter 2: Program and Graphical User Interface Design
© 2016 Cengage Learning®. May not be scanned, copied or duplicated, or posted to a
publicly accessible website, in whole or in part.
7
2
Display the Toolbox
► If the window does not already display the
Toolbox, tap or click the Toolbox button in the
left margin of the window. If necessary, tap or
click Common Controls to display the
Common Controls tab
Chapter 2: Program and Graphical User Interface Design
© 2016 Cengage Learning®. May not be scanned, copied or duplicated, or posted to a
publicly accessible website, in whole or in part.
8
2
Permanently Display the Toolbox
► If necessary, tap or click the Toolbox button in the left margin of the window to display the Toolbox.
Then, tap or click the Auto Hide button (Pushpin icon) on the Toolbox title bar
Chapter 2: Program and Graphical User Interface Design
© 2016 Cengage Learning®. May not be scanned, copied or duplicated, or posted to a
publicly accessible website, in whole or in part.
9
2
Name the Windows Form Object
► Tap or click anywhere in the Windows Form object to select it and then tap or click View on the
menu bar
► If necessary, tap or click Solution Explorer on the View menu to display the Solution Explorer. In the
Solution Explorer window, press and hold or right-click the Form1.vb file name to display a shortcut
menu with the Rename command
► Tap or click Rename. Type the name of the form and press the ENTER key
Chapter 2: Program and Graphical User Interface Design
© 2016 Cengage Learning®. May not be scanned, copied or duplicated, or posted to a
publicly accessible website, in whole or in part.
10
2
Name the Windows Form Object
Chapter 2: Program and Graphical User Interface Design
© 2016 Cengage Learning®. May not be scanned, copied or duplicated, or posted to a
publicly accessible website, in whole or in part.
11
2
Set the Title Bar Text
in a Windows Form Object
►With the Windows Form object selected, scroll in the Properties window as necessary
until you find the Text property. Then, double-tap or double-click the Text property in
the right column
►Type the title bar text, and then press the ENTER key
Chapter 2: Program and Graphical User Interface Design
© 2016 Cengage Learning®. May not be scanned, copied or duplicated, or posted to a
publicly accessible website, in whole or in part.
12
2
Set the Title Bar Text
in a Windows Form Object
Chapter 2: Program and Graphical User Interface Design
© 2016 Cengage Learning®. May not be scanned, copied or duplicated, or posted to a
publicly accessible website, in whole or in part.
13
2
Resize a Form
►With the Windows Form object selected, double-click the Size property in the right
column
►Type the desired size and then press the ENTER key
Chapter 2: Program and Graphical User Interface Design
© 2016 Cengage Learning®. May not be scanned, copied or duplicated, or posted to a
publicly accessible website, in whole or in part.
14
2
Add a Label Object
►Drag the Label .NET component button in the Toolbox over the Windows Form object
to the approximate location where you want to place the Label object
►When the Label object is in the correct
location, release the
left mouse button
Chapter 2: Program and Graphical User Interface Design
© 2016 Cengage Learning®. May not be scanned, copied or duplicated, or posted to a
publicly accessible website, in whole or in part.
15
2
Name the Label Object
►With the Label object selected, scroll in the Properties window until you find the
(Name) property. Then double-tap or double-click the (Name) property in the right
column
►Type the new name, and then press the ENTER key
Chapter 2: Program and Graphical User Interface Design
© 2016 Cengage Learning®. May not be scanned, copied or duplicated, or posted to a
publicly accessible website, in whole or in part.
16
2
Change the Text in a Label Object
►With the Label object selected, scroll in the Properties window until you find the Text
property. Then, double-tap or double-click the Text property in the right column
►Type the new text for the Text property and press the ENTER key
Chapter 2: Program and Graphical User Interface Design
© 2016 Cengage Learning®. May not be scanned, copied or duplicated, or posted to a
publicly accessible website, in whole or in part.
17
2
Change the Text in a Label Object
Chapter 2: Program and Graphical User Interface Design
© 2016 Cengage Learning®. May not be scanned, copied or duplicated, or posted to a
publicly accessible website, in whole or in part.
18
2
Enter Multiple Lines of Text
in a Label Object
►With the Label object selected, tap or click the Text property name in the left column
of the Properties window. Then, tap or click the arrow in the right column of the Text
property
Chapter 2: Program and Graphical User Interface Design
© 2016 Cengage Learning®. May not be scanned, copied or duplicated, or posted to a
publicly accessible website, in whole or in part.
19
2
Change Label Font, Font Style,
and Font Size
► Tap or click the Label object to select it. Scroll until you find the Font property in the
Properties window. Tap or click the Font property in the left column of the Properties window
► Tap or click the ellipsis button for the Font property
► In the Font dialog box, scroll in the Font list to the font you want to use and then tap or click it.
Tap or click a desired font style in the Font style list. Tap or click the size you want to use in
the Size list
► Tap or click the OK button
Chapter 2: Program and Graphical User Interface Design
© 2016 Cengage Learning®. May not be scanned, copied or duplicated, or posted to a
publicly accessible website, in whole or in part.
20
2
Change Label Font, Font Style,
and Font Size
Chapter 2: Program and Graphical User Interface Design
© 2016 Cengage Learning®. May not be scanned, copied or duplicated, or posted to a
publicly accessible website, in whole or in part.
21
2
Center a Label Object
in the Windows Form Object
►With the Label object selected, tap or click Format on the menu bar and then point to
Center in Form on the Format menu
►Tap or click Horizontally on the Center in Form submenu
Chapter 2: Program and Graphical User Interface Design
© 2016 Cengage Learning®. May not be scanned, copied or duplicated, or posted to a
publicly accessible website, in whole or in part.
22
2
Delete GUI Objects
►Select the object to delete by tapping or clicking it
►Press the DELETE key
Chapter 2: Program and Graphical User Interface Design
© 2016 Cengage Learning®. May not be scanned, copied or duplicated, or posted to a
publicly accessible website, in whole or in part.
23
2
Use the Undo Button
on the Standard Toolbar
►Tap or click the Undo button on the Standard toolbar
Chapter 2: Program and Graphical User Interface Design
© 2016 Cengage Learning®. May not be scanned, copied or duplicated, or posted to a
publicly accessible website, in whole or in part.
24
2
Add a PictureBox Object
►With the Toolbox visible, drag the PictureBox .NET component on the Toolbox over
the Windows Form object to the approximate location where you want the PictureBox
object to be displayed
►When the pointer is in the correct location, release the left mouse button
Chapter 2: Program and Graphical User Interface Design
© 2016 Cengage Learning®. May not be scanned, copied or duplicated, or posted to a
publicly accessible website, in whole or in part.
25