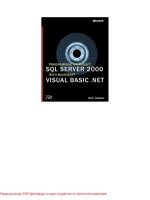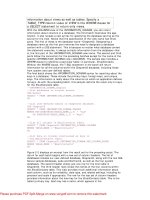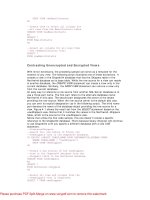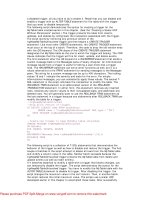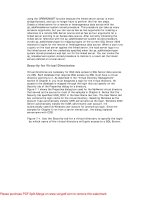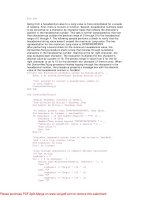microsoft visual basic 2015 chapter 05
Bạn đang xem bản rút gọn của tài liệu. Xem và tải ngay bản đầy đủ của tài liệu tại đây (1.95 MB, 52 trang )
Microsoft Visual Basic 2015
CHAPTER FIVE
Decision Structures
5
Objectives
►Use the GroupBox object
►Place RadioButton objects in applications
►Display a message box
►Make decisions using If…Then statements
►Make decisions using If…Then…Else statements
►Make decisions using nested If statements
Chapter 5: Decision Structures
© 2016 Cengage Learning®. May not be scanned, copied or
duplicated, or posted to a publicly accessible website, in
whole or in part.
2
5
Objectives
►Make decisions using logical operators
►Make decisions using Case statements
►Insert code snippets
►Test input to ensure a value is numeric
Chapter 5: Decision Structures
© 2016 Cengage Learning®. May not be scanned, copied or
duplicated, or posted to a publicly accessible website, in
whole or in part.
3
5
Using the GroupBox Object
► Drag the GroupBox object to the desired location on the Form object
► When the pointer is in the correct location, release the object. With
the GroupBox object selected, scroll in the Properties window to the
(Name) property. Double-tap or double-click in the right column of the
(Name) property, and then enter the desired name. Double-tap or
double-click in the right column of the Text property to change the
caption of the GroupBox object. Enter the desired text. Tap or click to
the right of the Size property of the GroupBox object and enter the
deisired size
► Change the Font property to the desired value
Chapter 5: Decision Structures
© 2016 Cengage Learning®. May not be scanned, copied or
duplicated, or posted to a publicly accessible website, in
whole or in part.
4
5
Using the GroupBox Object
Chapter 5: Decision Structures
© 2016 Cengage Learning®. May not be scanned, copied or
duplicated, or posted to a publicly accessible website, in
whole or in part.
5
5
Adding the RadioButton Objects
►Drag one RadioButton object from the Toolbox to
the GroupBox object. Drag a second RadioButton
object from the Toolbox into the GroupBox object,
and use blue snap lines to align and separate the
RadioButton objects vertically
►Release the RadioButton object to place it within
the GroupBox object. Using the same technique,
add a third RadioButton object
Chapter 5: Decision Structures
© 2016 Cengage Learning®. May not be scanned, copied or
duplicated, or posted to a publicly accessible website, in
whole or in part.
6
5
Adding the RadioButton Objects
►Name the RadioButton objects by selecting them
one at a time, double-tapping or double-clicking
on the right column of the (Name) property in the
Properties window, and entering the name
►Change the Text property for each RadioButton
object by double-tapping or double-clicking the
right column of the Text property and typing the
desired values
Chapter 5: Decision Structures
© 2016 Cengage Learning®. May not be scanned, copied or
duplicated, or posted to a publicly accessible website, in
whole or in part.
7
5
Adding the RadioButton Objects
Chapter 5: Decision Structures
© 2016 Cengage Learning®. May not be scanned, copied or
duplicated, or posted to a publicly accessible website, in
whole or in part.
8
5
Windows Application Container Objects
Chapter 5: Decision Structures
© 2016 Cengage Learning®. May not be scanned, copied or
duplicated, or posted to a publicly accessible website, in
whole or in part.
9
5
Displaying a Message Box
Chapter 5: Decision Structures
© 2016 Cengage Learning®. May not be scanned, copied or
duplicated, or posted to a publicly accessible website, in
whole or in part.
10
5
Displaying a Message Box
Chapter 5: Decision Structures
© 2016 Cengage Learning®. May not be scanned, copied or
duplicated, or posted to a publicly accessible website, in
whole or in part.
11
5
Displaying a Message Box
Chapter 5: Decision Structures
© 2016 Cengage Learning®. May not be scanned, copied or
duplicated, or posted to a publicly accessible website, in
whole or in part.
12
5
Displaying a Message Box
Chapter 5: Decision Structures
© 2016 Cengage Learning®. May not be scanned, copied or
duplicated, or posted to a publicly accessible website, in
whole or in part.
13
5
Displaying a Message Box
Chapter 5: Decision Structures
© 2016 Cengage Learning®. May not be scanned, copied or
duplicated, or posted to a publicly accessible website, in
whole or in part.
14
5
Message Box IntelliSense
► In the code window, inside the event handler you are
coding, type msg to display MsgBox in the IntelliSense list
► Press the TAB key to select MsgBox in the IntelliSense
list. Type the following text: (“You have been
disconnected from the Internet”, m)
► Select the MsgBoxStyle.AbortRetryIgnore argument by
pressing the UP ARROW until the correct argument is
highlighted. Type a comma. Then type "ISP” and a right
parenthesis
► Tap or click the Start Debugging button on the Standard
toolbar
Chapter 5: Decision Structures
© 2016 Cengage Learning®. May not be scanned, copied or
duplicated, or posted to a publicly accessible website, in
whole or in part.
15
5
Displaying a Message Box
Chapter 5: Decision Structures
© 2016 Cengage Learning®. May not be scanned, copied or
duplicated, or posted to a publicly accessible website, in
whole or in part.
16
5
Making Decisions with Conditional
Statements: Using an If…Then Statement
►A decision structure is one of the three
fundamental control structures used in computer
programming
►When a condition is tested in a Visual Basic
program, the condition either is true or false
Chapter 5: Decision Structures
© 2016 Cengage Learning®. May not be scanned, copied or
duplicated, or posted to a publicly accessible website, in
whole or in part.
17
5
Relational Operators
Chapter 5: Decision Structures
© 2016 Cengage Learning®. May not be scanned, copied or
duplicated, or posted to a publicly accessible website, in
whole or in part.
18
5
Relational Operators
► With the insertion point located in the correct location in
the code, type if and then press the SPACEBAR
► Type inta to select the variable named intAge in the
IntelliSense list. Then, type >=18 as the condition to be
tested. Press the ENTER key
► On the blank line, enter the statement that should be
executed when the condition is true. To place the
message, “You are old enough to vote” in the Text
property of the lblVotingEligibility Label object, insert the
code shown in Figure 5-33 on page 294. Remember to
use IntelliSense to reference the lblVotingEligibility Label
object
Chapter 5: Decision Structures
© 2016 Cengage Learning®. May not be scanned, copied or
duplicated, or posted to a publicly accessible website, in
whole or in part.
19
5
Comparing Strings
►A string value comparison compares each
character in two strings, starting with the first
character in each string
Chapter 5: Decision Structures
© 2016 Cengage Learning®. May not be scanned, copied or
duplicated, or posted to a publicly accessible website, in
whole or in part.
20
5
Comparing Different Data Types
►Every type of data available in Visual Basic can
be compared
• Different numeric types can be compared to
each other
• A single string character can be compared to a
Char data type
Chapter 5: Decision Structures
© 2016 Cengage Learning®. May not be scanned, copied or
duplicated, or posted to a publicly accessible website, in
whole or in part.
21
5
Using the If…Then…Else Statement
Chapter 5: Decision Structures
© 2016 Cengage Learning®. May not be scanned, copied or
duplicated, or posted to a publicly accessible website, in
whole or in part.
22
5
Using the If…Then…ElseIf Statement
Chapter 5: Decision Structures
© 2016 Cengage Learning®. May not be scanned, copied or
duplicated, or posted to a publicly accessible website, in
whole or in part.
23
5
Nested If Statements
Chapter 5: Decision Structures
© 2016 Cengage Learning®. May not be scanned, copied or
duplicated, or posted to a publicly accessible website, in
whole or in part.
24
5
Nested If Statements
Chapter 5: Decision Structures
© 2016 Cengage Learning®. May not be scanned, copied or
duplicated, or posted to a publicly accessible website, in
whole or in part.
25