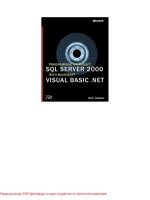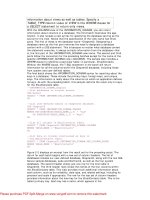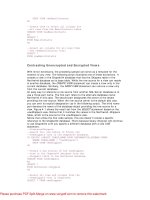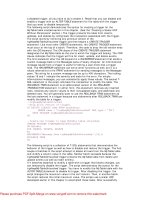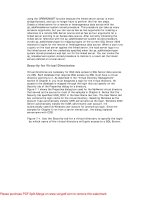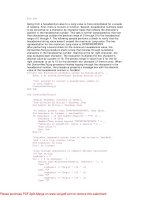microsoft visual basic 2015 chapter 10
Bạn đang xem bản rút gọn của tài liệu. Xem và tải ngay bản đầy đủ của tài liệu tại đây (1.43 MB, 32 trang )
Microsoft Visual Basic 2015
CHAPTER TEN
Incorporating Databases
with ADO.NET
10
Objectives
►Understand database files
►Connect to a database using ADO.NET 5
►Connect Form objects to the data source
►Bind database fields to the Windows Form object
►Access database information on a Windows Form object
Chapter 10: Incorporating Databases with ADO.NET
© 2016 Cengage Learning®. May not be scanned, copied or duplicated, or posted to a publicly
accessible website, in whole or in part.
2
10
Objectives
►Add a record
►Delete a record
►Select records from a list
►Program beyond the Database Wizard
►Create the OleDbDataAdapter object
Chapter 10: Incorporating Databases with ADO.NET
© 2016 Cengage Learning®. May not be scanned, copied or duplicated, or posted to a publicly accessible
website, in whole or in part.
3
10
Chapter Project
Chapter 10: Incorporating Databases with ADO.NET
© 2016 Cengage Learning®. May not be scanned, copied or duplicated, or posted to a publicly
accessible website, in whole or in part.
4
10
Database Files
►A database is a collection of related information stored in a structured format
►A database organizes data in tables
►Each row is referred to as a record
►Each column in a table is referred to as a field
►A unique field is an identifier that represents the primary key for the table
Chapter 10: Incorporating Databases with ADO.NET
© 2016 Cengage Learning®. May not be scanned, copied or duplicated, or posted to a publicly accessible
website, in whole or in part.
5
10
►
Establishing a Database Connection
Create a Windows application named Creative Art. Name the form frmArtPrize. Change the Text property to
Creative Art Commission - Art Prize Competition. Resize the form to a size of 670, 450. Change the
BackColor property to White on the Web tab. An image representing one of the local artists, named Art.jpg, is available
with your Data Files. Place a PictureBox object on the left side of the window. Name the PictureBox object picArt.
Change the Size property to 293, 160. Using the Image property, import the Art.jpg image for the PictureBox object.
Change the SizeMode to StretchImage. On the right side of the form, place a Label object named lblTitle. Change
the Text property to Art Prize Finalists on two lines. Make the Font property Script MT, Bold, size 40, and the
ForeColor property OrangeRed on the Web tab. Center-align the text. Close the Toolbox, and then tap or click Project
on the menu bar
Chapter 10: Incorporating Databases with ADO.NET
© 2016 Cengage Learning®. May not be scanned, copied or duplicated, or posted to a publicly accessible
website, in whole or in part.
6
10
Establishing a Database Connection
► Tap or click Add New Data Source on the Project menu
► In the Choose a Data Source Type dialog box, tap or click Database, and then tap or click Next. In
the Choose a Database Model dialog box, tap or click Dataset, and then tap or click Next
► Tap or click the New Connection button. In the Add Connection dialog box, tap or click the Change
button to select the data source
► In the Choose Data Source dialog box, select Microsoft Access Database File because the Art
database is an Access database. Tap or click the Continue button
Chapter 10: Incorporating Databases with ADO.NET
© 2016 Cengage Learning®. May not be scanned, copied or duplicated, or posted to a publicly accessible
website, in whole or in part.
7
10
Establishing a Database Connection
► Tap or click the Browse button to the right of the Database file name field. Select the USB device on
the E drive and then select the file named Art
► Tap or click the Open button
► Tap or click the OK button in the Add Connection dialog box
► Tap or click the Next button
Chapter 10: Incorporating Databases with ADO.NET
© 2016 Cengage Learning®. May not be scanned, copied or duplicated, or posted to a publicly accessible
website, in whole or in part.
8
10
Establishing a Database Connection
► Tap or click the No button and then tap or click the Next button. When the Choose Your Database
Objects dialog box opens, select which database objects you want in the DataSet. Tap or click the
expand icon next to the Tables option. Tap or click the Artist check box to select that table. A
connection is made from the Visual Basic application to the Artist table within the Art.accdb
database
► Tap or click the Finish button. Tap or click ArtDataSet.xsd to select the DataSet
Chapter 10: Incorporating Databases with ADO.NET
© 2016 Cengage Learning®. May not be scanned, copied or duplicated, or posted to a publicly accessible
website, in whole or in part.
9
10
Establishing a Database Connection
Chapter 10: Incorporating Databases with ADO.NET
© 2016 Cengage Learning®. May not be scanned, copied or duplicated, or posted to a publicly accessible
website, in whole or in part.
10
10
Viewing Data Available in the Source Database
► In the Art project window, point to the Data Sources tab on the left side. If the Data Sources tab is
not visible, tap or click View on the menu bar, tap or click Other Windows, and then tap or click Data
Sources
► Tap or click Data Sources to view the database sources
► Tap or click the expand icon for the Artist table to expand the list of field names within the table.
Each bindable field item in the Data Sources window can be placed on the Windows Form object
Chapter 10: Incorporating Databases with ADO.NET
© 2016 Cengage Learning®. May not be scanned, copied or duplicated, or posted to a publicly accessible
website, in whole or in part.
11
10
Viewing Data Available in the Source Database
Chapter 10: Incorporating Databases with ADO.NET
© 2016 Cengage Learning®. May not be scanned, copied or duplicated, or posted to a publicly accessible
website, in whole or in part.
12
10
Binding Database Fields to the Windows Form
► Select the Art ID field in the Data Sources window. Drag the Art ID field to the Windows Form object below the
PictureBox object
► Drag the rest of the field objects from the Data Sources window to the Windows form. Select all the
field labels and field TextBox objects and change their font size to 10 points and bold. Use the
formatting tools on the Format menu to equally distribute the bound objects. You can select the
Labels and the TextBox objects separately to move them independently of each other. Use the
layout shown in Figure 10-24 on page 702
Chapter 10: Incorporating Databases with ADO.NET
© 2016 Cengage Learning®. May not be scanned, copied or duplicated, or posted to a publicly accessible
website, in whole or in part.
13
10
Binding Database Fields to the Windows Form
►Run the application by tapping or clicking the StartDebugging button on the Standard
toolbar to fill the Windows Form object with the data from the Artist table. Use the
Move next button on the navigation toolbar to move through the records. Tap or click
the Move last button to display the last record
Chapter 10: Incorporating Databases with ADO.NET
© 2016 Cengage Learning®. May not be scanned, copied or duplicated, or posted to a publicly accessible
website, in whole or in part.
14
10
Binding Database Fields to the Windows Form
Chapter 10: Incorporating Databases with ADO.NET
© 2016 Cengage Learning®. May not be scanned, copied or duplicated, or posted to a publicly accessible
website, in whole or in part.
15
10
Adding Records
►Tap or click the Start button on the Standard toolbar to run the Creative Art application
►Tap or click the Add new button to add a new record to the database table
►Add a new record by typing Y77 in the Art ID field. Type the rest of the information as
displayed in Figure 10-28 on page 706. After the record is complete, tap or click the
Save Data button on the BindingNavigator control to save the new record to the
original database
Chapter 10: Incorporating Databases with ADO.NET
© 2016 Cengage Learning®. May not be scanned, copied or duplicated, or posted to a publicly accessible
website, in whole or in part.
16
10
Adding Records
Chapter 10: Incorporating Databases with ADO.NET
© 2016 Cengage Learning®. May not be scanned, copied or duplicated, or posted to a publicly accessible
website, in whole or in part.
17
10
Deleting Records
►If necessary, tap or click the Start button on the Standard toolbar to execute the
Creative Art application
►Use the navigation buttons to move to Tracy Tirrell’s record. Her artist record should
be deleted because she has decided not to enter artwork in this year’s competition.
Tap or click the Delete button on the BindingNavigator control to delete her record
from the database table. Tap or click the Save Data button to remove the record from
the original database
Chapter 10: Incorporating Databases with ADO.NET
© 2016 Cengage Learning®. May not be scanned, copied or duplicated, or posted to a publicly accessible
website, in whole or in part.
18
10
Deleting Records
Chapter 10: Incorporating Databases with ADO.NET
© 2016 Cengage Learning®. May not be scanned, copied or duplicated, or posted to a publicly accessible
website, in whole or in part.
19
10
►
Selecting Records from a List
Select the Artist Name Label and TextBox objects on the Windows form. Press the delete key to delete the Artist Name
objects from the Windows form. Select the Artist Name table field in the Data Sources window and then tap or click its
list arrow
►
Tap or click the ComboBox object from the Toolbox object listing for the Artist Name field. Drag the Artist Name field
ComboBox object to the original location of the Artist Name TextBox object on the Windows Form object. Change the
font size to 10 and bold. Align the ComboBox with the other objects on the Windows form
►
To fill the ComboBox object with the names of the artists, the ComboBox object must be bound to the Artist Name field.
To bind the items to the ComboBox object, select the Artist Name object on the Windows form and tap or click the Action
tag on the Artist Name ComboBox object
Chapter 10: Incorporating Databases with ADO.NET
© 2016 Cengage Learning®. May not be scanned, copied or duplicated, or posted to a publicly accessible
website, in whole or in part.
20
10
►
Selecting Records from a List
Tap or click the Use Data Bound Items check box on the ComboBox Tasks menu. The Data Binding Mode list is
displayed. Tap or click the Data Source list arrow under Data Binding Mode, and then select ArtistBindingSource to
connect the table to the ComboBox object. Next, tap or click the Display Member list arrow and then select Artist Name.
Tap or click the Value Member list arrow and then tap or click Artist Name in the list. Do not change the Selected Value
entry
►
Tap or click the Start Debugging button on the Standard toolbar to run the application. After the Windows form opens,
tap or click the list arrow on the Artist Name ComboBox object
►
Tap or click Song Li to move directly to the record containing the information for Song Li’s artwork
Chapter 10: Incorporating Databases with ADO.NET
© 2016 Cengage Learning®. May not be scanned, copied or duplicated, or posted to a publicly accessible
website, in whole or in part.
21
10
Selecting Records from a List
Chapter 10: Incorporating Databases with ADO.NET
© 2016 Cengage Learning®. May not be scanned, copied or duplicated, or posted to a publicly accessible
website, in whole or in part.
22
10
Programming Beyond the Database Wizard
Chapter 10: Incorporating Databases with ADO.NET
© 2016 Cengage Learning®. May not be scanned, copied or duplicated, or posted to a publicly accessible
website, in whole or in part.
23
10
►
Programming Beyond the Database Wizard
Download the original Access database file Art.accdb again to overwrite any data you added or deleted from the
database. Open the Creative Art Windows application. Add a Button object named btnValue to the Windows Form object
and change the Text property to Total Retail Value. Change the font size to 12 and the ForeColor property to
OrangeRed on the Web tab. Set the Size property for the button to 178, 28 and center the Button object horizontally
across the form. Below the Button object, add a Label object named lblTotalValue with the Text property of 23 “Xs,”
and then center the text. Change the font size to 12 points. Set the Visible property to False for the lblTotalValue Label
object because the Xs should not be displayed when the program begins
Chapter 10: Incorporating Databases with ADO.NET
© 2016 Cengage Learning®. May not be scanned, copied or duplicated, or posted to a publicly accessible
website, in whole or in part.
24
10
►
Programming Beyond the Database Wizard
Double-tap or double-click the Total Retail Value button to create the btnValue_Click event handler. To initialize the
OleDbDataAdapter, enter the code shown in Figure 10-44 on page 718 inside the click event. The first variable, strSql,
is assigned the SQL statement that queries all the fields in the Artist table. The second variable, strPath, is assigned the
database driver for Access and the path to the Art.accdb file. The third variable, odaArtist, is an instance of the
OleDbDataAdapter
►
After the first three variables are initialized, initialize the rest of the variables needed for the Button object event handler.
An instance named datValue is initialized to represent the DataTable object. The intCount variable is used to count
through a For loop. The last variable, decTotalValue, will contain the total value of the Art Prize collection
Chapter 10: Incorporating Databases with ADO.NET
© 2016 Cengage Learning®. May not be scanned, copied or duplicated, or posted to a publicly accessible
website, in whole or in part.
25