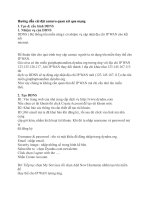HƯỚNG dẫn sử DỤNG TRELLO QUẢN lý CᅯNG VIỆC c nh¬n v¢ nhm
Bạn đang xem bản rút gọn của tài liệu. Xem và tải ngay bản đầy đủ của tài liệu tại đây (808.87 KB, 21 trang )
TRƯỜNG ĐẠI HỌC Y TẾ CÔNG CỘNG
Ban Công Nghệ Thông Tin
HƯỚNG DẪN SỬ DỤNG TRELLO QUẢN LÝ
CÔNG VIỆC TẠI HSPH
Hà nội, 2-2015
Lời Nói Đầu
Trello là một công cụ giúp quản lý công việc rất hiệu quả, nhiều tổ chức, cá
nhân đã và đang sử dụng cả bản miễn phí và bản trả phí. Đặc biệt Trello đã tích
hợp với account Google, Dropbox… cho cả bản miễn phí, nhà trường đang sử
dụng hệ thống Email của Google nên đăng ký sử dụng Trello rất thuận tiện.
Trello gồm những thành phần cơ bản sau:
Card: là thẻ thông tin có Tiêu đề, Mô tả dùng để lưu trữ công việc. Một
Card có thể dùng để ghi công việc, tính năng sản phẩm, câu hỏi, ghi chú,
… tùy cách sử dụng. Mỗi Card sẽ có danh sách để bạn chia những thông
tin đầu việc nhỏ hơn. Mỗi Card có thể được bình luận, đính kèm các tệp,
hình ảnh trên đó để phục vụ cho việc trao đổi giữa các thành viên.
List: là một danh sách tổng hợp các Card thuộc chung một tình trạng
hoặc một tính chất khác nhau. Ví dụ: List Doing bao gồm những card
đang được thực hiện. List Done chứa những card đã hoàn thành.
Board: là một bảng, thường tương đương với một dự án hoặc một mảng
công việc. Trong một Board có thể có nhiều List chia theo tình trạng của
những đầu việc của dự án đó để tiện theo dõi.
Organization: tổng hợp những Board và thành viên của 1 tổ chức
Trello cung cấp cho người dùng các tính năng hữu dụng khác như giúp di
chuyển giữa các Board, chỉnh sửa Card và tải nhanh tài liệu đính kèm
(attachment)…
Vì Trello cung cấp các tính năng rất linh hoạt nên người dùng có thể dùng nó
quản lý bất kỳ công việc gì theo cách tự định nghĩa. Tài liệu này chúng tôi viết
chủ yếu tập trung giới thiệu và hướng người dùng vào quản lý công việc tại
HSPH, hơn nữa bản thân các tác giả cũng mới tìm hiểu và sử dụng Trello cho
quản lý các công việc của 1 nhóm nhỏ trong trường nên chắc chắn tài liệu còn
nhiều hạn chế. Nhóm rất mong nhận được những góp ý của độc giả để tài liệu
được hoàn thiện hơn, mọi đóng góp xin gửi về địa chỉ email
Các tác giả.
1
Mục Lục
Contents
Lời Nói Đầu .......................................................................................................... 1
Mục Lục ................................................................................................................ 2
1. Đăng ký sử dụng ............................................................................................... 3
2. Hướng dẫn sử dụng ........................................................................................... 5
2.1. Tạo 1 tổ chức người dùng (Organization): ................................................. 5
2.2. Tạo một Board ............................................................................................ 7
2.3. Close Board................................................................................................. 8
2.4. Mở lại Board đã bị đóng ............................................................................. 9
2.5. Tạo danh sách các công việc (list) .............................................................. 9
2.6. Tạo việc cụ thể (card) ............................................................................... 10
2.7. Các thao tác với card................................................................................. 11
2.7.1. Add members ...................................................................................... 11
2.7.2. Đặt nhãn cho card ............................................................................... 12
2.7.3. Tạo Check list ..................................................................................... 13
2.7.4. Tạo các công việc trong check list: .................................................... 14
2.7.5. Đặt deadline cho card ......................................................................... 15
2.7.6. Đính kèm tài liệu cho card .................................................................. 15
2.7.7. Di chuyển, copy card .......................................................................... 16
2.7.8. Viết comments cho card ..................................................................... 18
2.8. Activity ..................................................................................................... 19
2
1. Đăng ký sử dụng
Từ trình duyệt web nhập địa chỉ:
Click vào mục: Login
Chọn Login with Google
Nhập đầy đủ địa chỉ Email và password của cá nhân do nhà trường cung
cấp
3
Người dùng cần đồng ý share các thông tin của mình bằng cách nhấp
chuột vào nút “Chấp nhận”
Click vào một trong các nút tương ứng, nếu chưa có account Trello thì
người dùng click vào “Create a new Trello Account”
4
Nếu chưa có account Trello thì người dùng click vào “Create a new
Trello Account”
Màn hình Trello sau khi tạo Account thành công
2. Hướng dẫn sử dụng
2.1. Tạo 1 tổ chức người dùng (Organization):
Click vào mục Create Organization
Đặt tên, mô tả, click vào nút Create
5
Sau khi tạo xong Organization người dùng có thể chỉnh sửa Profile, tạo
các Boards, add members và settings
6
Chú ý:
Trello hỗ trợ add members bằng nhiều cách tìm: Bằng Account, tên, địa
chỉ Email…, do Trello đã tích hợp với hệ thống Email của Google nên để
tìm người dùng trong trường cần tìm bằng địa chỉ Email đầy đủ sẽ chính
xác, ví dụ:
Mỗi member người dùng có thể gán cho 1 trong 2 quyền: Admin hoặc
Normal, Admin có thể làm được mọi thứ với Organization, Normal cũng
làm được mọi thứ trừ chỉnh sửa, xóa Organization và chỉnh sửa, xóa
Board trong Organization
2.2. Tạo một Board
Click vào mục Create Board trong Organization đã tạo
Đặt tên cho Board
Add members:
Các members của mỗi Board đã được ngầm định gán bởi các members
của Organization phía trước, ngoài ra tại đây người dùng cũng có thể add
thêm members cho từng Board cụ thể.
Add thêm members cho Board, click vào mục Add Members
7
Nhập địa chỉ Email đầy đủ của người cần tìm vào ô trắng
Chọn member cần add
2.3. Close Board
Trong 1 Organization có thể tạo nhiều Board, khi những Board đã hoàn
thành, không cần dùng đến nữa người dùng chỉ có thể close Board, không
xóa được. Thao tác như sau:
Chọn Board cần close
Click vào Menu, chọn mục Close Board…
8
Chọn vào Close để khẳng định
2.4. Mở lại Board đã bị đóng
Click chuột vào nút Board ở góc trên bên trái cửa sổ Trello
Chọn mục See closed board
Click vào board cần mở lại
Chọn Re-open
2.5. Tạo danh sách các công việc (list)
Click vào mục Add a list trong Organization/ Board đã tạo
9
Đặt tên cho list, click Save
Trong mỗi list có nhiều card, mỗi card là 1 công việc cụ thể
2.6. Tạo việc cụ thể (card)
Click vào mục Add a card
Nhập tên công việc, click nút Add
10
2.7. Các thao tác với card
Giao diện 1 card
2.7.1. Add members
Add members bằng cách click vào nút Members và nhập địa chỉ Email
đầy đủ của người cần tìm vào ô Search Members, nhấn Enter
11
Chú ý:
Members của card chỉ được lựa chọn trong danh sách members của Board
phía trước
2.7.2. Đặt nhãn cho card
Mỗi card là 1 công việc cụ thể, người dùng có thể dùng các nhãn để phân
loại công việc theo ý muốn
Cách thực hiện: Trong cửa sổ card, chọn Labels, chọn màu phù hợp
12
2.7.3. Tạo Check list
Check list là tập hợp các việc nhỏ trong 1 công việc (card), mỗi việc nhỏ trong
check list được tạo ra cho phép người dùng đánh dấu đã hoàn thành hoặc chưa
hoàn thành
Cách thực hiện:
Click vào nút Check list
13
Điền tên check list vào ô Title
Click Add
2.7.4. Tạo các công việc trong check list:
Nhập tên việc
Click Add
Hoặc người dùng có thể copy trong file word danh sách các công việc và
paste vào mục Add an item, mỗi xuống dòng bằng Enter của word sẽ
được tách thành 1 công việc trong check list
Khi công việc được hoàn thành, người dùng đánh dấu vào ô vuông, đánh
dấu công việc được hoàn thành
14
2.7.5. Đặt deadline cho card
Click vào Due date
Chọn ngày deadline
Click Save
2.7.6. Đính kèm tài liệu cho card
Người dùng có thể đính kèm tài liệu là các file text, ảnh, pdf… cho card
bằng cách click vào nút Attachment
15
Người dùng có thể xóa bỏ file Attachment
2.7.7. Di chuyển, copy card
Người dùng có thể di chuyển, copy card sang nơi khác
Muốn bỏ 1 card ra khỏi Board người dùng click vào nút Archive
Nếu 1 card đã bị Archive, nó sẽ không còn hiển thị trong Board nữa, chỉ
có admin của Organnization mới có thể khôi phục lại card đã bị Archive
bằng cách
16
Click vào mục Archive Items
Chọn card đã bị Archive
Chọn nút Send to Board
17
2.7.8. Viết comments cho card
Người dùng có thể edit, xóa, reply comment
Chú ý:
Các members thuộc Board có thể xem và thực hiện tất cả các hoạt động
trong Board theo quyền đã được phân trong Organization
Các members thuộc card cũng có đầy đủ quyền như trong Board, tuy
nhiên khi có thay đổi trong card thì chỉ những members thuộc card mới
được gửi Email thông báo.
18
2.8. Activity
Activity là ghi chép tự động của hệ thống, mỗi hoạt động của người dùng
đều được hệ thống ghi lại và không người dùng nào có thể can thiệp
được. Đây được coi là bằng chứng của hệ thống cho các hoạt động trong
nhóm.
Activty theo Board
19
Activity theo card
Chú ý:
Tại bất kỳ cửa sổ nào của hệ thống, người dùng muốn trở về màn hình
chính ban đầu, chỉ cần click vào nút Trello
Hiện nay Trello có phiên bản chạy trên nền website và phiên bản chạy
trên các thiết bị cầm tay sử dụng hệ điều hành iOS hoặc Android
Hỗ trợ hoàn toàn bộ gõ Tiếng Việt Unicode
20