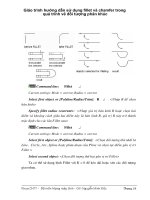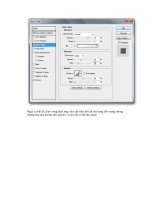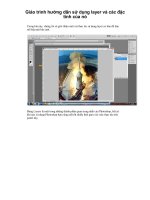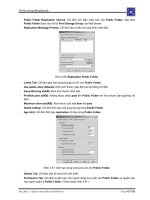Huong dan su dung mobaxtern và linux
Bạn đang xem bản rút gọn của tài liệu. Xem và tải ngay bản đầy đủ của tài liệu tại đây (1.86 MB, 15 trang )
Hướng dẫn sử dụng phần mềm MobaXterm
a. Cài đặt MobaXterm
-
Cài đặt phần mềm MobaXterm:
Link download: MobaXterm version 7.4
Sau khi tải về máy, chạy file MobaXterm_Setup_7.4.msi
Giao diện cài đặt:
-
Nhấn “Next”, chọn “I accept the term in the License Agreement”:
-
Nhấn “Next”, chọn thư mục cài đặt.
Mặc định: “C:\Program Files (x86)\Mobatek\MobaXterm Personal Edition\”
-
Nhấn “Install” để bắt đầu cài đặt:
-
Xuất hiện cửa sổ của Windows yêu cầu xác nhận cho phép cài đặt MobaXterm: nhấn
“Yes”. Đợi vài phút, sau đó sẽ xuất hiện giao diện: nhấn “Finish”.
b. Hướng dẫn sử dụng MobaXterm:
i.
Truy cập từ xa vào server qua SSH:
-
Khởi động máy ảo trên VirtualBox.
Đăng nhập bằng Username/Password.
-
Giao diện sau khi đăng nhập thành công:
-
Chuyển qua user root bằng câu lệnh:
su root
Nhập mật khẩu của user root
-
Cài đặt SSH cho server băng câu lệnh
apt-get install ssh-server -y
-
Kiểm tra địa chỉ IP trên server bằng câu lệnh: ifconfig
Ở đây địa chỉ IP là 192.168.1.220
-
Kiểm tra SSH server đã chạy: netstat -tupln (lưu ý phải chuyển qua user root khi gõ
lệnh)
Ở đây, SSH đã chạy ở Port mặc định 22.
-
Khởi động phần mềm MobaXterm:
●
Ở tab /home/mobaxterm, kiểm tra kết nối đến server bằng lệnh:
ping <địa chỉ IP server>
●
Kiểm tra kết nối điều khiển đến server bằng lệnh:
ssh <username>@<địa chỉ IP server> (nhập mật khẩu)
●
Lưu mật khẩu trong phần mềm: Chọn “Yes”
●
Giao diện khi đăng nhập thành công:
-
Tạo thông tin server trong Sessions:
●
Trên thanh công cụ của MobaXterm, chọn Session.
●
Trong cửa sổ Session, chọn loại kết nối là SSH:
●
Ở mục Remote host: <địa chỉ IP server>
Chọn Specify username, điền <username>
Port kết nối : 22 (mặc định)
●
Chọn “OK” để hoàn tất quá trình tạo session SSH.
●
Truy cập vào server bằng cách chọn vào session đã tạo (ở đây là
192.168.1.220(htk)), có thể yêu cầu mật khẩu ở lần đầu tiên khi đăng nhập.
ii.
Truyền/ nhận file từ server qua SFTP:
-
Kết nối đến server, khi kết nối thành công, xuất hiện giao diện:
-
Trong thẻ Sftp, chọn thư mục và file cần tải về:
Ở đây thư mục là /home/htk và file là a
bc.txt
-
Để tải file chọn biểu tượng
và chọn thư mục chứ file:
-
Để truyền file lên server chọn biểu tượng
và chọn file cần truyền:
4. Một số câu lệnh Linux căn bản:
-
Lưu ý: một số lệnh sẽ yêu cầu quyền user root (user có quyền cao nhất trong server).
Để tránh gặp rắc rối của việc cấp phát quyền trong linux, các bạn có thể sử dụng lệnh
sudo bash để mượn toàn quyền của user root trong khi sử dụng.
-
Kiểm tra IP của server: ifconfig
-
Kiểm tra RAM: free
-
Kiểm tra các process đang chạy: ps -ef
-
Kiểm tra các port đang mở trên server: netstat -tupln
-
Ghi một 1 file: vim <tên file>
●
Nhấn “a” để bắt đầu ghi:
●
Nhấn phím “Esc” sau đó nhập lệnh:
+ “:w” để lưu dữ liệu
+ “:q” để thoát file (không lưu)
+ “:wq” để lưu rồi thoát
●
Xem dữ liệu trong file: dùng lệnh c
at <tên file>
-
Xem thư mục hiện tại: pwd
-
Di chuyển đến thư mục đích: cd <tên thư mục>
-
Kiểm tra các thành phần trong thư mục: ls hoặc lệnh l l, với lệnh l l chúng ta có thể xem
được quyền của thư mục hay file hiện tại.
-
Tắt server dùng lệnh: shutdown -h now hoặc poweroff