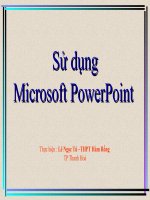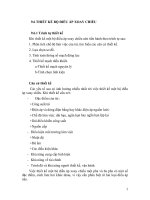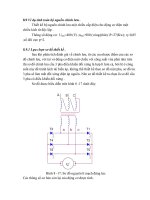Huong dan lam GA dien tu
Bạn đang xem bản rút gọn của tài liệu. Xem và tải ngay bản đầy đủ của tài liệu tại đây (3.64 MB, 81 trang )
1
Company Logo
HƯỚNG DẪN SỬ DỤNG
MICROSOFT POWERPOINT 2003
BIÊN SOẠN: NGUYỄN XUÂN BẰNG
1
2
Company Logo
NỘI DUNG TRÌNH BÀY
In ấn
5
Giới thiệu Microsoft PowerPoint 2003
1
Xây dựng bài trình diễn
2
Định dạng bài trình diễn
3
Hiệu ứng trình diễn
4
Một số thủ thuật Microsoft PowerPoint 2003
6
2
3
Company Logo
PHẦN I:
GIỚI THIỆU MICROSOFT POWERPOINT 2003
1. Giới thiệu chung về Microsoft PowerPoint 2003
2. Khởi động chương trình
3. Giao diện Microsoft PowerPoint 2003
3
4
Company Logo
PHẦN I: GIỚI THIỆU MS POWERPOINT 2003
1. Giới thiệu chung:
PowerPoint 2003 là một chương trình ứng dụng để tạo các
bài trình diễn (Presentation) bằng một hoặc nhiều phiên
(Slide), chứa nội dung là chữ, biểu đồ, hình ảnh…Chương
trình này thuộc bộ Office 2003 của hãng Microsoft.
PowerPoint 2003 có thể:
- Tạo nhanh các bài trình diễn.
- Trợ giúp xây dựng các bài trình diễn theo ý tưởng từng bước.
- Dễ dàng thay đổi kiểu thể hiện để đạt hiệu quả cao nhất.
- Có số lượng mẫu tham khảo phong phú.
- Giúp thiết kế các bài trình diễn chuyên nghiệp…
4
5
Company Logo
2. Khởi động Microsoft PowerPoint 2003:
Chọn Start Programs Microsoft Office Microsoft Office
PowerPoint 2003 hoặc biểu tượng trên màn hình
PHẦN I: GIỚI THIỆU MS POWERPOINT 2003
5
6
Company Logo
3. Giao diện Microsoft PowerPoint 2003:
PHẦN I: GIỚI THIỆU MS POWERPOINT 2003
6
7
Company Logo
PHẦN I: GIỚI THIỆU MS POWERPOINT 2003
3. Giao diện Microsoft PowerPoint 2003: (chi tiết)
Slide pane:
vùng soạn thảo các Slide
7
8
Company Logo
PHẦN I: GIỚI THIỆU MS POWERPOINT 2003
3. Giao diện Microsoft PowerPoint 2003: (chi tiết) (tt)
Outline và Slides Tabs
Tab Outline cho phép hiển thị đường bao ngoài
của tiêu đề và văn bản của mỗi slide trong bản trình
diễn. Các Slides có thể được soạn thảo trong phạm
vi đường bao này. Nếu muốn chỉnh sửa văn bản và
slide trong vùng đường viền, thanh công cụ
Outlining sẽ được dùng để thực hiện công việc đó.
Tab Slides hiển thị tất cả những slides trong bản trình diễn với
hình ảnh nhỏ. Vùng Tab Slides là một phương pháp dễ dàng để
điều chỉnh bản trình diễn. Bạn có thể thay đổi một slide bằng
cách kích vào nó.
8
9
Company Logo
PHẦN I: GIỚI THIỆU MS POWERPOINT 2003
3. Giao diện Microsoft PowerPoint 2003: (chi tiết) (tt)
Task Pane: thanh tác vụ, giúp cho việc soạn thảo nhanh chóng
Hiển thị Task Pane: Menu View Task Pane (Ctrl + F1)
Chọn các Task Pane khác nhau
9
10
Company Logo
PHẦN I: GIỚI THIỆU MS POWERPOINT 2003
3. Giao diện Microsoft PowerPoint 2003: (chi tiết) (tt)
View Icons
Normal View / Slide Sorter View / Slide Show View (Shift + F5)
Hoặc menu View
Normal View (xem thông thường): Tất cả các Slide
sẽ được hiển thị.
Slide Shorter View (sắp xếp Slide): hiển thị các
Slide trong bản trình diễn nhỏ, có thể thêm, xóa các
Slide và xem trước các hình ảnh áp dụng cho từng
Slide.
Slide Show View (trình diễn Slide): Xem các Slide
toàn màn hình và các hiệu ứng trình diễn.
Notes View (xem có phần ghi chú): xem phần ghi
chú, hiển thị như khi in ra.
10
11
Company Logo
1. Tạo lập một bài trình diễn
2. Các thao tác trên Slide
3. Tạo kết nối với tập tin
11
PHẦN II: XÂY DỰNG BÀI TRÌNH DIỄN
12
Company Logo
PHẦN 2: XÂY DỰNG BÀI TRÌNH DIỄN
I. TẠO LẬP BÀI TRÌNH DIỄN (PRESENTATION):
Presentation: là tập tin tập hợp các Slide trong đó có các màn
hình trình diễn tạo được như các tờ rơi, tờ quảng cáo, màn hình
trình chiếu các báo cáo, tham luận…
PowerPoint cho phép tạo ra một tài liệu mới theo 2 cách:
1. Không dùng Mẫu (Sử dụng Blank Slides):
- Từ thanh công cụ Standard, chọn
New hoặc từ menu File New:
Màn hình xuất hiện khung cửa sổ
trắng để người sử dụng bắt đầu soạn
thảo mới. (Ctrl + N)
- Để con trỏ chuột vào Slide để gõ
nội dung cho bản trình diễn.
12
13
Company Logo
PHẦN 2: XÂY DỰNG BÀI TRÌNH DIỄN
I. TẠO LẬP BÀI TRÌNH DIỄN (PRESENTATION): (tt)
2. Dùng Mẫu (Design Template):
Để tạo một bài trình diễn chuyên nghiệp, PowerPoint
cung cấp những bản thiết kế mẫu (Design template) để áp dụng
vào các bản trình diễn, bản thiết kế thành một đối tượng hoàn
chỉnh.
Chọn From design template trong ô New Presentation
13
14
Company Logo
PHẦN 2: XÂY DỰNG BÀI TRÌNH DIỄN
3. Lưu bài trình diễn:
Từ menu File Save (hoặc phím F12) để lưu tập tin.
(Tập tin PowerPoint có phần mở rộng là *.ppt)
Lưu với các định dạng khác:
Trong Hộp thoại Save As, chọn Save as type là:
•
Web Page (*.htm) : lưu tập tin thành trang web.
•
Design Template (*.pot) : lưu tập tin thành trang mẫu, có thể áp
dụng cho các tập tin soạn thảo sau này.
•
PowerPoint Show (*.pps) : tạo tập tin trình diễn, xem trên bất
kỳ máy tính nào (không cần cài đặt PowerPoint).
I. TẠO LẬP BÀI TRÌNH DIỄN (PRESENTATION): (tt)
14
15
Company Logo
PHẦN 2: XÂY DỰNG BÀI TRÌNH DIỄN
II. CÁC THAO TÁC TRÊN SLIDE:
1. Chèn Header and Footer (Đầu trang và Chân trang):
Từ menu chọn View Header and Footer
- Chọn Date and time chọn
Update automatically (thêm
ngày hiện tại); nếu chọn Fixed:
nhập ngày tháng năm tùy ý.
VD: 12/12/2005
- Chọn Slide number: thêm số
trang.
Tab Slide
Apply to All: áp dụng cho các slide | Apply: áp dụng cho slide hiện hành
(tương tự đối với Notes and Handouts)
15
16
Company Logo
PHẦN 2: XÂY DỰNG BÀI TRÌNH DIỄN
2. Chèn Notes (chú thích) vào Slide:
Từ menu View
chọn Notes Pane:
thêm chú thích
vào Slide để
trình bày được rõ hơn.
Hoặc thêm trực tiếp vào
II. CÁC THAO TÁC TRÊN SLIDE:
16
17
Company Logo
PHẦN 2: XÂY DỰNG BÀI TRÌNH DIỄN
3. Sắp xếp các Slide:
Tab Slides (phía bên trái của màn hình
soạn thảo): có thể thay đổi vị trí của
từng Slide bằng cách chọn Slide cần
thay đổi, giữ chuột và kéo xuống vị trí
cần phải đổi chỗ.
II. CÁC THAO TÁC TRÊN SLIDE:
17
18
Company Logo
PHẦN 2: XÂY DỰNG BÀI TRÌNH DIỄN
4. Chèn slide mới:
- Từ menu Insert, kích vào New Slide.
- Hoặc kích vào biểu tượng New Slide trên thanh công cụ
Formatting.
- Thêm một bản sao Slide
Từ menu Insert, kích vào Duplicate Slide
II. CÁC THAO TÁC TRÊN SLIDE:
18
19
Company Logo
PHẦN 2: XÂY DỰNG BÀI TRÌNH DIỄN
5. Sao chép và dán Slide:
Có thể sao chép và dán các slide trong phần Normal View với
tab Outline và Slides hoặc trong chế độ xem Slide Sorter.
Tab Slides Tab Outline Slide Sorter View
Chọn Slide cần sao chép (Ctrl + C) di chuyển và dán vào nơi thích hợp (Ctrl + V)
II. CÁC THAO TÁC TRÊN SLIDE:
19
20
Company Logo
PHẦN 2: XÂY DỰNG BÀI TRÌNH DIỄN
6. Xóa Slide:
Trong phần Normal View với tab Outline và
Slides hoặc Slide Sorter View.
Tab Slides Tab Outline Slide Sorter View
- Chọn Slide cần xóa, nhấn Delete hoặc Ctrl + X
- Vào menu Edit Delete slide
II. CÁC THAO TÁC TRÊN SLIDE:
20
21
Company Logo
PHẦN 2: XÂY DỰNG BÀI TRÌNH DIỄN
7. Chèn các ký tự đặc biệt:
Từ menu Insert Symbol
(Chú ý: vào 1 textbox
rồi chọn Insert Symbol,
nếu không nút lệnh
Symbol sẽ bị ẩn.)
II. CÁC THAO TÁC TRÊN SLIDE:
21
22
Company Logo
PHẦN 2: XÂY DỰNG BÀI TRÌNH DIỄN
8. Đánh số tự động (Bullets and Numbering):
II. CÁC THAO TÁC TRÊN SLIDE:
Từ menu Format Bullets and Numbering hoặc chọn vào biểu
tượng trên màn hình.
Click chọn
Customize để tạo
bullets theo ý muốn.
22
23
Company Logo
PHẦN 2: XÂY DỰNG BÀI TRÌNH DIỄN
9. Chèn chú giải vào vị trí đã chọn:
- Chọn ký tự hoặc đối tượng muốn thêm chú giải
- Từ menu Insert chọn Comment
Nhập thông tin cần chú giải vào khung Comment.
II. CÁC THAO TÁC TRÊN SLIDE:
23
24
Company Logo
PHẦN 2: XÂY DỰNG BÀI TRÌNH DIỄN
10. Chèn File khác vào File hiện hành:
- Chọn vị trí cần chèn File.
- Từ menu Insert chọn
Slides from Files, xuất hiện
khung thoại Slide Finder
chứa các lệnh hỗ trợ cho
việc truy tìm các tập tin cần
chèn vào trang hiện hành.
Bằng cách nhấn vào nút
Browse và chọn File tương
ứng.
II. CÁC THAO TÁC TRÊN SLIDE:
24
25
Company Logo
PHẦN 2: XÂY DỰNG BÀI TRÌNH DIỄN
11. Chèn hình ảnh vào Slide hiện hành:
Từ menu Insert Picture Clip Art hoặc From File.
Clip Art
Insert Picture From File
Chọn Organize clips để thêm hình…
II. CÁC THAO TÁC TRÊN SLIDE:
25