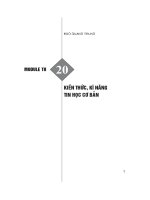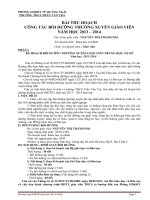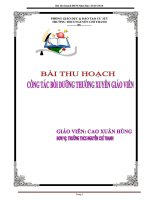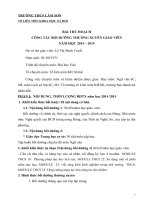BÀI THU HOẠCH HỌC TẬP BỒI DƯỠNG THƯỜNG XUYÊN Modul: 20 KIẾN THỨC KỸ NĂNG TIN HỌC CƠ BẢN
Bạn đang xem bản rút gọn của tài liệu. Xem và tải ngay bản đầy đủ của tài liệu tại đây (119.34 KB, 8 trang )
Bồi dưỡng thường xuyên
Năm học 2014 - 2015
BÀI THU HOẠCH
HỌC TẬP BỒI DƯỠNG THƯỜNG XUYÊN NĂM HỌC 2014 - 2015
Modul: 20 KIẾN THỨC KỸ NĂNG TIN HỌC CƠ BẢN
Giáo viên: Trần Thị Thanh Loan
Nhiệm vụ được giao : GV tin học
Sinh hoạt chuyên môn : Tổ 4
Đơn vị: Trường TH Lý Tự Trọng.
A. PHẦN TỰ HỌC:
STT
Hoạt
động
HĐ 1
HĐ 2
Nội dung thực hiện các yêu cầu của Hoạt động
Số tiết tự học: 10
Số tiết lí thuyết: 3
Số tiết thực hành: 7
Các khái niệm của tin học
*Khái niệm về tin học
- Tin học là ngành khoa học nghiên cứu các phương pháp,
công nghệ và quá trình sử lí thông tin một cách tự động dựa
trên các phương tiện kĩ thuật mà chủ yếu hiện nay là MTĐT.
Như vậy, khía cạnh khoa học của tin học chính là phương
pháp, còn khía cạnh kĩ thuật của tin học chính là công nghệ
chế tạo MTĐT cũng như sản xuất các chương trình (phần
mềm) hệ thống, tiện ích và ứng dụng.
Hệ điều hành Windows XP
1. Khái niệm về hệ điều hành
- Hệ điều hành là một chương trình cơ sở để điều khiển và
kiểm soát hoạt động của MTĐT, làm nhiệm vụ quản lí các
chương trình ứng dụng đang được thực hiện trên máy tính,
quản lí việc cấp phát tài nguyên hệ thống và thường xuyên
thực hiện giao tiếp với người sử dụng để nhận lệnh và thực
hiện lệnh của người sử dụng.
- Windows là hệ điều hành với dao diện đồ họa do hãng
Microsoft sản xuất. Sauk hi cài đặt Windows, bạn có thể thực
hiện các công việc như:
+ Soạn thảo văn bản đơn giản.
+ Thực hiện các thao tác về tập tin, thư mục(folder), đĩa.
+ Tính toán bằng máy tính con, vẽ hình đơn giản.
Ngoài ra Windows thực hiện chạy các chương trình khác như
GV: Trần Thị Thanh Loan
1
Phương
tiện hỗ
trợ
- Máy
tính, mạng
internet,…
- Máy
tính, mạng
internet,…
Trường TH Lý Tự Trọng
Bồi dưỡng thường xuyên
HĐ 3
Năm học 2014 - 2015
Microsoft Word, Microsoft Excel, Microsoft Access,
Microsoft, PowerPoint, …
2. Khởi động Windows XP
- Chỉ cần bật máy tính, các chương trình cài đặt sẵn sẽ tự
động khởi động Windows XP. Chờ một lát sẽ xuất hiện màn
hình nền (Desktop).
- Màn hình nền có
Trong Windows XP, trên màn hình nền có:
+ Nút lệnh Start: truy cập qua các chương trình hoặc tài liệu
qua hệ thống Menu, là điểm bắt đầu để khởi động các chương
trình trên máy tính.
3. Rời khỏi Windows XP
- Khi kết thúc công việc với máy tính bạn tiến hành tuần tự
các thao tác sau:
+ Chọn nút lệnh Start/ Turn Off Computer/ chọn nút
Turn Off.
Hướng dẫn sử dụng Microsoft Word 2010
* Tìm hiểu các thao tác căn bản trên word 2010
1. Hệ soạn thảo văn bản
- Do công nghệ ngày càng phát triển nên đến nay phần mềm
MS word đã đạt tới sự hoàn hảo trong lĩnh vực soạn thảo văn
cũng như trong lĩnh vực văn phòng của bộ phần mềm
- Máy
Microsoft office nói chung. Có thể liệt các đặc điểm nổi bật
tính, mạng
của phần mềm này như sau:
internet,…
- Cung cấp đầy đủ nhất các kỹ năng soạn thảo và định dạng
văn bản đa dạng, dể sử dụng.
- Khả năng đồ họa đã mạnh dần lên, kết hợp với công nghệ
OLE bạn có thể chèn được nhiều hơn những gì ngoài hình ảnh
và âm thanh lên tài liệu word như: biểu đồ, bảng tính,…
- Có thể xuất nhập, dữ liệu dưới nhiều loại định dạng khác
nhau. Đặc biệt khẳ năng chuyển đổi dữ liệu giữa word với các
phần mềm khác trong bộ Microsoft office đã làm cho việc sử
lí các ứng dụng văn phòng trở nên đơn giản và hiệu quả hơn.
- Dể dàng kết chuyển tài liệu thành dạng HTML để chia sẽ
dữ liệu trên mạng nội bộ, cũng như mạng internet.
2. Cách khởi động word 2010
- Nháy chuột vào Start\ programs\ Microsoft word hoặc
nháy đúp chuột vào biểu tượng word trên màn hình nền của
windown.
3. Môi trường làm việc
- Môi trường làm việc trên word 2010 thường có 4 thành
phần chính:
+ Cửa sổ soạn thảo: Là nơi để chế bản tài liệu. Có thể gõ
văn bản, định dạng, chèn các hình ảnh lên đây. Nội dung trên
GV: Trần Thị Thanh Loan
2
Trường TH Lý Tự Trọng
Bồi dưỡng thường xuyên
Năm học 2014 - 2015
cửa sổ này sẽ được in ra máy in khi sử dụng lệnh in.
+ Hệ thống menu: Chứa cá lệnh để gọi tới các chức năng
của word trong khi làm việc. Bạn phải dùng chuột để mở các
mục chọn này, đôi khi cũng có thể sử dụng tổ hợp phím tắt để
gọi nhanh tới các mục chọn.
+ Bảng chọn (ribbon) các công cụ: Bao gồm rất nhiều các
công cụ, mỗi công cụ bao gồm các nút lệnh để phục vụ một
nhóm công việc nào đó. Ví dụ: khi soạn thảo văn bản, phải sử
dụng đến công cụ chuẩn Clipboard và công cụ định dạng Font;
Style, …
+ Thanh trạng thái: Giúp nhận biết được một vài trạng thái
cần thiết khi làm việc( Chẳng hạn như đang làm việc ở trang
mấy, dòng bao nhiêu, …)
4. Tạo mới văn bản
- Phím tắt để tạo một tài liệu mới trong word 2010 là Ctrl +
N hoặc nhấn File\ New
5. Mở một văn bản có sẵn
- Phím tắt mở tài liệu có sẵn là Ctrl + O hoặc vào File \
Open
6. Lưu một văn bản đã soạn
6.1. Lưu tài liệu
- Phím tắt để lưu tài liệu là Ctrl + S hoặc chọn File \ Save.
- Nếu file tài liệu này trước đó chưa được lưu lần nào, bạn sẽ
được yêu cầu đặt tên file và chọn nơi lưu.
- Để lưu tài liệu với tên khác (hay định dạng khác), nhấn
Microsoft office Button (hoặc Tab File), chọn Save As (phím
tắt F12).
6.2. Mặc định lưu tài liệu dạng word 2003 trở về trước
- Mặc định, tài liệu của word 2010 được lưu với định dạng
là *.DOCX, khác với định dạng quen thuộc là *.DOC. Với
định dạng này bạn sẽ không thể mở được File trên word 2003
trở về trước nếu không cài thêm bộ chuyển đổi. Để word 2010
mặc định lưu với định dạng của word 2003, ta nhấn Microsoft
office Button (hoặc Tab File) chon word Options để mở hộp
thoại word Options. Trong khung bên trái chọn Save. Tại mục
Save File in this Format, bạn chọn word 97-2003 Document
(*.doc). Nhấn OK
6.3 Giảm thiểu khả năng mất dữ liệu khi chương trình bị đóng
bất ngờ
- Đề phòng máy tính bị treo máy, mất điện, …, làm mất dữ
liệu, bạn nên bật tính năng sao lưu tự động theo chu kì. Nhấn
Microsoft office Button (hoặc Tab File), word Options chọn
Save.
GV: Trần Thị Thanh Loan
3
Trường TH Lý Tự Trọng
Bồi dưỡng thường xuyên
Năm học 2014 - 2015
* Một số thao tác soạn thảo cơ bản
1 Nhập văn bản
1.1 Sử dụng bộ gõ tiếng việt
1.2 Sử dụng bàn phím
1.3 Thao tác nhanh trong văn bản với các phím tắt thông
dụng.
2. Thao tác trên khối văn bản
2.1 Chọn khối
- Cách 1: Nhấp chuột từ điểm đầu đến điểm cuối của
văn bản cần chọn.
- Cách 2: Nhắp chuột để đặt con trỏ Text ở điểm đầu,
giữ Shift và nhắp chuột ở điểm cuối của văn bản cần chọn.
- Cách 3: Dùng phím Home, End, và phím mũi tên trên
bàn phím để di chuyển con trỏ Text đến điểm đầu.
Giữ phím Shift và gõ các phím mũi tên thích hợp để di
chuyển con trỏ Text đến điểm cuối của đoạn văn bản cần
chọn.
2.2 Sao chép, di chuyển
2.3 Xóa khối (xóa đoạn văn bản)
3. Định dạng văn bản
3.1 In đậm
- Chọn đoạn Text muốn in đậm, bôi đen đoạn text đã chọn
-> nhấn chuột vào chữ B trên thanh công cụ hoặc nhấn tổ hợp
phím Ctrl+B.
- Lưu ý chọn chữ B hoặc ( Ctrl+B) lần nữa nếu muốn bỏ in
đậm
3.2 In nghiêng
- Thực hiện tương tự như in đậm, nhưng thay vì nhấn nút B
thì ta nhấn nút I trên thanh công cụ hoặc nhấn tổ hợp phím
Ctrl+I
3.3 Gạch dưới đoạn text
- Chọn đoạn Text muốn gạch chân, bôi đen đoạn text đã
chọn -> nhấn chuột vào chữ U trên thanh công cụ hoặc nhấn
tổ hợp phím Ctrl+U.
- Lưu ý chọn chữ U hoặc ( Ctrl+U) lần nữa nếu muốn bỏ
gạch dưới.
4. Định dạng cột, Tab, Numbering
4.1 Định dạng cột
* Cách 1: Gõ văn bản trước, chia cột sau:
- Bước 1: Nhập văn bản một cách bình thường, hết đoạn
nào thì nhấn enter để xuống hàng. Sau khi đã gõ hết nội dung
văn bản, nhấn enter để con trỏ xuống hàng tạo một khoảng
trắng.
- Bước 2: Tô khối nội dung cần chọn (Không tô khối dòng
GV: Trần Thị Thanh Loan
4
Trường TH Lý Tự Trọng
Bồi dưỡng thường xuyên
Năm học 2014 - 2015
trắng ở trên), tại thẻ page Layput, nhóm page setup, chọn các
mẫu cột do Word mặc định.
- Nhấn vào More Columns hiển thị hộp thoại columns:
- Pres ets: Các mẫu chia cột.
- One, Two, Three: Các cột có độ rộng bằng nhau.
- Left - Right: Các cột có độ rộng khác nhau
- Number of Columns: Số cột( Nếu muốn số cột chữ lớn
hơn 3).
- Line Between: Đường kẽ giữa các cột
- Width and Spacing: điều chỉnh độ rộng và khoảng cách.
- Equal Columns Width: các cột có độ rộng cột bằng nhau
nếu nhắp chọn vào ô vuông phía trước
* Cách 2: Chia cột trước gõ văn bản sau(dùng trong trường
hợp toàn bộ văn bản được chia theo dạng cột báo).
- Tại thẻ Page Layput, nhóm page Setup, chọn Breaks,
Columns Breaks, để ngắt cột khi muốn sang các cột còn lại.
4.2 Numbering ( Số thứ tự )
- Số thứ tự tự động cho phép định dạng và tổ chức văn bản
với các số hoặc các Bullet ( dấu chấm tròn).
Bulleted and Numbered
- Các danh sách Bullet có các dấu chấm tròn, danh sách các
Number có các số và danh sách các Outline là sự phối hợp
giữa các số và các chữ cái phụ thuộc vào sự tổ chức của danh
sách.
Để thêm một thứ tự tự động vào văn bản có sẵn:
- Lựa chọn một văn bản muốn để tạo một thứ tự tự động.
- Trong nhóm Paragraph trên tab Home, kích vào nút danh
sách Bulleted hoặc Numbered.
Để tạo một thứ tự tự động mới:
- Đặt con trỏ vào nơi bạn muốn chèn thứ tự tự động trong
tài liệu.
- Chọn nút danh sách Bulleted hoặc Numbered.
- Rồi nhập nội dung bình thường.
Số thứ tự tự động lồng
- Số thứ tự tự động lồng là danh sách có một vài cấp độ. Để
tạo một thứ tự tự động lồng:
+ Tạo thứ tự tự động theo sự hướng dẫn trên.
+ Chọn nút Increase Indent hay Decrease Indent.
Định dạng danh sách thứ tự tự động
- Hình ảnh chấm tròn và số có thể được thay đổi bằng cách
sử dụng hộp thoại Bullets or Numbering.
+ Lựa chọn toàn bộ thứ tự tự động để thay đổi tất cả các
dấu chấm tròn hay số, hoặc đặt con trỏ lên một dòng trong
danh sách thứ tự tự động để thay đổi một Bullet.
GV: Trần Thị Thanh Loan
5
Trường TH Lý Tự Trọng
Bồi dưỡng thường xuyên
Năm học 2014 - 2015
+ Chọn phải chuột.
+ Chọn vào mũi tên bên cạnh danh sách Bulleted hay
Numbered và chọn một Bullet hay numbering khác.
4.3 Tạo một chữ hoa thụt cấp ( Dropped cap)
- Microsoft Word có tính năng tạo chữ nhấn mạnh gọi là
Drop cap. Đó là chữ cái đầu câu được phóng to và thả xuống.
Kiểu trình bày văn bản này có tính mỹ thuật cao.
- Nhấp chuột lên Tab Insert trên thanh Ribbon và chọn lệnh
Drop Cap trong nhóm text. Khi nhấn lện Drop Cap một Menu
đổ xuống xuất hiện. Nhấn lên dòng Dropped lập tức mẫu tự
đầu tiên của dòng đầu tiên trên văn bản sẽ được nhấn mạnh.
- Xuất hiện hai chế độ:
1. Dropped.
2. In – margin.
- Để có thể tùy biến chữ cái nhấn mạnh này, nhấn chuột lên
lệnh Drop Cap Options… trên menu của Drop Cap. Trên hộp
thoại của Drop Cap, có thể chọn vị trí của chữ nhấn mạnh,
font chữ, số dòng thả xuống và khoảng cách từ chữ nhấn
mạnh tới cụm Text. Nhấn Ok để hoàn tất.
- Sau này, nếu không muốn nhấn mạnh kiểu Drop Cap nữa
chỉ việc vào lại màn hình Drop Cap và chọn lệnh None là
xong.
5. Tạo tiêu đề trên và dưới ( Header And Footer) cho văn
bản
- Tại thẻ Insert nhóm Header & Footer, nhấn chuột vào nút
Header hay Footer . Một menu đổ xuống với các mẫu Header,
Footer. Nhập nội dung cho Header hay Footer đó. Nhập song
nhấn đúp chuột vào vùng nội dung của trang, lập tức
Header/Footer sẽ được áp dụng cho toàn bộ các trang của tài
liệu.
Thay đổi Header/Footer cũ bằng Header/Footer mới.
- Tại thẻ Insert nhóm Header & Footer, nhấn chuột vào nút
Header hay Footer. Sau đó chọn lại một Header / Footer mới
để thay cho Header / Footer hiện tại
Không sử dụng Header / Footer cho trang đầu tiên
- Tại thẻ Page Layout, nhấn chuột vào nút góc dưới phải
của nhóm Page Setup để mở hộp thoại Page Setup. Kế đến mở
thẻ Layout ra. Đánh dấu vào hộp kiểm Different first Page bên
dưới mục Headers and Footers. Nhấn Ok.
- Trong Word 2003 ta cũng có thể loại bỏ Header / Footer
cho trang đầu tiên bằng cách vào menu File -> Page Setup ->
Chọn thẻ Layout -> Đánh dấu hộp kểm Different first Page ->
Ok.
Thay đổi nội dung của Header/ Footer
GV: Trần Thị Thanh Loan
6
Trường TH Lý Tự Trọng
Bồi dưỡng thường xuyên
Năm học 2014 - 2015
- Tại thẻ Insers, nhóm Header & Footer, nhấn chuột vào nút
Header hay Footer. Kế đến chọn nút Edit Header / Edit Footer,
trong menu đổ xuống để chỉnh sửa nội dung của Header /
Footer. Trong khi chỉnh sữa có thể định dạng lại Font chữ,
kiểu chữ , màu sắc,…cho tiêu đề Header / Footer bằng cách
chọn chữ và sử dụng thanh công cụ mini xuất hiện bên cạnh.
- Chỉnh sửa xong nhấn đúp chuột ra ngoài vùng nội dung
của trang tài liệu.
Xóa Header / Footer
- Tại thẻ Insers, nhóm Header / Footer, nhấn chuột vào nút
Header hay Footer. Kế đến chọn Remove Header / Remove
Footer trong danh sách xổ xuống.
6. Đánh số thứ tự cho trang văn bản
6.1 Chèn số trang vào văn bản
- Số trang này sẽ được đưa vào Header hay Footer là tùy ý.
Để thực hiện, chọn thẻ Insert, tại nhóm Header & Footer, nhấn
nút page Number. Trong menu xuất hiện, di chuyển con trỏ tới
Top of Page (chèn số trang vào phần Header) hoặc Bottom of
page (chèn vào Footer). Word 2010 cung cấp sẵn khá nhiều
mẫu đánh số trang và ta có thể chọn một trong các mẫu này.
6.2 Thay đổi định dạng số trang (liên hệ trang 78).
6.3 Thay đổi kiểu chữ, cỡ chữ, màu sắc của số trang (liên
hệ trang 79).
B. PHẦN NHẬN XÉT CỦA TỔ, NHÓM CHUYÊN MÔN :
( Nêu ý kiến, thu hoạch của cá nhân hoặc các nội dung trao đổi trong nhóm, tổ CM
sau khi đối chiếu phần thực hiện của cá nhân với thông tin phản hồi của nhóm, tổ
CM)
1. Nhận xét nội dung:
……………………………………………………………………………
……………………………………………………………………………
……………………………………………………………………………
……………………………………………………………………………
……………………………………………………………………………
2. Vận dụng trong thực tiễn giảng dạy, công tác:
……………………………………………………………………………
……………………………………………………………………………
……………………………………………………………………………
……………………………………………………………………………
……………………………………………………………………………
3. Thắc mắc, đề xuất (nếu có):
……………………………………………………………………………
……………………………………………………………………………
GV: Trần Thị Thanh Loan
7
Trường TH Lý Tự Trọng
Bồi dưỡng thường xuyên
Năm học 2014 - 2015
C. ĐÁNH GIÁ:
1. Trả lời câu hỏi tự đánh giá: (5điểm)
……………………………………………………………………………
……………………………………………………………………………
……………………………………………………………………………
……………………………………………………………………………
……………………………………………………………………………
2. Kết quả thực hiện bài tập kỹ năng: (5điểm)
……………………………………………………………………………
……………………………………………………………………………
……………………………………………………………………………
……………………………………………………………………………
……………………………………………………………………………
TTCM Đánh giá mức độ hoàn thành
Giáo viên ký tên
……………………………………
…………………………..
Trần Thị Thanh Loan
HIỆU TRƯỞNG
Đặng Thị Thơ
GV: Trần Thị Thanh Loan
8
Trường TH Lý Tự Trọng