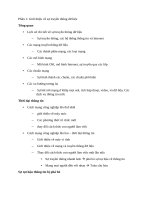Giới thiệu về arduino
Bạn đang xem bản rút gọn của tài liệu. Xem và tải ngay bản đầy đủ của tài liệu tại đây (1.07 MB, 16 trang )
1PHẦN 1: GIỚI THIỆU VỀ ARDUINO
1. Arduino là gì?
Arduino là một bo mạch vi điều khiển do một nhóm giáo sư và sinh viên Ý thiết kế và đưa ra đầu
tiên vào năm 2005. Mạch Arduino được sử dụng để cảm nhận và điều khiển nhiều đối tượng
khác nhau. Nó có thể thực hiện nhiều nhiệm vụ từ lấy tín hiệu từ cảm biến đến điều khiển đèn,
động cơ, và nhiều đối tượng khác. Ngoài ra mạch còn có khả năng liên kết với nhiều module
khác nhau như module đọc thẻ từ, ethernet shield, sim900A, ….để tăng khả ứng dụng của mạch.
Phần cứng bao gồm một board mạch nguồn mở được thiết kế trên nền tảng vi xử lý AVR Atmel
8bit, hoặc ARM, Atmel 32-bit,…. Hiện phần cứng của Arduino có tất cả 6 phiên bản, Tuy nhiên
phiên bản thường được sử dụng nhiều nhất là Arduino Uno và Arduino Mega. Arduino Uno được
sử dụng rất rộng rãi trên thế giới, rất nhiều ví dụ trên youtube hoặc các trang hướng dẫn về
Arduino sử dụng mạch này. Vì vậy đối với các bạn mới học Arduino, việc chọn Arduino Uno sẽ
giúp các bạn có thể tự học dễ dàng.
Phần mềm để lập trình cho mạch Arduino là phần mềm IDE. Đây là phần mềm mã nguồn mở, và
có thể được download từ trang web của Arduino: arduino.cc. Việc hướng dẫn download và sử
dụng phần mềm này sẽ được đề cập đến trong những phần sau.
Hiện tại ở Việt Nam và trên thế giới cũng có nhiều bo mạch vi điều khiển khác nhau. Tuy nhiên
Arduino có một số ưu điểm mà khiến nó trở nên nổi tiếng và hiện đang được sử dụng rộng rãi
trên thế giới. Những ưu điểm đó là: rẻ, tương thích được với nhiều hệ điều hành, chương trình
lập trình đơn giản, rõ ràng, dễ sử dụng, sử dụng mã nguồn mở và có thể kết hợp với nhiều
module khác nhau.
PHẦN 2: PHẦN CỨNG CỦA ARDUINO UNO R3
Phần này nói về phần cứng của Arduino Uno R3, một bo mạch thông dụng hiện nay. Do đây là
tài liệu hướng dẫn học nhanh nên tác giả chỉ đưa ra những kiến thức cơ bản cần thiết cho việc sử
dụng board mạch này. Nếu người học cần những kiến thức chuyên sâu hơn thì có thể tham khảo
tại website chính thức của Arduino: arduino.cc.
1. Cáp
USB
2. IC Atmega
16U2
3. Cổng nguồn
ngoài
4. Cổng USB
1a. Đầu
cắm cổng
USB mạch
Arduino
5. Nút reset
6. ICSP của
Atmega 16U2
7. Chân xuất
tín hiệu ra
1b. Đầu cắm
cổng USB
máy tính
11. Chân cấp nguồn cho cảm
biến
8. IC Atmega
328
10. Chân lấy tín hiệu
Analog
9. Chân ICSP của
Atmega 328
Hinh 1. Mạch Arduino Uno
1. Cáp USB
Đây là dây cáp thường được bán kèm theo bo, dây cáp dùng để cắm vào máy tính để nạp chương
trình cho bo và dây đồng thời cũng lấy nguồn từ nguồn usb của máy tính để cho bo hoạt động.
Ngoài ra cáp USB còn được dùng để truyền dữ liệu từ bo Arduino lên máy tính. Dây cáp có 2
đầu, đầu 1a được dùng để cắm vào cổng USB trên bo Arduino, đầu 1b dùng để cắm vào cổng
USB trên máy tính.
2. IC Atmega 16U2
IC này được lập trình như một bộ chuyển đổi USB –to-Serial dùng để giao tiếp với máy tính
thông qua giao thức Serial (dùng cổng COM).
3. Cổng nguồn ngoài
Cổng nguồn ngoài nhằm sử dụng nguồn điện bên ngoài như pin, bình acquy hay các adapter cho
bo Arduino hoạt động. Nguồn điện cấp vào cổng này là nguồn DC có hiệu điện thế từ 6V đến
20V, tuy nhiên hiệu điện thế tốt nhất mà nhà sản xuất khuyên dùng là từ 7 đến 12V
4. Cổng USB
Cổng USB trên bo Arduino dùng để kết nối với cáp USB
5. Nút reset
Nút reset được sử dụng để reset lại chương trình đang chạy. Đôi khi chương trình chạy gặp lỗi,
người dùng có thể reset lại chương trình..
6. ICSP của ATmega 16U2
ICSP là chữ viết tắt của In-Circuit Serial Programming. Đây là các chân giao tiếp SPI của chip
Atmega 16U2. Các chân này thường ít được sử trong các dự án về Arduino.
7. Chân xuất tín hiệu ra
Có tất cả 14 chân xuất tín hiệu ra trong Arduino Uno, những chân có dấu ~ là những chân có thể
băm xung (PWM), tức có thể điều khiển tốc độ động cơ hoặc độ sáng của đèn. Hình 2 thể hiện
rất rõ những chân để băm xung này.
8. IC ATmega 328
IC Atmega 328 là linh hồn của bo mạch Arduino Uno, IC này được sử dụng trong việc thu thập
dữ liệu từ cảm biến, xử lý dữ liệu, xuất tín hiệu ra,…
9. Chân ICSP của ATmega 328
Các chân ICSP của ATmega 328 được sử dụng cho các giao tiếp SPI (Serial Peripheral
Interface), một số ứng dụng của Arduino có sử dụng chân này, ví dụ như sử dụng module RFID
RC522 với Arduino hay Ethernet Shield với Arduino.
10. Chân lấy tín hiệu Analog
Các chân này lấy tín hiệu Analog (tín hiệu tương tự) từ cảm biến để IC Atmega 328 xử lý. Có tất
cả 6 chân lấy tín hiệu Analog, từ A0 đến A5.
11. Chân cấp nguồn cho cảm biến
Các chân này dùng để cấp nguồn cho các thiết bị bên ngoài như role, cảm biến, RC servo,…trên
khu vực này có sẵn các chân GND (chân nối đất, chân âm), chân 5V, chân 3.3V như được thể
hiện ở hình 2. Nhờ những chân này mà người sử dụng không cần thiết bị biến đổi điện khi cấp
nguồn cho cảm biến, role, rc servo,…Ngoài ra trên khu vực này còn có chân Vin và chân reset,
chân IOREF. Tuy nhiên các chân này thường ít được sử dụng nên trong tài liệu này xin không đi
sâu về nó.
12. Các linh kiện khác trên board Arduino Uno
Ngoài các linh kiện đã liệt kê bên trên, Arduino Uno còn 1 số linh kiện đáng chú ý khác. Trên bo
có tất cả 4 đèn led, bao gồm 1 led nguồn (led ON nhằm cho biết boa đã được cấp nguồn), 2 led
Tx và Rx, 1 led L. Các led Tx và Rx sẽ nhấp nháy khi có dữ liệu truyền từ board lên máy tính
hoặc ngược lại thông qua cổng USB. Led L được được kết nối với chân số 13. Led này được gọi
là led on board (tức led trên bo), led này giúp người dùng có thể thực hành các bài đơn giản mà
không cần dùng thêm led ngoài.
Trong 14 chân ra của bo còn có 2 chân 0 và 1 có thể truyền nhận dữ liệu nối tiếp TTL. Có một số
ứng dụng cần dùng đến tính năng này, ví dụ như ứng dụng điều khiển mạch Arduino Uno qua
điện thoại sử dụng bluetooth HC05.
Thêm vào đó, chân 2 và chân 3 cũng được sử dụng cho lập trình ngắt (interrupt), đồng thời còn 1
vài chân khác có thể được sử dụng cho các chức năng khác, như được thể hiện ở hình 3. Bảng 1
thể hiện thêm các thông số cho bo Arduino Uno R3.
Hình 2. Các chân vào ra của Arduino Uno
Bảng 1. Một số thông số của Arduino Uno R3
Vi điều khiển
Điện áp hoạt động
ATmega328 (họ 8bit)
5V – DC (chỉ được cấp qua cổng USB)
Tần số hoạt động
Dòng tiêu thụ
Điện áp vào khuyên dùng
Điện áp vào giới hạn
Số chân Digital I/O
Số chân Analog
Dòng tối đa trên mỗi chân
I/O
Dòng ra tối đa (5V)
Dòng ra tối đa (3.3V)
16 MHz
30mA
7-12V – DC
6-20V – DC
14 (6 chân PWM)
6 (độ phân giải 10bit)
Bộ nhớ flash
30 mA
500 mA
50 mA
32 KB (ATmega328) với 0.5KB dùng
bởi bootloader
SRAM
EEPROM
2 KB (ATmega328)
1 KB (ATmega328)
Hình 3. Tham khảo thêm một số chức năng của các chân trên Arduino.
PHẦN 3: DOWNLOAD VÀ CÀI ĐẶT CHƯƠNG TRÌNH IDE
CHO ARDUINO
1. Vào trang chủ của Arduino: arduino.cc
Hình 4. Trang chủ của Arduino
2. Nhấn vào mục download
Hình 5. Màn hình của phần download.
3. Chọn hệ điều hành, ví dụ hệ điều hành là Windows:
Có 2 tùy chọn cho hệ điều hành Windows là Windows installer và Windows zip file for non
admin install. Tùy chọn thứ nhất dùng cho người là admin của máy, tùy chọn thứ 2 cho người
không phải admin của máy. Thông thường đa số chọn tùy chọn thứ nhất, tức Windows installer.
4. Download chương trình về để cài đặt
Arduino có đưa ra 2 lựa chọn, bao gồm chỉ download về (just download) và download về cùng
quyên góp (contribute and download), như được thể hiện ở hình 6. Arduino mong muốn người
dùng nếu có điều kiện hãy quyên góp ủng hộ hãng, mức quyên góp thấp nhất là 3USD.
Hình 6. Màn hình trang download phần mềm.
5. Cài đặt
Phiên bản được viết trong bài này là phiên bản IDE 1.6.4. Đây là phiên bản mới nhất của phần
mềm IDE. Sau này có thể sẽ có những phiên bản kế tiếp, tuy nhiên về cơ bản thì cách cài đặt
giống nhau.
Sau khi download về thì người dùng sẽ được 1 file .exe như hình 7 bên dưới. Để cài đặt, người
dùng nhấp đúp vào file đó, phần mềm sẽ bắt đầu cài đặt.
Hình 7. File chạy phần mềm sau khi download về.
Một thông báo có thể sẽ được hiện lên với hàng chữ: “do you want to run this file?”, tức là bạn
có muốn chạy file này không? Người dùng click và run (chạy) để cài chương trình.
Hình 8. Bảng thông báo bắt đầu cài đặt phần mềm
Một thông báo về các điều khoản khi sử dụng phần mềm sẽ hiện ra. Người dùng nhấn vào I
Agree (tôi đồng ý), để tiếp tục cài đặt chương trình
Hình 9. Thông báo về điều khoản phần mềm
Một màn hình để người dùng lựa chọn việc cài đặt các phần liên quan được hiện ra, như ở hình
10. Các bạn có thể để nguyên như vậy và bấm Next để tiếp tục quá trình cài đặt.
Hình 10. Các lựa chọn khi cài đặt
Phần mềm sẽ yêu cầu bạn chọn vị trí để cài đặt. Các bạn có thể để nơi cài đặt mặc định như phần
mềm đưa ra, không thay đổi gì rồi bấm Install (Cài đặt).
Hình 11. Chọn đường dẫn cho phần mềm
Màn hình thể hiện việc cài đặt sẽ xuất hiện, người dùng có thể nhấp vào Show detail (Xem chi
tiết) để xem chi tiết quá trình cài đặt.
Hình 12. Quá trình cài đặt đang được thực hiện.
Trong quá trình cài đặt 1 số phiên bản sẽ hỏi có cài driver USB cho phần mềm IDE không, như
hình 13 bên dưới, người dùng nên tíc chọn vào ô vuông “Always trust software from “Arduino
LLC””, sau đó bấm Install (Cài đặt) để cái đặt driver USB. Cần phải cài driver này thì chương
trình mới nhận cổng USB của mạch Arduino
Hình 13. Cài đặt driver USB cho IDE
Sau khi việc cài đặt hoàn thành, trên màn hình sẽ xuất hiện dòng chữ Completed (Đã hoàn
thành), lúc này người dùng nhấn nút Close (đóng) để hoàn tất quá trình cài đặt và bây giờ có thể
sử dụng phần mềm. Biểu tượng của phần mềm sẽ xuất hiện trên màn hình Desktop và bây giờ
người dùng chỉ việc nhấp đúp vào nó để sử dụng như các phần mềm khác.
Hình 14. Phần mềm đã được cài đặt xong
Phần kế tiếp sẽ nói về giao diện của chương trình để người dùng có thể hiểu rõ về cách sử dụng
phần mềm này.
PHẦN 4: GIAO DIỆN CỦA PHẦN MỀM IDE
Phần này nói về giao diện của phần mền IDE, hình bên dưới thể hiện những phần cơ bản của
giao diện. Người dùng có thể tìm hiểu sâu hơn về giao diện này, tuy nhiên đây là phần cơ bản
nhất và thường dùng nhất để có thể học nhanh Arduino, khi có thời gian các bạn có thể tìm hiểu
thêm các bài viết về nó trên arduino.cc hoặc google,… Các chức năng cơ bản của các biểu tượng
trên phần mềm được trình bày chi tiết ở các phần bên dưới.
1. Nút kiểm tra
chương trình
2. Nút nạp chương trình
xuống bo Arduino
3. Hiển thị màn hình
giao tiếp với máy tính
4. Vùng lập trình
5. Vùng thông
báo thông tin
Hình 15. Giao diện của phần mềm IDE
Giao diện của phần mềm IDE có nhiều phần, tuy nhiên chúng ta chú ý đến những phần quan
trọng như được nêu ra trong hình trên. Chức năng của từng phần như sau:
1. Nút kiểm tra chương trình
Dùng để kiểm tra xem chương trình được viết có lỗi không. Nếu chương trình bị lỗi thì phần
mềm sẽ hiển thị thông tin lỗi ở vùng số 5.
2. Nút nạp chương trình xuống bo Arduino
Dùng để nạp chương trình được viết xuống mạch Arduino. Trong quá trình nạp, chương trình sẽ
được kiểm tra lỗi trước sau đó mới thực hiện nạp xuống mạch Arduino.
3. Hiển thị màn hình giao tiếp với máy tính
Khi nhấp vào biểu tượng cái kính lúp thì phần giao tiếp với máy tính sẽ được mở ra. Phần này sẽ
hiển thị các thông số mà người dùng muốn đưa lên màn hình. Muốn đưa lên màn hình phải có
lệnh Serial.print() mới có thể đưa thông số cần hiển thị lên màn hình
4. Vùng lập trình
Vùng này để người lập trình thực hiện việc lập trình cho chương trình của mình.
5. Vùng thông báo thông tin:
Có chức năng thông báo các thông tin lỗi của chương trình hoặc các vấn đề liên quan đến
chương trình được lập.
6. Sử dụng một số menu thông dụng trên phần mềm IDE
Có vài menu trong phần mềm IDE, tuy nhiên thông dụng nhất vẫn là menu File, ngoài những
tính năng như mở một file mới hay lưu một file, phần menu này có một mục đáng chú ý là
Example. Phần Example (ví dụ) đưa ra các ví dụ sẵn để người lập trình có thể tham khảo, giảm
bớt thời gian lập trình. Hình bên dưới thể hiện việc chọn một ví dụ cho led chớp tắt (blink) để
nạp cho mạch Arduino. Ví dụ về led chớp tắt này thường được dùng để kiểm tra bo khi mới mua
về.
Hình 16. Menu file trên phần mềm IDE
Một menu thường được sử dụng khác là menu Tools. Khi mới kết nối bo Arduino với máy tính ta
click vào Tools->board để chọn loại board sử dụng. Phần mềm chọn sẵn kiểu bo là bo
Arduino Uno, nếu người dùng dùng kiểu bo khác thì chọn kiểu bo đang dùng.
Hình 17. Cách chọn bo trên màn hình IDE
Bên cạnh việc chọn bo thì một phần quan trọng nữa là chọn cổng COM. Hình bên dưới minh họa
cho việc chọn cổng COM. Khi lần đầu gắn mạch Arduino vào máy tính, người sử dụng cần nhấn
chọn cổng COM bằng cách vào Tools -> Serial Port (một số phiên bản dùng từ Port) sau đó nhấn
chọn cổng COM, ví dụ như COM1. Những lần sau khi đưa chính board Arduino đó vào máy tính
thì không cần chọn cổng COM, nếu đưa bo Arduino khác vào máy thì cần phải chọn lại cổng
COM, quy trình thực hiện cũng tương tự.
Hình 18. Cách chọn cổng COM trên màn hình IDE
Sau khi thực hiện các bước trên xong, người dùng sẽ bắt tay vào việc lập trình. Phần kế tiếp sẽ
trình bày cấu trúc của một chương trình trong phần mềm IDE.
PHẦN 5: CẤU TRÚC CỦA MỘT CHƯƠNG TRÌNH TRONG
PHẦN MỀM IDE
Phần này sẽ đưa ra cấu trúc của một chương trình trong IDE, đồng thời giải thích một số lệnh
thường được sử dụng để thuận tiện cho người dùng.
Xét 1 ví dụ đơn giản, ví dụ làm cho led nhấp nháy:
#define led = 13 // khai báo chân led là chân 13
void setup() {
pinMode(led, OUTPUT); //Thiết lập chân led (chân 13) là chân ra (OUTPUT)
}
void loop() {
digitalWrite(led, HIGH); // Ra lệnh mở led
delay(1000);
// Mở trong 1s (1000ms), có thể thay đổi giá trị này
digitalWrite(led, LOW); // ra lệnh tắt led
delay(1000);
// Tắt trong 1s (1000ms), có thể thay đổi giá trị này
}
1. Phần 1: Khai báo biến
Đây là phần khai báo kiểu biến, tên các biến, định nghĩa các chân trên board một số kiểu khai
báo biến thông dụng:
* #define
Nghĩa của từ define là định nghĩa, hàm #define có tác dụng định nghĩa, hay còn gọi là gán, tức là
gán một chân, một ngõ ra nào đó với 1 cái tên.
Ví dụ #define led 13
Chú ý: sau #define thì không có dấu “,” (dấy phẩy)
*Khai báo các kiểu biến khác như: int (kiểu số nguyên), float,…
Các bạn có thể tham khảo thêm các kiểu biến cũng như công dụng tại arduino.cc
2. Phần 2: Thiết lập (void setup())
Phần này dùng để thiết lập cho chương trình, cần nhớ rõ cấu trúc của nó
void setup()
{
…..
}
Cấu trúc của nó có dấu ngoặc nhọn ở đầu và ở cuối, nếu thiếu phần này khi kiểm tra chương
trình thì chương trình sẽ báo lỗi.
Dùng để truyền dữ liệu từ board Arduino lên
máy tính.
Dùng để xác định kiểu chân là vào hay ra
Phần này dùng để thiết lập các tốc độ truyền dữ liệu, kiểu chân là chân ra hay chân vào. Trong
đó:
Serial.begin(9600);
pinMode(biến, kiểu vào hoặc ra); Ví dụ:
pinMode(ChanDO, INPUT);
3. Phần 3: Vòng lặp
Dùng để viết các lệnh trong chương trình để mạch Arduino thực hiện các nhiệm vụ mà chúng ta
mong muốn, thường bắt đầu bằng:
void loop()
{
……………….
}
Một số câu lệnh, cấu trúc thường gặp:
Bảng 2. Một số câu lệnh thường gặp
Ký hiệu, câu lệnh
//
/*
….
*/
#define biến chân
digitalWrite(chân,
trạng thái);
analogWrite(chân,
giá trị);
digitalRead(chân);
analogRead(chân);
delay(thời gian);
if()
{
Các câu lệnh
Ý nghĩa
Dấu // dùng để giải thích, khi nội dung giải thích nằm trên 1 dòng, khi
kiểm tra chương trình thì phần kiểm tra sẽ bỏ qua phần này, không kiểm
tra,
Ký hiệu này cũng dùng để giải thích, nhưng giải thích dành cho 1 đoạn, tức
có thể xuống dòng được
Define nghĩa là định nghĩa, xác định. Câu lệnh này nhằm gán tên 1 biến
vào 1 chân nào đó. Ví dụ #define led 13
Dùng để tắt, mở 1 chân ra. Cú pháp của nó là digitalWrite(chân,trạng thái
chân);. Ở đây trạng thái chân có thể là HIGH hoặc LOW. Ví dụ:
digital(led,HIGH); , hoặc digital(led,LOW); . Chú dấu chấm phẩy đằng sau
câu lệnh.
Có ý nghĩa dùng để băm xung (PWM), thường dùng để điều khiển tốc độ
động cơ, độ sáng led,..
Read nghĩa là đọc, lệnh này dùng để đọc giá trị digital tại chân muốn đọc
Read nghĩa là đọc, lệnh này dùng để đọc giá trị analog tại chân muốn đọc
Delay nghĩa là chờ, trì hoãn, duy trì. Lệnh này dùng để duy trì trạng thái
đang thực hiện chờ một thời gian. Thời gian ở đây được tính bằng mili
giây, 1 giây bằng 1 ngàn mili giây.
if nghĩa là nếu, sau if là dấu (), bên trong dấu ngoặc là một biểu thứ so
sánh. Ví dụ trong bài về cảm biến độ ẩm đất (phần 5) thì:
if (giatriAnalog>500) //nếu giá trị đọc được của biến giatriAnalog lớn hơn
}
else ()
{
Các câu lệnh
}
500
{
digitalWrite(Led,HIGH); //Ra lệnh cho led sáng
delay(1000);//chờ 1s
}
else nghĩa là ngược lại
Serial.print()
Serial.println()
In ra màn hình máy tính, lệnh này in không xuống dòng
In ra màn hình máy tính, in xong xuống dòng, giá trị tiếp theo sẽ được in ở
dòng kế tiếp