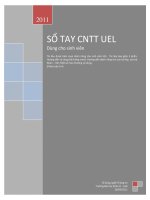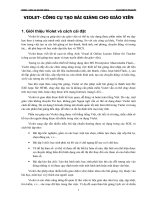H]ớng dẫn sử dụng Pmis
Bạn đang xem bản rút gọn của tài liệu. Xem và tải ngay bản đầy đủ của tài liệu tại đây (3.56 MB, 103 trang )
TÀI LIỆU HƯỚNG DẪN SỬ DỤNG
Hà Nội, tháng 08/2008
Tài liệu hướng dẫn sử dụng hệ thống quản lý CBGV ngành GD-ĐT
MỤC LỤC
I. Giới thiệu chung................................................................................................................................3
II. Một số giải thích..............................................................................................................................4
III. Bắt đầu với PMIS...........................................................................................................................7
IV. Quản trị danh mục........................................................................................................................12
V. Quản lý thông tin hồ sơ cán bộ......................................................................................................19
VI. Các tác vụ nghiệp vụ trong PMIS................................................................................................30
VII. Làm việc với báo cáo trong PMIS..............................................................................................77
VIII. Các công cụ hỗ trợ trong PMIS.................................................................................................82
IX. Công cụ quản trị hệ thống............................................................................................................90
Dự án Hỗ trợ đổi mới quản lý giáo dục (SREM) 2
Tài liệu hướng dẫn sử dụng hệ thống quản lý CBGV ngành GD-ĐT
I. Giới thiệu chung
PMIS (viết tắt của từ Personal Management Information System) là một hệ thống phần
mềm cung cấp các chức năng quản trị, công cụ theo dõi, thống kê, hỗ trợ tác nghiệp, quản lý hồ sơ
CBGV ngành Giáo dục & Đào tạo.
Tài liệu hướng dẫn dành cho người sử dụng (end-user) khi làm việc với hệ thống PMIS.
Để làm việc tốt với hệ thống PMIS hãy bắt đầu với tài liệu này để làm rõ các khái niệm và thao
tác với các chức năng của hệ thống .
Dự án Hỗ trợ đổi mới quản lý giáo dục (SREM) 3
Tài liệu hướng dẫn sử dụng hệ thống quản lý CBGV ngành GD-ĐT
II. Một số giải thích
1. Giải thích thuật ngữ sử dụng
STT Tên Diễn giải
1
Tổ hợp phím
Thực hiện bấm đồng thời một số phím (Ví dụ: Alt + T để
nhập mới) để thực hiện một chức năng nào đó tùy thuộc vào
người lập trình.
Thông thường các phím tắt được thiết kế là sự kết hợp giữa
phím tắt Alt và một từ gợi nhớ trong nút chức năng đó (Ví
dụ: Thêm mới : Alt + T) .
2
Phím nóng
Minh họa
(Alt + S)
- Phím nóng được sử dụng trong mỗi chức năng của chương
trình (có chức năng không có).
- Sử dụng phím nóng người sử dụng quen thì các thao tác với
chương trình sẽ rất nhanh và làm tăng hiệu quả làm việc.
Nhận biết phím nóng:
+ Với các nút có dòng chữ làm tiêu đề thì chữ cái nào được
gạch chân ta có tổ hợp phím nóng là Alt + chữ cái đó.
+ Với các nút có hình ảnh: Khi di chuột trên nút sẽ hiện dòng
chữ giải thích và tổ hợp phím nóng.
3
Biểu tượng
Minh họa
(Tra cứu thông tin)
Biểu tượng là hình ảnh tượng trưng cho một chức năng nào
đó.
- Khi người sử dụng kích đúp chuột vào biểu tượng thì
chương trình sẽ khởi động chức năng đó. Thông thường
người sử dụng thường thiết kế các biểu tượng có ý nghĩa
tương ứng với nội dung của chức năng đó.
4
Biểu tượng thông báo
lỗi
Minh họa
Trong quá trình khai báo các tham số, hay nhập dữ liệu nếu
có lỗi xảy ra chương trình sẽ hiển thị biểu tượng thông báo
lỗi màu đỏ bên cạnh công cụ nhập liệu, kèm theo chú thích
khi người sử dụng di chuột vào biểu tượng đó.
5
Nút Thoát
Minh hoạ
(Thoát)
Thoát khỏi chức năng hiện tại trở về màn hình chức năng
trước đó.
6
Server
Máy phục vụ cơ sở dữ liệu, và chia sẻ dữ liệu cho các máy
khác sử dụng chương trình PMIS trên hệ thống mạng truy
cập vào.
Dự án Hỗ trợ đổi mới quản lý giáo dục (SREM) 4
Tài liệu hướng dẫn sử dụng hệ thống quản lý CBGV ngành GD-ĐT
7
Client
Máy tính cài đặt chương trình PMIS.
8
Web Server
Máy phục vụ cài hệ thống ứng dụng trên web, và chia sẻ cho
các máy Clients khác trên mạng.
2. Giải thích các phím nóng sử dụng trong chương trình
STT Tên tổ hợp
phím
Ý nghĩa
1
Alt + T
Thêm mới
2
Alt + S
Sửa
3
Alt + X
Xóa
4
Alt + O
Thoát
5
Alt + N
In ấn
6
Alt + H
Hủy
7
Alt + I
Trợ giúp
8
Alt + C
Cập nhật
9
Alt + G
Ghi
10
Alt + K
Tìm kiếm
11
Alt + N
Đánh giá
12
Alt + P
Phục hồi
13
3. Các công cụ nhập liệu
STT Tên Diễn giải
1
Nút – Button
Minh họa
- Là một nút bấm thực hiện một chức năng
nào đó tương ứng với biểu tượng hoặc
dòng chữ ghi trên nút phụ thuộc vào ý đồ
thiết kế của người lập trình.
Dự án Hỗ trợ đổi mới quản lý giáo dục (SREM) 5
Tài liệu hướng dẫn sử dụng hệ thống quản lý CBGV ngành GD-ĐT
2
Ô soạn thảo – Text box
Minh họa
- Cho phép người sử dụng nhập dữ liệu vào
đó (cả số và chữ hoặc ngày tháng) dữ liệu
đó sẽ được kiểm tra tính hợp lệ theo ý đồ
thiết kế của người lập trình.
3
Ô danh sách – List Box
Minh họa
- Là ô chứa một danh sách nào đó phục vụ
cho người dùng thao tác với chương trình.
- Người dùng có thể sử dụng mũi tên lên,
xuống để đi chuyển qua lại trên danh sách.
4
Ô danh mục – Combo box
Minh họa
- Combo box là sự kết hợp giữa ô Textbox
và Listbox.
- Người dùng có thể lựa chọn các giá trị
trong hộp chọn. Để hiện danh sách người
dùng có thể kích chuột vào hình tam giác
hoặc bấm tổ hợp phím Alt+ mũi tên xuống
hoặc phím nóng F4.
- Ngoài ra để đến một dòng nào đó trên
danh sách người dùng chỉ cần bấm chữ cái
đầu của dòng đó chương trình sẽ tự động
chuyển đến dòng có chữ cái đầu mà bạn
bấm (nếu có).
5
Lưới – Grid
Minh họa
- Thông thường công cụ này dùng để hiển
thị dữ liệu theo dạng lưới, mỗi dòng là một
bản ghi (một dòng thông tin). Người dùng
có thể nhập, sửa dữ liệu trên mỗi ô lưới
như thao tác với ô soạn thảo Textbox.
6
Phân trang
Minh họa
Phân trang là cửa sổ giao diện được tổ
chức thành nhiều trang, thuận tiện cho việc
tổ chức các thông tin cho cửa sổ làm việc.
Dự án Hỗ trợ đổi mới quản lý giáo dục (SREM) 6
Tài liệu hướng dẫn sử dụng hệ thống quản lý CBGV ngành GD-ĐT
III. Bắt đầu với PMIS
Trước khi bắt đầu làm việc với hệ thống phải chắc chắn rằng ứng dụng PMIS đã được
cài đặt trên hệ thống máy tính của mình.
Có 2 cách thức để bắt đầu với PMIS từ lựa chọn trong mục chọn Start hoặc trên màn
hình làm việc.
Cách thông dụng kích hoạt và chạy ứng dụng:
Chọn mục chọn Start trong thanh công việc (Task bar), chọn tiếp Program
Nháy đúp chuột vào biểu tượng PMIS.
Chương trình sẽ được kích hoạt, hãy bắt đầu với các cửa sổ làm việc của PMIS.
Giao diện hiển thị lần đầu tiên sau khi cài đặt thành công với màn hình khai báo thông số
kết nối. Bạn phải đưa vào thông số để kết nối đến CDSL. Các lần khởi động sau đó bạn sẽ làm
việc với cửa sổ giao diện đăng nhập.
1. Bắt đầu với cửa sổ cấu hình.
Lần đầu tiên khi khởi động ứng dụng PMIS sau khi cài đặt, bạn phải qua bước khai báo
thông số kết nối. Giao diện hiện thị như sau:
Dự án Hỗ trợ đổi mới quản lý giáo dục (SREM) 7
Đưa vào tên máy chứa dữ
liệu chia sẻ
Đưa vào tên cơ sở dữ liệu
Tài liệu hướng dẫn sử dụng hệ thống quản lý CBGV ngành GD-ĐT
Trước khi bắt đầu với phần khai báo thông tin kết nối, bạn hãy tìm hiểu một số về các
khái niệm sau:
III.1.1 Khái niệm ứng dụng mạng (Client/Server).
PMIS là một hệ thống ứng dụng trên môi trường mạng máy tính. Các máy tính cài đặt
ứng dụng PMIS hoặc các ứng dụng trong hệ thống PEMIS sẽ phải sử dụng chung một cơ sở dữ
liệu được chia sẻ trên mạng do một máy đóng vai trò làm máy phục vụ (Server) cung cấp.
Vì vậy bạn cần phải hiểu được một số thông tin sau đây:
Tên máy chủ Tên máy chủ hay còn gọi là máy phục vụ (Server) cung cấp chia sẻ
CSDL, được gọi là Database Server.
Quy tắc để xác định tên máy chủ:
[Tên máy tính]\SQLEXPRESS
Ngầm định nếu cài ứng dụng và dữ liệu trên cùng máy tính thì tên
máy chủ sẽ là (Local)\SQLEXPRESS
Dự án Hỗ trợ đổi mới quản lý giáo dục (SREM) 8
Tài liệu hướng dẫn sử dụng hệ thống quản lý CBGV ngành GD-ĐT
Tên CSDL Tên cơ sở dữ liệu chương trình sẽ truy xuất dữ liệu.
Quy tắc để xác định tên:
PEMIS
* Nếu tên CSDL thay đổi, bạn cần chắc chắn phải biết rõ tên thay đổi
đó.
III.1.2 Cấu hình kết nối
Khai báo thông tin kết nối:
Tên máy chủ: <tên máy chủ>
Ngầm định là : (Local)\SQLEXPRESS
Tên CSDL: <Tên CSDL>
Ngầm định là: PEMIS
Chọn nút “Kiểm tra lại kết nối” để đảm bảo thông tin đưa vào là hợp lệ.
Chọn nút “Ghi” để lưu lại thông tin kết nối.
Kiểm tra lại dữ liệu đưa vào không hợp lệ.
Khi thông tin kết nối đưa vào không hợp lệ, kích hoạt một nút thực hiện nào đó (Ví dụ:
Nút “Kiểm tra lại kết nối” hoặc nút “Ghi”). Chương trình sẽ hiện thị các cảnh báo lỗi trên cửa sổ
làm việc. Biểu tượng lỗi thường xuất hiện ở bên trái các công cụ nhập liệu. Hãy di chuyển biểu
tượng của con chuột đến biểu tượng lỗi để xem thông tin.
* Ghi chú: Khai báo thành công thông tin kết nối, hãy khởi động lại ứng dụng để chắc chắn thông
số đã được ghi hợp lệ.
III.1.3 Thông số đơn vị sử dụng
Hãy bắt đầu với phần kiểm tra và khai báo lại thông số cho đơn vị sử dụng của mình sau
khi bạn khai báo thông số kết nối thành công. Mỗi đơn vị quản lý (như các đơn vị cấp Sở, Phòng)
hoặc trường học trong hệ thống ngành GD&ĐT, khi sử dụng chương trình PMIS sẽ được xác nhận
một mã cho đơn vị, mã này sẽ là duy nhất và thống nhất về nguyên tắc đặt mã trong toàn ngành
GD&ĐT.
Thực hiện các bước sau để kiểm tra lại thông tin đăng ký đơn vị sử dụng:
Chọn mục chọn Hệ thống Thông tin đơn vị để kiểm tra lại thông tin. Bạn không thể
thực hiện sửa đổi thông tin đơn vị trong chức năng này. Nếu thông tin không hợp lệ, bạn sử dụng
Công cụ quản trị để thay đổi lại chức năng nếu bạn có quyền quản trị. Chi tiết hãy xem phần Công
cụ quản trị ở phần tiếp theo trong tài liệu
Dự án Hỗ trợ đổi mới quản lý giáo dục (SREM) 9
Tài liệu hướng dẫn sử dụng hệ thống quản lý CBGV ngành GD-ĐT
2. Đăng nhập chương trình
Với mỗi người sử dụng chương trình PMIS, khi bắt đầu làm việc phải qua bước đăng
nhập. Quá trình đăng nhập là quá trình hệ thống kiểm tra và hợp thức hóa người sử dụng đối với
chương trình PMIS. Hãy bắt đầu với giao diện đăng nhập trong hình minh họa dưới đây.
Bạn hãy đưa thông tin đăng nhập của cá nhân vào các ô nhập liệu tương ứng. Thông tin
nhập liệu là thông tin của bạn đã được đăng ký trong hệ thống, bao gồm:
Tên truy nhập Nhập tên người sử dụng trực tiếp từ bàn phím
Mật khẩu Nhập mật khẩu người sử dụng
Nhớ mật khẩu Lựa chọn nhớ mật khẩu cho việc đăng nhập tự động lần sau
Nhấn nút để đăng nhập vào hệ thống
Nhấn nút để thoát khỏi chức năng và hệ thống.
Nếu tên truy nhập hoặc mật khẩu bị nhập sai màn hình sẽ xuất hiện thông báo lỗi tương ứng.
Nếu tên truy nhập và mật khẩu bị nhập sai quá ba lần hệ thống sẽ tự động thoát.
* Lưu ý:
Phải đảm bảo thông tin đăng nhập đã được đăng ký hợp lệ
Phải chắc chắn thông tin đăng nhập là thông tin của người sử dụng .
3. Thay đổi thông tin mật khẩu cá nhân
Để đảm bảo tính bảo mật cho thông tin đăng nhập của cá nhân, nên thường xuyên thay
đổi nó. Thực hiện thay đổi mật khẩu của cá nhân, bạn hãy thao tác như sau.
Từ cửa sổ chính của chương trình lựa chọn menu Hệ thống → Đổi mật khẩu sau khi màn
hình hiển thị, thực hiện thay đổi mật khẩu của người sử dụng
Dự án Hỗ trợ đổi mới quản lý giáo dục (SREM) 10
Tài liệu hướng dẫn sử dụng hệ thống quản lý CBGV ngành GD-ĐT
Màn hình hiển thị gồm 4 thông tin chính Tên đăng nhập, Mật khẩu cũ, nhập mật khẩu
mới và nhập lại mật khẩu mới.
Bắt buộc phải nhập mật khẩu cũ để xác định chính xác người đang đăng nhập vào hệ
thống.
Chức năng cho phép thực hiện các thao tác Sửa đổi và Thoát.
Cập nhật thông tin thay đổi
Mật khẩu cũ: Nhập trực tiếp từ bàn phím mật khẩu cũ (chức năng không cho phép thực
hiện thao tác Copy dữ liệu).
Mật khẩu mới: Nhập một chuỗi ký tự hoặc số làm mật khẩu mới từ bàn phím.
Nhập lại mật khẩu mới: Nhập lại chuỗi ký tự hoặc số trùng khớp với dữ liệu trường Mật
khẩu mới. Không cho phép sử dụng thao tác Copy.
Khi nhấn vào nút hệ thống sẽ thực hiện kiểm tra mật khẩu cũ đã nhập đúng
hay chưa, mật khẩu mới có chính xác giữa 2 lần nhập hay không? Nếu sai hệ thống sẽ hiển thị
thông báo lỗi tương ứng. Ngược lại nếu việc kiểm tra chính xác hệ thống sẽ cập nhật mật khẩu
mới của người sử dụng tương ứng vào cơ sở dữ liệu.
Dự án Hỗ trợ đổi mới quản lý giáo dục (SREM) 11
Tài liệu hướng dẫn sử dụng hệ thống quản lý CBGV ngành GD-ĐT
IV. Quản trị danh mục
1. Giới thiệu chung.
Danh mục là các trạng thái thông tin được chuẩn hóa thành một tập thông tin dưới dạng
một bảng.
Mục đích sử dụng của danh mục là quan trọng, nó giúp cho các đối tượng xử lý thông tin
– như Hồ sơ, quá trình - của chúng ta tường minh hơn rất nhiều. Dưới đây là một số lợi ích của
danh mục.
Chuẩn hóa được thông tin.
Dễ dàng trong việc thống kê theo các chỉ tiêu dạng danh mục.
Dễ dàng lọc và tìm kiếm thông tin.
Và còn rất nhiều lợi khác nữa.
Thông thường cấu trúc của danh mục bao gồm 2 phần và được tổ chức dưới dạng bảng.
Phần Mã : mỗi danh mục được cấp phát một mã duy nhất, được sử dụng như một thông
tin nhận dạng của danh mục. Mã thường sử dụng thông tin ngắn gọn, và thông thường là thông tin
số.
Phần Chi tiết: bao gồm các thông tin của danh mục, thông thường là tên + các thông tin
khác nếu có.
Mã Tên Các thông tin khác nếu có
Mã Nội dung thông tin (đối tượng) Các thông tin liên quan khác của danh
mục
… … …
Danh mục trong PMIS và cả hệ thống PEMIS là được đồng nhất trong toàn ngành
GD&ĐT. Hệ thống PMIS có chức năng đồng bộ các thay đổi danh mục từ cấp cao xuống các cấp
thâp.
Và bây giờ, bạn hãy làm quen với các quy tắc và danh mục hiện có trong PMIS.
2. Các chức năng và thao tác với danh mục.
Khi bạn được cấp quyền thao tác với chức năng quản lý danh mục có nghĩa là bạn có thể
sử dụng được các chức năng sau:
Thêm mới danh mục
Sửa danh mục
Xóa danh mục
Tìm kiếm
Dự án Hỗ trợ đổi mới quản lý giáo dục (SREM) 12
Tài liệu hướng dẫn sử dụng hệ thống quản lý CBGV ngành GD-ĐT
Chú thích: Cửa sổ bên tay trái là danh sách các bảng danh mục, cửa sổ bên phải thể hiện nội dung
của danh mục và các chức năng người dùng có thể thao tác thông qua các nút tùy chọn bên dưới
Các bảng danh mục được chia làm 2 loại:
Loại không có cấp con : Ví dụ Cấp học, chuyên môn đào tạo…
Loại có cấp con : Ví dụ DM tỉnh , Đơn vị, Loại nhân viên, trường…
Các thao tác thực hiện thêm, sửa, xóa danh mục:
Loại không có cấp con :
Thêm mới dữ liệu trong 1 danh mục :
Trên màn hình chính của phần quản lý danh mục, lựa chọn tên danh mục cần thêm.
Nhấn nút “Thêm” khi đó form hiển thị thêm mới sẽ xuất hiện. Ví dụ thêm mới “Cấp giáo
dục” :
Dự án Hỗ trợ đổi mới quản lý giáo dục (SREM) 13
Tài liệu hướng dẫn sử dụng hệ thống quản lý CBGV ngành GD-ĐT
Nhập các thông tin vào form , ô nào chứa dấu (*) sẽ bắt buộc phải nhập dữ liệu
Nhấn nút “Ghi” để lưu lại dữ liệu thêm mới
Cập nhật dữ liệu trong 1 danh mục :
Trên màn hình chính của phần quản lý danh mục, click chuột vào danh mục cần sửa
Nhấn nút khi đó form hiển thị thêm mới sẽ xuất hiện . Ví dụ cập nhật danh
mục “Cấp giáo dục” :
Nhập các thông tin vào form , ô nào chứa dấu (*) sẽ phải nhập dữ liệu
Nhấn nút “Ghi” để lưu lại dữ liệu cập nhật
Xoá dữ liệu trong danh mục:
Trên màn hình chính của phần quản lý danh mục, click chuột vào đúng phần danh mục
cần xóa
Nhấn nút . Chương trình hiển thị cảnh báo người sử dụng có chắc chắn muốn
xóa nhấn nút “Có” để đồng ý hoặc “Không” để hủy bỏ yêu cầu xóa.
Loại có cấp con :
Thêm mới :
Click chuột vào nút cha
Nhấn nút , sẽ hiển thị form để thêm thông tin cho cấp con
Nhấn nút “Ghi” để ghi lại
Cập nhật :
Click chuột vào nút cha,khi đó bên danh sách phải sẽ xuất hiện các con của nút cha đó.
Dự án Hỗ trợ đổi mới quản lý giáo dục (SREM) 14
Tài liệu hướng dẫn sử dụng hệ thống quản lý CBGV ngành GD-ĐT
Click chuột vào 1 dòng muốn sửa thông tin
Nhấn nút “Sửa” , khi đó form sửa thông tin sẽ hiện thị , ví dụ:
Chú ý : Mục chọn “Không là đơn vị thực”: Là bản ghi nhóm lại các đơn vị cùng loại (ví dụ: Bản
ghi nhóm các đơn vị là: “Các trường THCS”
Thực hiện sửa thông tin cần thay đổi.
Nhấn nút “Ghi” để lưu lại thông tin.
Xoá:
Click chuột vào nút cha, khi đó bên danh sách phải sẽ xuất hiện các con của nút cha đó
Dự án Hỗ trợ đổi mới quản lý giáo dục (SREM) 15
Tài liệu hướng dẫn sử dụng hệ thống quản lý CBGV ngành GD-ĐT
Click chuột vào 1 dòng muốn xóa thông tin
Nhấn nút “Xoá” để xoá danh mục con nằm trong danh mục cha đó
3. Các danh mục trong hệ thống.
Biểu tượng:
Trong hệ thống quản lý CBGV ngành GD – ĐT việc quản lý thông tin dựa trên các tiêu
chí được qui chuẩn bằng các bảng danh mục (ví dụ như danh mục Quận/huyện, Tỉnh/Thành phố
trong tiêu chí quê quán,danh mục Quốc gia…). Ngoài ra, để thuận tiện cho việc quản lý cũng như
để có thể tra cứu thống kê một cách có hiệu quả và chính xác chúng tôi đã xây dựng các bảng danh
mục với các tiêu chí như bên dưới và được phân loại theo 3 cấp: Danh mục dùng chung cho toàn
bộ hệ thống, danh mục dùng trong PMIS, và danh mục EMIS.
Các bảng danh mục trong hệ thống PMIS sẽ là:
Cấp học
Cấp quản lý
Cấp quản lý giáo dục
Cấp trường
Chức danh
Chức vụ chính quyền
Chức vụ Ðảng
Chức vụ Đoàn thể
Chức vụ kiêm nghiệm
Chứng chỉ
Chuyên môn đào tạo
Công việc được giao
Công việc hiện nay
Dân tộc
Đang theo học
Danh hiệu được phong
Diện ưu tiên bản thân
Diện ưu tiên gia đình
DM tỉnh
Độ tuổi giáo viên
Hạng trường
Hình thức đào tạo
Hình thức kỉ luật
Học hàm
Khen thưởng
Lí do nghỉ việc
Lĩnh vực ngạch công chức
Loại cán bộ
Loại đơn vị
Mức lương tổi thiểu chung
Ngạch công chức
Ngành đào tạo
Nghỉ bảo hiểm xã hội
Ngoại ngữ
Nhiệm vụ
Dự án Hỗ trợ đổi mới quản lý giáo dục (SREM) 16
Tài liệu hướng dẫn sử dụng hệ thống quản lý CBGV ngành GD-ĐT
Nhóm chức danh
Nhóm chuyên môn đào tạo
Nhóm công việc được giao
Nhóm công việc hiện nay
Nhóm ngạch
Nhóm nơi đào tạo
Nhóm trình độ chuyên môn
Nơi đào tạo
Phụ cấp chức vụ
Quan hệ gia đình
Thành phần xuất thân
Tình trạng hôn nhân
Tôn giáo
Trạng thái trường
Trình độ chuẩn
Trình độ chuyên môn
Trình độ lý luận chính trị
Trình độ ngoại ngữ
Trình độ quản lý giáo dục
Trình độ quản lý nhà nước
Trình độ tin học
Trình độ văn hóa phổ thông
Văn bằng đào tạo
Xếp loại chung
Xếp loại đạo đức
Xếp loại sức khỏe
Xếp loại trình độ chuyên môn
Phần lớn các bảng danh mục trong chương trình đã được xây dựng và cập nhật đầy đủ.
Công việc của người quản trị trong phần này là rà soát lại các bảng danh mục để cập nhập thêm
trong các bảng danh mục cho phù hợp với địa phương mình và báo cáo các bổ sung cho cấp quản
lý trên để thực hiện cập nhật vào danh mục dùng chung. Hầu hết các bảng danh mục được nhập
bằng cách điền vào một bảng dữ liệu gồm các cột: mã danh mục, tên danh mục.
4. Các danh mục quan trọng
Trong các hệ thống nói chung và với PMIS nói riêng có một số danh mục sẽ là xương
sống cho toàn bộ hệ thống, nó quyết định cách tổ chức cho toàn bộ hệ thống. Hãy bắt đầu với
PMIS với các danh mục quan trọng đó.
Các danh mục sau đây bạn nên đặc biệt chú ý. Danh mục liên quan đến đơn vị sử dụng là
những danh mục quan trọng và người quản trị sẽ phải cập nhật bảng danh mục cấp quản lý giáo
dục, hoặc bảng danh mục trường đầu tiên trước khi thực hiện các chức năng khác có trong chương
trình này.
IV.4.1 Danh mục đơn vị quản lý
Danh mục đơn vị quản lý là một danh mục quan trọng. Là cấu trúc tổ chức cho toàn
ngành GD&ĐT và được tổ chức thành một cây phân cấp. Chọn “Cấp quản lý giáo dục” trong giao
diện danh mục để tìm hiểu về nó.
Dự án Hỗ trợ đổi mới quản lý giáo dục (SREM) 17
Tài liệu hướng dẫn sử dụng hệ thống quản lý CBGV ngành GD-ĐT
IV.4.2 Danh mục trường
Trường là một danh mục trong hệ thống phân cấp cuối của các đơn vị trong ngành
GD&ĐT. Bạn sẽ nhìn thấy trong giao diện làm việc với trường trong hệ thống cây phân cấp. Chọn
“Trường” trong giao diện danh mục
5. Một số kinh nghiệm và lưu ý khi làm việc với danh mục
Để làm việc có hiệu quả và đảm bảo tính đồng nhất về hệ thống danh mục, bạn hãy lưu ý
các kinh nghiệm sau đây:
Không nên thêm danh mục khi không có thẩm quyền.
Không nên sửa mã các danh mục gây phá vỡ cấu trúc danh mục.
Không nên xóa danh mục khi chưa cân nhắc kỹ, vì như vậy sẽ làm mất thông tin dữ liệu
của mình.
Gán quyền hạn chế truy nhập sửa đổi danh mục cho các thành viên sử dụng không có
quyền hạn. Nên hạn chế quyền với các đơn vị ở cấp trường vì nếu không dữ liệu danh mục của hệ
thống sẽ thiếu đồng bộ
Dự án Hỗ trợ đổi mới quản lý giáo dục (SREM) 18
Tài liệu hướng dẫn sử dụng hệ thống quản lý CBGV ngành GD-ĐT
V. Quản lý thông tin hồ sơ cán bộ
1. Các khái niệm trong quản lý hồ sơ.
V.1.1 Hồ sơ
Là một tập các thông tin quản lý về một cán bộ trong ngành GD&ĐT, nó bao gồm các
thông tin cá nhân, thông tin trình độ,… và các thông tin quá trình khác.
V.1.2 Quá trình
Thông tin quá trình: là các thông tin lưu lại các vết về các quá trình gắn với một hồ sơ,
với một cán bộ như: quá trình công tác, quá trình hưởng lương …
2. Làm thế nào để nhập thông tin cho một hồ sơ.
Từ giao diện chính nhập thông tin hồ sơ lựa chọn nút , màn hình thêm mới
thông tin hồ sơ hiển thị như sau:
Trong phần này người sử dụng có thể chọn đặt lọc danh sách hồ sơ theo từng đơn vị. Ví
dụ: Nếu người sử dụng chọn đơn vị là 1 phòng giáo dục nào đó trong Sở thì danh sách hồ sơ hiển
thị sẽ là toàn bộ công chức trực thuộc phòng giáo dục đó. Công việc đầu tiên để nhập mới hồ sơ là
người sử dụng sẽ phải chọn đơn vị có công chức được nhập mới bằng cách chọn nút "Chọn đơn
vị".
Dự án Hỗ trợ đổi mới quản lý giáo dục (SREM) 19
Tài liệu hướng dẫn sử dụng hệ thống quản lý CBGV ngành GD-ĐT
Các trường có dấu * là trường bắt buộc phải nhập dữ liệu.
Cách thức cập nhật dữ liệu vào các trường như sau:
Phần nhập thông tin chung:
Mã số hồ sơ: Do chương trình tự sinh hoặc NSD có thể nhập vào từ bàn phím
Họ và tên(*): Nhập trực tiếp từ bàn phím tên nhân viên theo tên trong giấy khai sinh.
Tên gọi khác: Nhập tên gọi khác của CBGV trực tiếp từ bàn phím nếu có
Giới tính(*): Chọn một trong hai giá trị Nam hoặc Nữ hiển thị trong danh sách sau khi nhấn chuột
vào trường này.
Ngày sinh: Chọn từ danh sách ngày hiển thị sau khi nhấn chuột vào trường này.
Nơi sinh: Nhập nơi sinh của CBNV trực tiếp từ bàn phím.
Số hiệu CC(*): Nhập trực tiếp từ bàn phím số hiệu công chức.
Số CMND: Nhập số Chứng minh thư nhân dân.
Nơi cấp: Chọn từ danh sách tên tỉnh để xác định nơi cấp chứng minh thư nhân dân .
Ngày cấp: Nhập kiểu dd/mm/yyyy ngày được cấp CMND.
Ảnh: trường này cho phép cập nhật ảnh của nhân sự, nhấn vào đường dẫn “Chọn ảnh” để hiển thị
màn hình sau:
Dự án Hỗ trợ đổi mới quản lý giáo dục (SREM) 20
Tài liệu hướng dẫn sử dụng hệ thống quản lý CBGV ngành GD-ĐT
Chọn đường dẫn file ảnh tại phần Look in, chọn file ảnh cần cập nhật tại phần màn hình hiển thị,
nhấn nút để load ảnh về màn hình trước đó.
Nhấn vào đường link “Xóa ảnh” để xóa ảnh của hồ sơ màn hình.
Phần nhập các thông tin chi tiết khác liên quan tới nhân sự:
1> Thông tin cá nhân:
Tên tắt (Xếp TKB): Nhập tên viết tắt trong xếp thời khóa biểu nếu có.
Dân tộc: Chọn dân tộc từ danh sách hiển thị. Giá trị mặc định là dân tộc Kinh
Tôn giáo: Chọn tôn giáo hiển thị trong danh sách.
Quốc tịch: Chọn từ danh sách hiển thị các quốc tịch, giá trị mặc định là Việt nam.
Quê quán: Cho phép cập nhật tuần tự từ Tỉnh/thành phố, Quận/huyện, Phường/xã, địa chỉ. Các
trường này được lựa chọn bằng cách nhấn chuột vào từng trường và chọn một giá trị từ danh sách
hiển thị. Sau khi chọn Tỉnh/Thành phố tương ứng với Tỉnh/Thành phố hiển thị trong danh sách các
huyện/quận thuộc tỉnh sẽ hiển thị trong danh sách tương ứng,...
Địa chỉ TT, Nơi ở hiện nay: Nhập trực tiếp dữ liệu từ bàn phím.
Số điện thoại: Nhập số điện thoại chú ý nhập dữ liệu kiểu số.
Email: Nhập địa chỉ email lưu ý email phải đúng định dạng và duy nhất.
Tình trạng hôn nhân: Chọn từ danh sách hiển thị các loại tình trạng hôn nhân bằng cách click
chuột vào hộp thoại
Thành phần xuất thân: Chọn trong danh sách thành phần xuất thân .
Diện ưu tiên: Chọn diện ưu tiên tương ứng trong danh sách.
Năng khiếu/Sở trường: Nhập năng khiếu trực tiếp từ bàn phím.
Sức khỏe: Chọn một trong các loại sức khỏe hiển thị trong danh sách.
Nhóm máu: Chọn nhóm máu trong danh sách
Chiều cao: Nhập chiều cao .
Dự án Hỗ trợ đổi mới quản lý giáo dục (SREM) 21
Tài liệu hướng dẫn sử dụng hệ thống quản lý CBGV ngành GD-ĐT
Cân nặng: Nhập trực tiếp cân nặng .
Khuyết tật: Nhập dữ liệu khuyết tật từ bàn phím.
Số Tài khoản: Nhập số tài khoản trực tiếp từ bàn phím.
Ngân hàng mở TK: Nhập tên ngân hàng mà nhân sự đăng ký tài khoản.
Ngày bắt đầu đóng BHXH: Nhập dữ liệu kiểu ngày/tháng/năm
Số sổ BHXH: Nhập số sổ bảo hiểm hiểm xã hội của nhân sự
2> Tuyển dụng – Đoàn – Đảng:
Cách thức nhập liệu như sau:
Ngày hợp đồng: Nhập giá trị kiểu dd/mm/yyyy.
Ngày tuyển dụng: Nhập giá trị kiểu dd/mm/yyyy.
HT tuyển dụng: Chọn hình thức tuyển dụng nhân sự bằng cách click chuột vào mũi tên đi xuống
bên phải hoặc chọn phím tắt F4.
CQ tuyển dụng: Nhập trực tiếp từ bàn phím tên cơ quan tuyển dụng .
Nhóm công việc được giao: Chọn nhóm công việc được giao.
Công việc được giao: Tên công việc được giao sẽ được hiển thị tương ứng sau khi chọn nhóm
công việc được giao trong danh sách. NSD chỉ việc lựa chọn tên công việc được giao.
Ngày bổ nhiệm vào ngạch: Nhập giá trị kiểu dd/mm/yyyy.
Ngày về CQ hiện nay: Nhập giá trị kiểu dd/mm/yyyy ngày nhân sự về làm việc tại đơn vị hiện nay.
Thuộc loại cán bộ: Chọn loại cán bộ .
Nhóm công việc hiện nay: Chọn nhóm công việc hiện nay .
Công việc hiện nay: Tên công việc hiện nay sẽ được hiển thị tương ứng sau khi chọn nhóm công
việc hiện nay trong danh sách. NSD chỉ việc lựa chọn tên công việc hiện nay mà nhân sự đang phụ
trách
Đang nghỉ BHXH: Chọn hình thức đang nghỉ BHXH.
Ngày vào ngành GD: Nhập ngày vào ngành giáo dục.
Dự án Hỗ trợ đổi mới quản lý giáo dục (SREM) 22
Tài liệu hướng dẫn sử dụng hệ thống quản lý CBGV ngành GD-ĐT
Chức vụ hiện tại: Nhập chức vụ đang đảm nhận từ bàn phím.
HSPCCV: Nhập hệ số phụ cấp công việc được hưởng.
Ngày bổ nhiệm chức vụ hiện tại: Nhập ngày được bổ nhiệm chức vụ hiện tại.
Lần bổ nhiệm: Nhập lần được bổ nhiệm chức vụ tại đơn vị hiện tại.
Chức vụ CQ kiêm nhiệm: Chọn chức vụ chính quyền kiêm nhiệm đang đảm nhiệm.
Chức vụ CQ cao nhất đã qua: Nhập chức vụ cao nhất đã qua mà nhân sự đang đảm nhiệm bằng
cách nhập trực tiếp từ bàn phím.
Đoàn viên TNCSHCM: Tích chọn nếu nhân sự là đoàn viên TNCSHCM.
Chức vụ Đoàn thể: Chọn chức vụ Đoàn thể mà nhân sự đang đảm nhiệm trong danh sách.
Ngày vào Đảng: Nhập giá trị kiểu dd/mm/yyyy ngày vào Đảng.
Ngày chính thức: Nhập giá trị kiểu dd/mm/yyyy ngày vào Đảng chính thức.
CV Đảng hiện tại: Nhập chức vụ Đảng hiện tại.
3> Trình độ chuyên môn:
Cách thức nhập liệu như sau:
Học vấn phổ thông: Chọn trình độ học vấn phổ thông của nhân sự bằng cách click chuột vào mũi
tên đi xuống bên phải.
Đã tốt nghiệp: Chọn trong danh sách chương trình học nhân sự đã tốt nghiệp qua.
Nhóm TĐ chuyên môn: Chọn nhóm trình độ chuyên môn mà nhân sự theo học
Trình độ CM cao nhất: Chọn trong danh sách trình độ chuyên môn cao nhất hiện nay của nhân sự.
Ngành đào tạo: Nhập ngành mà nhân sự đã được đào tạo.
Nhóm chuyên ngành: Chọn trong danh sách nhóm chuyên ngành CB tham gia ĐT
Chuyên ngành ĐT: Danh sách chuyên ngành ĐT sẽ được hiển thị tương ứng với nhóm chuyên
ngành đã chọn phía trên và người sử dụng chỉ việc chọn chuyên ngành đào tạo trong danh sách
này..
Nhóm nơi ĐT: Chọn nhóm nơi đào tạo bằng cách click chuột vào mũi tên đi xuống bên phải.
Dự án Hỗ trợ đổi mới quản lý giáo dục (SREM) 23
Tài liệu hướng dẫn sử dụng hệ thống quản lý CBGV ngành GD-ĐT
Nơi đào tạo: Nơi đào tạo sẽ được hiển thị tương ứng với từng nhóm. NSD chỉ việc chọn nơi đào
tạo nhân sự theo học bằng cách click chuột vào mũi tên đi xuống bên phải.
Hình thức ĐT: Chọn hình thức đào tạo đã theo học
Năm tốt nghiệp: Nhập năm nhân sự tốt nghiệp trực tiếp từ bàn phím.
Đã bồi dưỡng nghiệp vụ sư phạm: Lựa chọn vào ô này khi nhân sự đã được bồi dưỡng nghiệp vụ
sư phạm
Trình độ chuẩn: Chọn trong danh sách loại trình độ chuẩn mà nhân sự đạt được.
Trình độ lý luận chính trị: Chọn trong danh sách tên trình độ lý luận chính trị mà nhân sự đạt được
Trình độ QL Nhà nước: Nhập trình độ quản lý Nhà nước của nhân sự trực tiếp từ bàn phím.
Trình độ QL giáo dục: Chọn thông tin phù hợp hiển thị trong danh sách sau khi nhấn chuột vào
trường này.
Ngoại ngữ chính, trình độ: Chọn loại ngoại ngữ chính trong danh sách và trình độ ngoại ngữ
tương đương
Ngoại ngữ khác, Trình độ: Chọn và thêm ngoại ngữ khác.
Trình độ tin học: Nhập trình độ tin học của nhân sự bằng cách click chuột vào mũi tên đi xuống
bên phải.
Học hàm cao nhất: Chọn từ danh sách ngày hiển thị sau khi nhấn chuột vào trường này.
Năm phong: Nhập năm phong học hàm cao nhất của nhân sự
Danh hiệu cao nhất: Chọn danh hiệu cao nhất trong danh sách mà nhân sự đạt được
Đang tham gia đào tạo bồi dưỡng: Ô này sẽ được đánh dấu trong trường hợp cán bộ đang tham
gia các khóa đào tạo bồi dưỡng các khóa học.
Nhiệm vụ(Môn dạy): Chọn trong danh sách nhiệm vụ nhân sự đảm nhiệm
Môn phụ: Chọn môn phụ mà nhân sự đang giảng dạy bằng cách click chuột vào mũi tên đi xuống
bên phải.
Dạy các lớp: Nhập các lớp hiện tại nhân sự đang giảng dạy.
Tổ chuyên môn: Nhập tổ chuyên môn mà nhân sự đang tham gia bằng cách nhập trực tiếp từ bàn
phím.
4>Thông tin lương, phụ cấp:
Dự án Hỗ trợ đổi mới quản lý giáo dục (SREM) 24
Tài liệu hướng dẫn sử dụng hệ thống quản lý CBGV ngành GD-ĐT
Các trường có dấu * là trường bắt buộc phải nhập dữ liệu.
Cách cập nhật dữ liệu vào các trường như sau:
Mã ngạch: Nhập trực tiếp từ bàn phím các giá trị kiểu số hoặc chữ theo qui định đánh ngạch lương
nhân viên của Bộ giáo dục và đào tạo. Sau khi nhập mã ngạch thì các trường như Tên ngạch, Loại
công chức, Bậc lương, Hệ số lương … tự động cập nhật.
Tên ngạch: Hệ thống sẽ tự động nhập tên ngạch sau khi NSD nhập đúng mã ngạch.
Nhóm ngạch: Hệ thống sẽ tự động nhập loại công chức sau khi NSD nhập đúng mã ngạch.
Bậc lương: Hệ thống sẽ tự động nhập bậc lương sau khi NSD nhập đúng mã ngạch.
Hệ số lương: Hệ thống sẽ tự động nhập hệ số lương sau khi NSD nhập đúng mã ngạch.
Hưởng 85%(Thử việc):
Chênh lệch bảo lưu: Nhập chênh lệch bảo lưu trực tiếp từ bàn phím.
Hưởng từ ngày: Nhập giá trị kiểu dd/mm/yyyy ngày nhân sự bắt đầu hưởng lương.
Ngày nâng lương lần sau: Nhập giá trị kiểu dd/mm/yyyy ngày nâng lương lần sau của nhân sự.
% PC thâm niên vượt khung: Nhập % phụ cấp thâm niên vượt khung.
Phụ cấp kiêm nhiệm (%): Nhập % phụ cấp kiêm nhiệm của nhân sự.
Hệ số PC trách nhiệm: Nhập hệ số phụ cấp trách nhiệm của nhân sự hoặc hệ thống sẽ tự động lấy
được phụ cấp trách nhiệm cho nhân sự trường hợp nhân sự đó thuộc trường đặc biệt khó khăn
hoặc trường đó thuộc loại đặc biệt đã được quy định mức phụ cấp trách nhiệm trước đó.
Hệ số phụ cấp khu vực: Nhập hệ số phụ cấp khu vực của nhân sự.
Phụ cấp thu hút (%): Nhập % phụ cấp thu hút của nhân sự.
Phụ cấp ưu đãi (%): Nhập % phụ cấp ưu đãi của nhân sự hoặc hệ thống sẽ tự động lấy được phụ
cấp ưu đãi cho nhân sự trường hợp nhân sự đó thuộc trường đặc biệt khó khăn hoặc trường đó
thuộc loại đặc biệt đã được quy định mức phụ cấp ưu đãi nhất định .
Phụ cấp đặc thù (%): Nhập % phụ cấp đặc thù cho nhân sự.
Phụ cấp đặc biệt (%): Nhập % phụ cấp đặc biệt của nhân sự.
Hệ số phụ cấp lưu động: Nhập hệ số phụ cấp lưu động của nhân sự trực tiếp từ bàn phím.
Dự án Hỗ trợ đổi mới quản lý giáo dục (SREM) 25