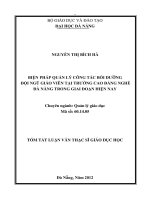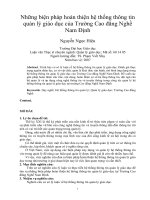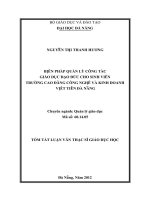giáo trình auto cad cao đẳng nghề điên
Bạn đang xem bản rút gọn của tài liệu. Xem và tải ngay bản đầy đủ của tài liệu tại đây (673.29 KB, 57 trang )
Trường Cao đẳng nghề điện
BÀI 1: AUTO CAD VÀ CÁC KHÁI NIỆM CƠ BẢN
1.1 Giới thiệu về Auto Cad
- CAD là chữ viết tắt của Computer – Aided – Design ( phần mềm vẽ và thiết kế có
sự chợ giúp của máy tính.)
- Auto Cad là phần mềm của hãng AutoDesk dùng để thực hiện các bản vẽ (2D,3D)
kĩ thuật trong các ngành: Xây dựng, Cơ khí, Kiến trúc, Điện, Bản đồ, … bản vẽ nào thực
hiện được bằng tay thì có thể vẽ bằng phần mềm Auto Cad.
- Phần mềm Auto Cad nói chung có 3 đặc điểm nổi bật sau:
+ Chính xác.
+ Năng suất cao nhờ các lệnh sao chép (thực hiện bản vẽ nhanh).
+ Dẽ dàng trao đổi dữ liệu với các phần mềm khác.
1.2 Khởi động và thoát khỏi Auto Cad
1.2.1. Khởi động Auto Cad
Ðể khởi động Auto Cad, ta có thể thực hiện theo các cách sau:
* Double click vào biểu tượng Auto Cad trên màn hình Desktop.
* Click vào nút Start/ Programs/ Autodesk/ Auto Cad.
1.2.2 Thoát khỏi Auto Cad
Để thoát khỏi Auto Cad, ta có thể thực hiện theo những cách sau:
- Click vào nút Close trên thanh tiêu đề
- Vào Menu File/Exit
- Nhập lệnh Exit hoặc Quit vào thanh lệnh Command
- Từ bàn phím : nhấn Alt, F, X hay nhấn Alt + F4
Giáo trình Auto Cad
1
Trường Cao đẳng nghề điện
1.3 Cửa sổ làm việc của Auto Cad
Sau khi khởi động Auto Cad ta có màn hình làm việc:
Đi từ trên xuống dưới ta có các thanh sau:
Thanh tiêu đề (Title Bar): với tên ban đầu là Drawing1.dwg.
Thanh menu: Trên Menu bar có nhiều trình đơn, nếu ta chọn một trình đơn nào đó, thì một
thực đơn thả (Full Down Menu) sẽ hiện ra để ta chọn lệnh kế tiếp.
Giáo trình Auto Cad
2
Trường Cao đẳng nghề điện
Thanh công cụ chuẩn (Standard Toolbar)
Chọn thanh nào muốn hiển thị.
Dòng lệnh (Command line): Dòng lệnh có ít nhất 2 dòng phía dưới màn hình đồ hoạ.
Đây là nơi ta nhập vào lệnh hoặc hiển thị các dòng nhắc của máy.
Muốn ẩn hay hiện dòng lệnh ta nhấn đồng thời phím: Ctrl + 9 rồi nhấn OK.
Vùng vẽ (Graphics area): là vùng ta thể hiện bản vẽ. Màu mặc định của Auto Cad
(Default Colors) là màu đen (black)
Muốn thay đổi màu vùng vẽ làm như sau: Tools – Options – Display – Colors.
Cursor: Thể hiện vị trí điểm vẽ ở trên màn hình. Bình thường cursor có dạng ô hình
vuông (box) và 2 đường thẳng trực giao (crosshair) tại tâm hình vuông. Khi hiệu chỉnh đối
tượng, cursor có dạng box.
1.4 Lưu file bản vẽ
- Lưu bản vẽ với tên mới
Khi mở một bản vẽ mới để vẽ, ta nên đặt tên ngay, bằng cách:
* Trên thanh Menu : chọn File/ Save As
* Từ bàn phím : nhấn Alt + F, A hoặc Ctrl+Shift+ S
- Lưu bản vẽ đã có tên sẵn
* Trên thanh Standard Toolbar : click vào biểu tượng đĩa mềm
* Từ bàn phím : nhấn Ctrl + S
* Trên thanh Menu : chọn File/ Save
* Từ bàn phím : nhấn Alt + F, S
1.5 Mở bản vẽ
- Mở bản vẽ mới
* Trên thanh Standard Toolbar : click vào biểu tượng
Giáo trình Auto Cad
3
Trường Cao đẳng nghề điện
* Trên thanh Menu : chọn File\New
* Từ bàn phím : nhấn Ctrl + N
* Từ bàn phím : nhấn Alt + F + N
- Mở bản vẽ có sẵn
* Trên thanh Standard Toolbar: click vào biểu tượng
* Trên thanh Menu: chọn File/ Open
* Từ bàn phím: nhấn Ctrl + O
1.6 Hệ toạ độ trong Auto Cad
1.6.1 Khái niệm toạ độ:
+ Là tập hợp các số xác định vị trí của các điểm trong không gian.
+ Trong không gian hai chiều toạ độ xác định vị trí của một điểm là một bộ gồm hai
số (x,y),
1.6.2 Hệ toạ độ Đề Các:
Dùng trong mặt phẳng và không gian. Trong mặt phẳng là 1 bộ hai số x, y tương ứng
với hai giá trị là độ dịch chuyển từ một điểm gốc có toạ độ 0,0 đến vị trí tương ứng của trục
ox, oy. Khi nhập các giá trị của toạ độ thuộc hệ này trong Auto Cad các giá trị được phân
cách nhau bởi dấu phẩy (“,”).
Ví dụ:
Trong một khoảng điểm M có toạ độ M(25, 30)
Command: 25,30 ↵
1.6.3 Toạ độ cực:
Dùng trong mặt phẳng, vị trí một điểm được xác định là 1 bộ hai số l < α là khoảng
cách l từ gốc toạ độ đến điểm cần xác định và góc α hợp bởi trục ox và nửa đường thẳng
xuất phát từ gốc toạ độ đi qua điểm cần xác định. Nếu góc quay thuận chiều kim đồng hồ α
> 0, ngược chiều kim đồng hồ α < 0, giá trị của góc được tính bằng độ. Toạ độ cực được
viết quy ước như sau:
Command line: l, α (hoặc l < α)
Giáo trình Auto Cad
4
Trường Cao đẳng nghề điện
l: Là chiều dài của đoạn muốn vẽ
α: Là góc quay
1.6.4 Toạ độ cầu:
Dùng trong không gian, xác định vị trí của điểm trong không gian 3 chiều gồm 1 bộ
3 số l< α < ϕ
l là khoảng cách từ điểm cần xác định ––> gốc toạ độ (0,0,0)
α là góc quay trong mặt phẳng xy so với trục x
ϕ là góc hợp với mặt phẳng xy so với điểm xác định cuối cùng nhất trong bản vẽ.
Ví dụ:
Điểm M trong không gian cách gốc toạ độ (0,0,0) là 20 mm xoay trong mặt phẳng
xy là 300 là góc hợp với mặt phẳng xy là 450.
Command : 20<30<45 ↵
1.6.5 Toạ độ trụ:
Là hệ toạ độ xác định vị trí của điểm trong không gian 3 chiều bằng 1 bộ 3 số l < ϕ, Z.
l là khoảng cách từ điểm cần xác định ––> gốc toạ độ (0,0,0)
ϕ là góc quay trong mặt phẳng xy so với trục x
Z là khoảng cách so với điểm được xác định cuối cùng nhất.
Ví dụ:
Xác định điểm M trong không gian có khoảng cách so với gốc toạ độ (0,0,0) là 50,
góc quay so với trục x trong mặt phẳng xy là 450 là cao độ là 45.
Command: 50<45,50
Giáo trình Auto Cad
5
Trường Cao đẳng nghề điện
Chú ý: Muốn chuyển từ cad 2D sang cad 3D ta làm như sau:
Tools – Options – Fils –Template Settings –Default Template fils Nam for Qnew -Remove
1.7 Các phương pháp nhập lệnh và dữ liệu
Trong Auto Cad để thực hiện lệnh ta có các cách sau:
+ Chọn lệnh trên các thanh công cụ (Toolbar).
+ Thực hiện lệnh bằng tổ hợp phím.
+ Gõ lệnh trực tiếp câu lệnh lào dòng lệnh Command
+ Chọn lệnh trong thanh thực đơn Command line:
1.8 Các phương pháp truy bắt điểm
1.8.1. Khởi động chế độ truy bắt điểm
Để khởi động chế độ truy bắt điểm ta sử dụng các cách sau:
Cách 1: Sử dụng tổ hợp phím Ctrl + Click chuột phải
Cách 2: Nhập lệnh OS ↵ vào thanh lệnh Command
Hộp thoại Drafting Settings xuất hiện:
Chọn thẻ Object Snap
Giáo trình Auto Cad
6
Trường Cao đẳng nghề điện
Trong Auto Cad có tất cả 13 phương thức truy bắt điểm của đối tượng (gọi tắt là truy
bắt điểm). Ta có thể sử dụng phương pháp truy bắt điểm thường trú hay tạm trú.
Các điểm của đối tượng Auto Cad có thể truy bắt được là:
+ Line, Spline : Các điểm cuối (ENDpoint), điểm giữa (MIDpoint)
+ Arc : Các điểm cuối (ENDpoint), điểm giữa (MIDpoint), tâm
(CENter), điểm góc 1/4 (QUAdrant)
+ Circle, Ellipse : Tâm (CENter), điểm góc 1/4 (QUAdrant)
+ Point : Điểm tâm (NODe)
+ Pline, Mline : Các điểm cuối (ENDpoint), điểm giữa (MIDpoint)
mỗi phân đoạn.
+ Text, Block : Điểm chèn (INSert)
Ngoài ra còn truy bắt điểm tiếp xúc (TANgent), điểm vuông góc (PERpendicular),
FROM, APPintersection…
Ta sử dụng các phương pháp truy bắt điểm khi cần xác định tọa độ một điểm. Tại
dòng nhắc xác định điểm của lệnh Line hoặc Circle: “From point:,
To point:, Center point:…” ta nhập 3 chữ cái đầu tiên của phương pháp truy bắt
hoặc chọn trong Menu. Khi đang ở trạng thái truy bắt điểm thì ô vuông tại giao hai sợi tóc
gọi là ô vuông truy bắt (Aperture
Giáo trình Auto Cad
7
Trường Cao đẳng nghề điện
1.8.2 Các chế độ truy bắt điểm
1.8.2.1 ENDpoint
Dùng để truy bắt điểm cuối của Line, Spline, Arc, phân đoạn của Pline, Mline.
Chọn tại điểm gần cuối điểm truy bắt
1.8.2.2 CENter:
Dùng để truy bắt tâm của Circle, arc, ellipse. Khi truy bắt ta cần chọn đối tượng cần
truy bắt tâm.
1.8.2.3 INTersection
Dùng để truy bắt giao điểm của hai đối tượng. Muốn truy bắt thì giao điểm phải nằm
trong ô vuông truy bắt hoặc cả hai đối tượng đều chạm với ô vuông truy bắt
Ta có thể truy bắt giao điểm của hai đối tượng khi kéo dài mới nhau, khi
đó ta chọn lần lượt hai đối tượng.
Giáo trình Auto Cad
8
Trường Cao đẳng nghề điện
1.8.2.4 MIDpoint:
Dùng để truy bắt điểm giữa của một Line, Spline, Arc. Chọn một điểm bất kỳ thuộc
đối tượng.
1.8.2.5 NEArest
Truy bắt một điểm thuộc đối tượng gần giao điểm với hai sợi tóc nhất. Cho ô vuông
truy bắt đến chạm đối tượng gần điểm cần truy bắt là nhấn phím chọn.
1.8.2.6 NODe
Dùng để truy bắt tâm của một điểm. Cho ô vuông truy bắt đến chạm với
đối tượng là nhấp phím chọn.
1.8.2.7 QUAdrant
Truy bắt các điểm 1/4 của Circle, Ellipse hoặc Arc. Cho ô vuông truy bắt đến gần
điểm cần truy bắt, chạm với đối tượng là nhấp phím chọn.
1.8.2.8 TANgent:
Truy bắt điểm tiếp xúc với Line, Arc, Ellipse, Spline hoặc Circle. Cho ô vuông truy
bắt chạm với đối tượng tại gần điểm cần tìm là nhấp phím chọn.
Giáo trình Auto Cad
9
Trường Cao đẳng nghề điện
1.8.2.9 PERpendicular
Truy bắt điểm vuông góc với đối tượng được chọn. Cho ô vuông truy bắt đến chạm
với đối tượng là nhấp phím chọn.
1.8.2.10. INSert
Truy bắt điểm chèn của dòng Text là Block. Chọn một điểm bất kỳ của dòng Text
hoặc Block là nhấp phím chọn.
1.8.2.11. APPint (Apparent intersection)
Giáo trình Auto Cad
10
Trường Cao đẳng nghề điện
Phương thức này cho phép truy bắt giao điểm các đối tượng 3D (dạngWireframe)
trong một điểm nhìn hiện hành (current Viewport) mà thực tế trong không gian chúng
không giao nhau.
III.1.12. FROm:
1.8.2.12. FROm
Phương thức truy bắt điểm FROm cho phép tìm một điểm bằng cách nhập toạ độ
tương đối hoặc cực tương đối so với gốc toạ độ là một điểm chuẩn mà ta có thể truy bắt
điểm. Phương thức này thực hiện thành hai bước:
+ Bước 1: Xác định gốc toạ độ tương đối (điểm cuối cùng nhất xác định trên màn hình) tại
dòng nhắc “Base point:” (Nhập toạ độ hoặc sử dụng các phương thức truy bắt điểm).
+ Bước 2: Nhập toạ độ tương đối, cực tương đối của điểm cần tìm tại dòng nhắc “Offet:”
so với điểm gốc toạ độ tương đối như đã xác định ở bước 1.
Ví dụ:
Command: Pline ↵
Specify start point: from ↵
Base point: mid ↵
of <Offset>: @2,3 ↵
1.8.2.13. Tracking:
Xác định toạ độ điểm tương đối qua một điểm mà ta sẽ xác định
Ví dụ:
Vẽ đường tròn bán kính R=30 có tâm là tâm hình chữ nhật kích thước120 x 80
Giáo trình Auto Cad
11
Trường Cao đẳng nghề điện
Command: Circle ↵
3P/2P/TTR/<Center point>: Tracking (Tk) ↵
First tracking point: MID ↵
Of: (Truy bắt điểm giữa đường thẳng P1P2)
Next Point (Press ENTER to end tracking): MID ↵
Of: (Truy bắt điểm giữa đường thẳng đứng P1P4)
Next point (Press ENTER to end tracking): ↵
Diameter/<Radius>: 30
Giáo trình Auto Cad
12
Trường Cao đẳng nghề điện
BÀI 2: TẠO TỶ LỆ VẼ, LỚP VẼ
2.1. Tạo tỷ lệ vẽ, khung bản vẽ
Để tạo tỷ lệ vẽ, khung bản vẽ trong Auto Cad ta làm như sau:
Nhập lệnh mvsetup ↵ vào thanh lệnh command:
Enable paper space? [No/Yes] <Y>: chọn N ↵
Enter units type ? [Scientific/Decimal/Engineering/Architectural/Metric] (chọn đơn
vị vẽ): chọn m ↵
Enter the scale factor? (chọn Tỉ lệ thu nhỏ bản vẽ).
VD: 100↵ (thu nhỏ 100 lần)
Enter the paper width? (nhập chiều rộng màn hình theo chiều dài khổ giấy)
Với khổ giấy A4 thì bấm 297 ↵
Enter paper height? (nhập chiều cao màn hình theo chiều rộng khổ giấy) Với khổ
giấy A4 thì bấm 210 ↵
2.2. Tạo lớp vẽ
Để tạo lớp vẽ cho một bản vẽ ta nhập lệnh La ↵ vào thanh lệnh Command
Hộp thoại Layer Properties Manager xuất hiện:
2.2.1. Tạo Layer (lớp) mới.
- Nhấn nút New trong
hộp thoại sẽ xuất hiện ô
soạn thảo Layer 1 tại cột Name
Nhập tên lớp vào ô
soạn thảo. Tên lớp không
được dài quá 31 ký tự. Ký
tự có thể và số, chữ kể cả
các ký tự như _ - $...
Không được có các khoảng
trống giữa các ký tự. Số lớp trong bản vẽ không giới hạn (không vượt quá 32767). Tên lớp
nên đặt dễ nhớ và theo các tính chất liên quan đến đối tượng lớp đó.
2.2.2. Tắt, mở Layer (ON/OFF)
Giáo trình Auto Cad
13
Trường Cao đẳng nghề điện
Để tắt, mở Layer ta chọn biểu tượng trạng thái ON/OFF. Khi một lớp được tắt thì
các đối tượng nằm trên lớp đó không hiện trên màn hình.
2.2.3. Đóng và vàm tan băng của một Layer (Freeze/Thaw)
Để đóng băng (FREEZE) và làm tan băng (THAW) lớp trên tất cả khung nhìn
(Viewports) ta chọn biểu tượng trạng thái FREEZE/THAW. Các đối tượng của lớp đóng
băng không xuất hiện trên màn hình và ta không thể hiệu chỉnh các đối tượng này.
2.2.4. Khoá và mở khoá cho lớp (Lock/Unlock)
Để khoá và mở khoá cho lớp ta chọn biểu tượng trạng thái LOCK/UNLOCK. Đối
tượng của Layer bị khoá sẽ không hiệu chỉnh được, tuy nhiên chúng vẫn hiển thị trên màn
hình và có thể in ra được.
2.2.5. Thay đổi màu của lớp
Ta chọn vào ô màu của lớp, khi đó
sẽ xuất hiện hộp thoại Select Color và
theo hộp thoại này ta có thể gán màu cho
các lớp đang được chọn.
2.2.6. Gán dạng đường cho lớp
Để gán dạng đường cho lớp ta chọn
vào tên dạng đường của lớp, xuất hiện hộp thoại
Select Linetype. Đầu tiên trong bản vẽ chỉ có
1 dạng đường duy nhất và Continuous, để nhập
các dạng đường khác vào trong bản
vẽ ta sử dụng lệnh – Linetype hoặc chọn
nút Load... của hộp thoại Select Linetype
2.2.7. Xoá lớp (Delete)
Giáo trình Auto Cad
14
Trường Cao đẳng nghề điện
Ta dễ dàng xoá lớp đã tạo bằng cách chọn lớp và nhấn nút Delete.
2.2.8. Gán lớp hiện hành (Current)
Ta chọn lớp và nhấn nút Current. Lúc này bên cạnh nút Current sẽ xuất hiện tên
lớp hiện hành mà ta vừa chọn. Khi đó các đối tượng mới tạo bằng các lệnh vẽ (line, arc,
circle...) sẽ có các tính chất của lớp hiện hành.
2.2.9. Đường cơ bản trong bản vẽ kỹ thuật theo TCVN
Nét cơ bản
Nét cơ bản là đường bao thấy của vật thể và có dạng đường Continuous (đường
liền). Bề rộng nét vẽ từ 0,5 ... 1,4 mm tuỳ theo độ lớn và mức độ phức tạp của hình biểu
diễn. Bề rộng của nét phải thống nhất trên tất cả các hình biểu diễn của cùng một bản vẽ
Vẽ đường tâm và đường trục
Các đường tâm và đường trục và đường chấm gạch mảnh có độ dài gạch từ 5... 30 mm và
khoảng cách giữa chúng là 3... 5 mm. Trong các dạng đường của file ACAD.LIN ta có thể
chọn các dạng đường CENTER, CENTER2,
CENTERX2....
Phương pháp vẽ đường tâm
Để vẽ đường tâm, đầu tiên chọn lớp DUONG_TAM và hiện hành, sau đó sử dụng
một trong các phương pháp sau:
- Sử dụng lệnh Dimcenter với giá trị biến DIMCEN âm hoặc dương. Sau khi vẽ
xong, sử dụng lệnh Ddchprop để chuyển dạng đường sang BYLAYER
- Để vẽ đường trục ta dùng lệnh Line sau đó dùng GRIPS, chế độ STRETCH để
hiệu chỉnh. Hoặc dùng lệnh Line kết hợp với chế độ ORTHO và ON, sau đó sử dụng lệnh
MOVE để di chuyển
- Sử dụng lệnh Line để vẽ, sau đó sử dụng lệnh Lengthen để kéo dài (lựa chọn
Delta...)
- Sử dụng lệnh Xline hoặc Ray để vẽ, sau đó dùng lệnh Break xén các đầu đường
trục và đường tâm vẽ quá đường bao của hình biểu diễn từ 2..5 mm và kết thúc bằng nét
gạch. Vị trí của tâm đường tròn xác định bằng giao điểm của hai gạch cắt nhau. Nếu đường
15
Giáo trình Auto Cad
Trường Cao đẳng nghề điện
kính của đường tròn bé hơn 12 mm thì nét chấm gạch được thay thế bằng nét mảnh. Thông
thường, khi thực hiện bản vẽ ta vẽ trước các đường tâm và đường trục
Vẽ nét đứt (đường khuất)
Để thể hiện các đường bao khuất ta dùng nét đứt. Nét đứt gồm những nét gạch đứt
có cùng độ dài từ 2..8 mm. Khoảng cách giữa các gạch trong nét đứt từ 1..2 mm và phải
thống nhất trong cùng bản vẽ. Trong các dạng đường có sẵn của file ACAD.LIN ta có thể
chọn HIDDEN, HIDDEN2, HIDDENX2... vàm đường khuất.
Nét liền mảnh
Bao gồm các đường gióng, đường kích thước, đường gạch gạch của mặt cắt... Các đường
nét này và đường CONTINUOUS có chiều rộng 1/2...1/3 nét cơ bản
Nét cắt
Dùng để vẽ vết của mặt phẳng cắt. Đây và dạng đường CONTINUOUS có chiều dài 8..20
mm, bề rộng nét vẽ từ 1.. 1,5 nét cơ bản
BÀI 3: LỆNH VẼ CÁC ĐỐI TƯỢNG CƠ BẢN
Giáo trình Auto Cad
16
Trường Cao đẳng nghề điện
3.1 Các phương pháp nhập toạ độ điểm
Có 6 phương pháp nhập toạ độ một điểm vào trong một bản vẽ:
+ Dùng phím chọn (PICK) của chuột (kết hợp với các phương thức truy điểm của
đối tượng).
+ Toạ độ tuyệt đối: Nhập toạ độ tuyệt đối X,Y của điểm theo gốc toạ độ (0,0).
+ Toạ độ cực tuyệt đối: Nhập toạ độ cực của điểm l<α theo khoảng cách l giữa
điểm với gốc toạ độ (0,0) và góc nghiêng α so với đường chuẩn.
+ Toạ độ tương đối: Nhập toạ độ của điểm theo điểm cuối cùng nhất xác định trên
bản vẽ, tại dòng nhắc ta nhập @ X,Y. Dấu @ (At sign) có nghĩa và Last poin (điểm cuối
cùng nhất mà ta xác định trên bản vẽ).
+ Toạ độ cực tương đối: Tại dòng nhắc ta nhập @ l<α
l và khoảng cách đầu đến điểm xác định cuối cùng trên bản vẽ.
Góc α và góc giữa đường chuẩn và đoạn thẳng nối hai điểm.
Đường chuẩn và đường thẳng xuất phát từ gốc toạ độ tương đối và nằm theo chiều
dương trục ox.
Góc dương và góc ngược chiều kim đồng hồ (+CCW: Counter Clockwise), góc âm
và góc cùng chiều kim đồng hồ (-CW: Clockwise).
+ Nhập khoảng cách trực tiếp (Direct distance entry): dist, direction - Nhập
khoảng cách tương đối so với điểm cuối cùng nhất (last point), định hướng bằng cursos và
ấn Enter.
3.2 Lệnh vẽ đường thẳng – Lệnh Line
+ Lệnh Line dùng để vẽ các đường thẳng. Đường thẳng có thể nằm ngang, thẳng
đứng hoặc nghiêng. Trong lệnh này ta chỉ cần nhập toạ độ các điểm tạo thành đường thẳng.
Command: Line ↵ hoặc L ↵
Specify First point: (Nhập toạ độ điểm đầu tiên)
Specify Next point: (Nhập toạ độ điểm tiếp theo của đường thẳng)
Specify Next point: (Tiếp tục nhập toạ độ điểm cuối hoặc ấn Enter để kết thúc lệnh)
Nếu gõ C sẽ tạo thành hình khép kín.
Giáo trình Auto Cad
17
Trường Cao đẳng nghề điện
Ví dụ:
Vẽ hình chữ nhật có chiều dài 120, rộng 80 …..
Command: L↵
Specify First point: 0,0 ↵
Specify next point or [Undo]: 120,0↵
Specify next point or [Undo]: 120,80↵
Specify next point or [Undo]: 0,80↵
Specify next point or [Close/Undo]:C↵
3. Lệnh vẽ đường tròn – Lệnh Circle
Command: Circle, C ↵
Có 6 phương pháp khác nhau vẽ đường tròn. Cú pháp như sau:
3.1. Tâm và bán kính (Center, Radius)
Command: C (hoặc Circle) ↵
3P/2P/TTR/<Center point>: (Nhập toạ độ tâm)
Diameter/<Radius>: (Nhập bán kính hoặc toạ độ một điểm của đường tròn)
3.2. Tâm và đường kính (Center, Diameter)
Command: C (hoặc Circle) ↵
3P/2P/TTR/<Center point>: (Nhập toạ độ tâm)
Diameter/<Radius>: D ↵ (Chọn D để nhập đường kính)
Diamater: (Nhập giá trị đường kính đường tròn) ↵
3.3. Vẽ đường tròn đi qua 3 điểm (3P)
Command: C (hoặc Circle) ↵
3P/2P/TTR/ <Center point>: 3P ↵
Specify First point: (Nhập toạ độ điểm thứ nhất).
Specify Second point: (Nhập toạ độ điểm thứ hai).
Giáo trình Auto Cad
18
Trường Cao đẳng nghề điện
Specify Third point: (Nhập toạ độ điểm thứ ba).
3.4. Vẽ đường tròn đi qua 2 điểm (2P)
Vẽ đường tròn đi qua hai điểm. Hai điểm đó sẽ tạo nên đường kính của đường tròn.
Command: C (hoặc Circle) ↵
3P/2P/TTR/ <Center point>: 2P ↵
Specify First point on diameter: (Nhập toạ độ điểm đầu đường kính).
Specify Second point on diameter: (Nhập toạ độ điểm cuối đường kính).
3.5. Đường tròn tiếp xúc 2 đối tượng bất kỳ và có bán kính R (Ttr)
Dùng để vẽ đường tròn tiếp xúc hai đối tượng bất kỳ cho trước và biết bán kính R.
Command: C (hoặc Circle) ↵
3P/2P/TTR/ <Center point>: Ttr ↵
First Tangent of Circle: (Chọn đối tượng thứ nhất đường tròn tiếp xúc).
Second Tangent of Circle: (Chọn đối tượng thứ hai đường tròn tiếp xúc).
Radius of Circle: (Nhập giá trị bán kính) ↵
3.5. Đường tròn tiếp xúc 3 đối tượng bất kỳ (Ttt)
Dùng để vẽ đường tròn tiếp xúc ba đối tượng bất kỳ cho trước.
Vào thanh menu Draw – Cricle – Tan tan tan Hiện lên dòng lệnh:
Specify first point on cricle: (Chọn đối tượng thứ nhất đường tròn tiếp xúc)
Specify sencond point on cricle: (Chọn đối tượng thứ hai đường tròn tiếp xúc)
Specify third point on cricle: (Chọn đối tượng thứ ba đường tròn tiếp xúc)
Giáo trình Auto Cad
19
Trường Cao đẳng nghề điện
3. 4. Lệnh vẽ cung tròn – Lệnh ARC
Cú pháp:
Command: Arc, A ↵
Có 11 phương pháp vẽ cung tròn.
3.4.1. Cung tròn đi qua ba điểm (3 Points)
Command: A (hoặc Arc)
Specify First point of arc or [Center]: (Nhập toạ độ điểm thứ nhất)
Specify Second point of arc or [Center/End]: (Nhập toạ độ điểm thứ hai)
Specify End point of arc: (Nhập toạ độ điểm thứ ba)
3.4.2. Cung tròn biết điểm đầu, tâm, điểm cuối (Start, center, end)
Command: A (hoặc Arc)
Center / <Start point>: (Nhập toạ độ điểm đầu) (1)
Center / End / <Second point>: C ↵ (2)
Center: (Nhập toạ độ tâm cung tròn)
Angle / Length of chord / <End point>: (Nhập toạ độ điểm cuối) (3)
3.4.3. Cung tròn biết điểm đầu, tâm, góc ở tâm (Start, Center, Angle)
Command: A (hoặc Arc)
Center / <Start point>: (Nhập toạ độ điểm đầu) (1)
Center / End / <Second point>: C↵ (2)
Center: (Nhập toạ độ tâm cung tròn)
Angle / Length of chord / <End point>: A ↵
Giáo trình Auto Cad
20
Trường Cao đẳng nghề điện
Include Angle: (Nhập giá trị góc ở tâm +CCW, -CW)
3.4.4. Cung tròn biết điểm đầu, tâm, chiều dài dây cung (Start, Center, Length)
Command: A (hoặc Arc)
Center / <Start point>: (Nhập toạ độ điểm đầu) (1)
Center / End / <Second point>: C ↵ (2)
Center: (Nhập toạ độ tâm cung tròn)
Angle / Length of chord / <End point>: L ↵
Length of chord: (Nhập chiều dài dây cung)
3.4.5. Cung tròn biết điểm đầu, điểm cuối, bán kính (Start, End, Radius)
Command: A (hoặc Arc)
Center / <Start point>: (Nhập toạ độ điểm đầu) (1)
Center / End / <Second point>: E ↵ (2)
End point: (Nhập toạ độ điểm cuối)
Angle / Direction / Radius / <Center point>: R ↵
Radius: (Nhập bán kính)
3.4.6. Cung tròn biết điểm đầu, điểm cuối, góc ở tâm (Start, End, Include Angle)
Command: A (hoặc Arc)
Center / <Start point>: (Nhập toạ độ điểm đầu) (1)
Center / End / <Second point>: E ↵ (2)
End point: (Nhập toạ độ điểm cuối)
Angle / Direction / Radius / <Center point>: A ↵
Include Angle: (Nhập giá trị góc ở tâm) ↵
3.4.7. Cung tròn biết điểm đầu, điểm cuối, hướng tiếp tuyến của cung tại điểm bắt
đầu (Start, End, Direction)
Command: A (hoặc Arc)
Center / <Start point>: (Nhập toạ độ điểm đầu) (1)
Center / End / <Second point>: E ↵ (2)
Giáo trình Auto Cad
21
Trường Cao đẳng nghề điện
End point: (Nhập toạ độ điểm cuối)
Angle / Direction / Radius / <Center point>: D ↵
Direction from start point: (Hướng tiếp tuyến tại điểm bắt đầu cung)
3.4.8. Cung tròn biết tâm, điểm đầu, điểm cuối (Center, Start, End)
3.4.9. Cung tròn biết tâm, điểm đầu, góc ở tâm (Center, Start, Angle)
3.4.10. Cung tròn biết tâm, điểm đầu, chiều dài dây cung (Center, Start, Length)
3.4.11. Cung tròn nối tiếp với đoạn thẳng hay cung tròn trước đó
Giả sử khi thực hiện lệnh Arc ta vẽ đoạn thẳng hay cung tròn. Ta muốn vẽ cung tròn
nối tiếp với nó thì tại dòng nhắc “Center/<Start point>:” ta nhấp phím Enter ↵
Command: Arc ↵
Center/<Start point>: ↵
End point: (Nhập điểm cuối)
3.5. Vẽ hình chữ nhật – Lệnh RECTANG
Cú pháp:
Command: Rectang hoặc Rec ↵
Giáo trình Auto Cad
22
Trường Cao đẳng nghề điện
Chamfer/Elevation/Fillet/Thickness/Width/<First corner>: (Nhập tọa độ điểm thứ
nhất)
Other corner: (Nhập toạ độ hoặc chọn điểm thứ hai)
Trong đó các lựa chọn:
Chamfer: Cho phép vát mép 4 đỉnh hình chữ nhật. Đầu tiên ta định các khoảng cách
vát mép sau đó vẽ hình chữ nhật. Sau khi xuất hiện các lựa chọn lúc này ta chọn C thì máy
sẽ đưa ra các yêu cầu và người sử dụng sẽ phải đáp ứng đó là:
First chamfer distance for retangles <0.0000>: (Nhập khoảng cách cần
chamfer)
Second chamfer distance for retangles <0.0000 >:
Fillet: Cho phép bo tròn các đỉnh của hình chữ nhật
Fillet radius for rectangles <10.0000>:
Width: Định chiều rộng nét vẽ
Width for rectangles <5>:
Elevation/Thickness: Định độ cao và độ dày hình chữ nhật khi tạo mặt chữ nhật 21/2
3.6. Lệnh vẽ đa tuyến – Lệnh PLINE
Lệnh Pline dùng để vẽ các đa tuyến, thực hiện nhiều chức năng hơn lệnh Line. Lệnh
Pline có 3 đặc điểm nổi bật sau:
- Chế độ vẽ đoạn thẳng
Command: Pline hoặc Pl ↵
From point: (Chọn điểm hay nhập toạ độ vàm điểm đầu của Pline)
Current line-width is <0.000> (Chiều rộng hiện hành của Pline và 0)
Arc / Close / Halfwidth / Length / Undo / Width /
Các lựa chọn:
+ Close: Đóng Pline bởi 1 đoạn thẳng
+ Halfwidth: Định nửa chiều rộng phân đoạn sắp vẽ
Starting half-width <current>: (Nhập giá trị nửa chiều rộng đầu phân đoạn)
23
Giáo trình Auto Cad
Trường Cao đẳng nghề điện
Ending half-width <current>: (Nhập giá trị nửa chiều rộng cuối phân đoạn)
+ Width: Định chiều rộng phân đoạn sắp vẽ, tương tự Halfwidth
Starting width <current>: (Nhập giá trị chiều rộng đầu phân đoạn)
Ending width <current>: (Nhập giá trị chiều rộng cuối phân đoạn)
+ Length: Vẽ một đoạn Pline có phương chiều như đoạn thẳng trước đó.
Nếu phân đoạn trước đó và cung tròn thì nó sẽ tiếp xúc với cung tròn
Length of line: (Nhập chiều dài phân đoạn sắp vẽ).
+ Undo: Huỷ bỏ phân đoạn vừa vẽ.
- Chế độ vẽ cung tròn
Command: Pline hoặc PL↵
From point: (Chọn điểm hay nhập toạ độ vàm điểm đầu của Pline)
Current line-width is <0.000> (Chiều rộng hiện hành của Pline và 0)
Arc/Close/Halfwidth/Length/Undo/Width/<Endpoint of line>: A ↵
Angle/CEnter/CLose/Direction/Halfwidth/Line/Radius/Second pt /
Undo/Width/<Endpoint of arc>: (Chọn điểm cuối của cung tròn, vẽ 1 cung tròn tiếp xúc
với phân đoạn trước đó)
Các lựa chọn:
+ Close: Đóng đa tuyến bởi 1 cung tròn
+ Halfwidth, Width, Undo: Tương tự như chế độ vẽ đoạn thẳng
+ Angle: Tương tự như vẽ lệnh Arc
+ CEnter: Khi nhập CE xuất hiện
Center point: (Nhập toạ độ tâm)
+ Direction: Định hướng của đường tiếp tuyến với
điểm đầu tiên của cung tròn
+ Radius: Xác định bán kính của cung
Radius: (Nhập giá trị bán kính)
+ Second pt: Nhập toạ độ điểm thứ hai và điểm cuối để có thể xác định cung tròn đi
qua 3 điểm.
Giáo trình Auto Cad
24
Trường Cao đẳng nghề điện
Second point: (Nhập điểm thứ 2)
Endpoint: (Nhập điểm cuối)
+ Line: Trở về chế độ vẽ đoạn thẳng
3.7. Vẽ đa giác đều – Lệnh POLYGON
- Đa giác ngoại tiếp đường tròn (Circumscribed about circle)
Command: Polygon hoặc Pol ↵
Number of sides <4>: (Nhập số cạnh đa giác)
Edge/ <Center of polygon>: (Nhập toạ độ tâm của đa giác)
Inscribed in circle/Circumscribed about circle (I/C) <I>: C ↵
Radius of circle: (Nhập giá trị bán kính đường tròn nội tiếp)
- Đa giác nội tiếp đường tròn (Inscribed in circle)
Command: Polygon hoặc Pol ↵
Number of sides <4>: (Nhập số cạnh đa giác)
Edge/ <Center of polygon>: (Nhập toạ độ tâm của đa giác)
Inscribed in circle/Circumscribed about circle (I/C) <I>: I ↵
Radius of circle: (Nhập giá trị bán kính đường tròn ngoại tiếp)
- Nhập toạ độ một đỉnh của đa giác (Edge)
Command: Polygon hoặc Pol ↵
Number of sides <4>: (Nhập số cạnh đa giác)
Edge/ <Center of polygon>: E ↵
First endpoint of edge: (Nhập toạ độ điểm đầu của 1 cạnh)
Second endpoint of edge: (Nhập toạ độ điểm cuối của 1 cạnh)
Giáo trình Auto Cad
25