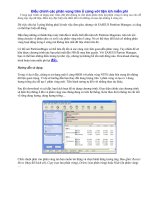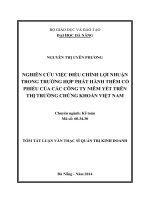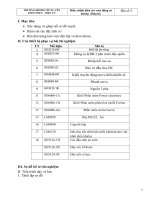Điều chỉnh các phân vùng trên ổ cứng với tiện ích miễn phí
Bạn đang xem bản rút gọn của tài liệu. Xem và tải ngay bản đầy đủ của tài liệu tại đây (231.28 KB, 3 trang )
Điều chỉnh các phân vùng trên ổ cứng với tiện ích miễn phí
Trong quá trình sử dụng máy tính, đôi khi chúng ta cần phải phân chia lại phân vùng ổ cứng sao cho dễ
dàng sắp xếp dữ liệu. Điều này đặc biệt cần thiết đối với những ai mua lại những ổ cứng cũ.
Dù việc chia lại ổ cứng không phải là một việc đơn giản, nhưng với EASEUS Partition Manager, ai cũng
có thể thực hiện dễ dàng.
Hẳn rằng những ai thành thạo máy tính đều ít nhiều biết đến tiện ích Partition Magician, tiện ích nổi tiếng
chuyên về phân chia và xử lý các phân vùng trên ổ cứng. Nó có thể thay đổi kích cỡ những phân vùng
hoạt động trong ổ cứng mà không làm mất dữ liệu chứa trên đó.
Có thể nói PartitionMagic có thể làm tốt tất cả các công việc liên quan đến phân vùng. Tuy nhiên để sỡ
hữu được chương trình này bạn phải mất đến 50$ để mua bản quyền. Với EASEUS Partion Manager, bạn
có thể làm những điều tương tự như vậy, nhưng lại không hề tốn một đồng nào. Download chương trình
hoàn toàn miễn phí tại đây .
Hướng dẫn sử dụng:
Trong ví dụ ở đây, chúng ta sử dụng một ổ cứng 80GB với phân vùng NTFS chứa bên trong đó những dữ
liệu quan trọng. Ví dụ sẽ hướng dẫn bạn thay đổi dung lượng trên 1 phân vùng và tạo ra 1 dung lượng
trống cho để tạo 1 phân vùng mới. Tiến hành tương tự đối với những thao tác khác.
Sau khi download và cài đặt, bạn kích hoạt để sử dụng chương trình. Giao diện chính của chương trình sẽ
hiển thị những ổ đĩa và phân vùng của chúng đang có trên hệ thống. Kèm theo đó là thông tin chi tiết về
tổng dung lượng, dung lượng trống…
Click chuột phải vào phân vùng mà bạn muốn tác động và chọn hành động tương ứng. Bao gồm:
Resize/Move (thay đổi kích cỡ), Copy (sao lưu phân vùng), Delete (xóa phân vùng) hoặc Hide (ẩn phân
vùng)…
Lưu ý: Mặc dù sử dụng chương trình rất an toàn và không làm ảnh hưởng đến dữ liệu nhưng bạn cũng
nên sao lưu trước khi bắt đầu bất cứ một hoạt động nào bởi vì điều đó có thể làm xáo trộn cấu trúc dữ
liệu của bạn. Dù sao, cần thạn vẫn hơn.
Chẳng hạn ở đây, chúng ta chọn Resize để thay đổi kích cỡ của phân vùng. Một cửa sổ sẽ xuất hiện như
dưới đây. Tại đây, bạn phải ghi rõ kích cỡ phân vùng mà bạn muốn thay đổi (Partition Size) và kích cỡ
khoảng trống sẽ được tạo ra mà bạn muốn sau khi hoàn tất công việc (Unallocated Space After). Sau đó
bạn nhấn OK và để chương trình tự điều chỉnh
Sau khi nhấn OK, chương trình sẽ quay trở lại giao diện chính. Bây giờ, bạn có thể thấy một thông báo
mới nằm phía dưới bên góc trái cho thấy rằng một trong những hoạt động đang chờ xử lý. Bây giờ bạn
cần nhấn vào nút Apply để bắt đầu hoặc nhấn vào Undo để thay đổi lựa chọn của mình.
Sau đó một thông báo khác sẽ xuất hiện , nếu bạn đã thật sự muốn thực hiện nó thì nhấn vào YES.
Sau khi công việc kết thúc, Windows cần khởi động lại để hoàn thành công việc. Nhưng phải đảm bảo
rằng trước khi hệ thống được khởi động lại, bạn không mở bất kỳ một file nào có trong phân vùng vừa tác
động và tốt nhất bạn bấm vào nút Yes ở hộp thoại xuất hiện tiếp theo.
Trên đây là ví dụ đối với việc chia một phân vùng ra làm 2. Những chức năng tương tự như xóa phân
vùng, format, copy, thay đổi định dạng (từ FAT sang NTFS)… bạn tiến hành tương tự.
Bây giờ, bạn đã có thể dễ dàng tác động lên các phân vùng trên ổ đĩa mà không cần phải quá khó khăn hay
quá lo lắng về dữ liệu đang chứa trên đó. Ngoài ra, bạn cũng không phải mất 1 xu nào để mua bản quyền
của những chương trình có thu phí. Hy vọng, chương trình sẽ hữu ích cho bạn.