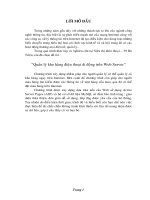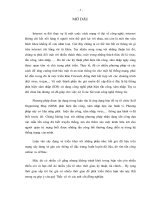ESP web+ server+with+ arduino+ IDE
Bạn đang xem bản rút gọn của tài liệu. Xem và tải ngay bản đầy đủ của tài liệu tại đây (1.03 MB, 20 trang )
ESP8266 Web Server with Arduino IDE
Hello and thank you for downloading this project eBook!
This quick eBook is my step-by-step guide designed to help you build a web
server with a WiFi module called ESP8266.
About the ESP8266
The ESP8266 is a $4 (up to $10) WiFi module with an ARM processor that
is great for home automation/internet of things applications.
So what can you do with this low cost module?
You can create a web server, send HTTP requests, control outputs, read
inputs and interrupts, send emails, post tweets, etc.
ESP8266 specifications
• 802.11 b/g/n protocol
• Wi-Fi Direct (P2P), soft-AP
• Integrated TCP/IP protocol stack
• Built-in low-power 32-bit CPU
• SDIO 2.0, SPI, UART
LATEST PROJECTS – DOWNLOAD MORE RNT PRODUCTS – HOME AUTOMATION USING ESP8266
2
Finding Your ESP8266
The ESP8266 comes in a wide variety of versions. The ESP-12E or often
called ESP-12E NodeMCU Kit is currently the most practical version and
that’s the module we’ll be using most throughout this eBook.
This project was tested with ESP-01, ESP-07, ESP-12 and ESP-12E. So you
can make all the projects presented in this eBook using any of those boards.
I highly recommend using the ESP8266-12E NodeMCU Kit, the one that has
built-in programmer. The built-in programmer makes it easy to prototype
and upload your programs. Click here to buy this module on eBay.
LATEST PROJECTS – DOWNLOAD MORE RNT PRODUCTS – HOME AUTOMATION USING ESP8266
3
ESP-12E NodeMCU Kit Pinout
Here’s a quick overview of the ESP-12E NodeMCU Kit pinout:
LATEST PROJECTS – DOWNLOAD MORE RNT PRODUCTS – HOME AUTOMATION USING ESP8266
4
ESP8266 with Arduino IDE
In this section you’re going to download, install and prepare your Arduino
IDE to work with the ESP8266. This means you can program your ESP using
the friendly Arduino programming language.
What’s the Arduino IDE?
The Arduino IDE is an open-source software that makes it easy to write code
and upload it to the Arduino board. This GitHub repository added support
for the ESP board to integrate with the Arduino IDE.
The Arduino IDE is a multiplatform software, which means that it runs on
Windows, Mac OS X or Linux (it was created in JAVA).
Requirements
You need to have JAVA installed in your computer. If you don’t have, go to
this website: download and install the latest
version.
Downloading Arduino IDE
To
download
the
Arduino
IDE,
visit
the
following
URL:
/>Then, select your operating system and download the software (as shown
below).
LATEST PROJECTS – DOWNLOAD MORE RNT PRODUCTS – HOME AUTOMATION USING ESP8266
5
Installing Arduino IDE
Grab the file you’ve just downloaded named “arduino-(...).zip”. Run that file
and follow the installation wizard that shows on your screen. Open the
Arduino IDE application file (see figure below).
LATEST PROJECTS – DOWNLOAD MORE RNT PRODUCTS – HOME AUTOMATION USING ESP8266
6
When the Arduino IDE first opens, this is what you should see:
Installing ESP8266 Board
To install the ESP8266 board in your Arduino IDE, follow these next
instructions:
1. Open the preferences window from the Arduino IDE. Go to File >
Preferences
2. Enter />dex.json into Additional Board Manager URLs field and press the
“OK” button
LATEST PROJECTS – DOWNLOAD MORE RNT PRODUCTS – HOME AUTOMATION USING ESP8266
7
3. Go to Tools > Board > Boards Manager…
LATEST PROJECTS – DOWNLOAD MORE RNT PRODUCTS – HOME AUTOMATION USING ESP8266
8
4. Scroll down, select the ESP8266 board menu and Install “esp8266 by
ESP8266 Community”
5. Open the Arduino Tools menu
LATEST PROJECTS – DOWNLOAD MORE RNT PRODUCTS – HOME AUTOMATION USING ESP8266
9
6. Select Board > NodeMCU 1.0 (ESP-12E Module)
7. Finally, re-open your Arduino IDE to ensure that it launches with the
new boards installed
LATEST PROJECTS – DOWNLOAD MORE RNT PRODUCTS – HOME AUTOMATION USING ESP8266
10
Blinking LED with Arduino IDE
In this section, you’re going to design a simple circuit to blink an LED with
the ESP using Arduino IDE.
Why do we always blink an LED first? That’s a great question! If you can
blink an LED you can pretty much say that you can turn any electronic device
on or off.
Writing Your Arduino Sketch
The sketch for blinking an LED is very simple. You can find it in the link
below:
SOURCE CODE
/>
int pin = 2;
void setup() {
// initialize GPIO 2 as an output.
pinMode(pin, OUTPUT);
}
// the loop function runs over and over again forever
void loop() {
digitalWrite(pin, HIGH);
// turn the LED on (HIGH is the voltage level)
delay(1000);
// wait for a second
digitalWrite(pin, LOW);
// turn the LED off by making the voltage LOW
delay(1000);
// wait for a second
}
LATEST PROJECTS – DOWNLOAD MORE RNT PRODUCTS – HOME AUTOMATION USING ESP8266
11
Uploading Code to ESP8266
Upload code to your ESP-12E NodeMCU Kit is very simple, since it has builtin programmer. You plug your board to your computer and you don’t need
to make any additional connections.
Look at the Tools menu, select Board “NodeMCU 1.0 (ESP-12E Module)”
and all the configurations, by default, should look like this:
LATEST PROJECTS – DOWNLOAD MORE RNT PRODUCTS – HOME AUTOMATION USING ESP8266
12
Important: your COM port is very likely to be different from the preceding
screenshot (Port: “COM6”). That’s fine, because it doesn’t interfere with
anything. On the other hand, all the other configurations should look exactly
like mine.
After checking the configurations, click the “Upload Button” in the
Arduino IDE and wait a few seconds until you see the message “Done
uploading.” in the bottom left corner.
Final ESP-12E circuit
Connect an LED and a 220 Ohm resistor to your ESP D4 (GPIO 2).
LATEST PROJECTS – DOWNLOAD MORE RNT PRODUCTS – HOME AUTOMATION USING ESP8266
13
Restart your ESP8266. Congratulations, you’ve made it! Your LED should be
blinking every 1 second!
LATEST PROJECTS – DOWNLOAD MORE RNT PRODUCTS – HOME AUTOMATION USING ESP8266
14
ESP8266 Web Server
In this project, you’re going to build a web server that controls two LEDs.
This is just an example the idea is to replace those LEDs with a relay to
control any electronic devices that you want.
Writing Your Arduino Sketch
Let’s create a web server that controls two outputs (GPIO 5 and GPIO 4).
Copy the sketch below to your Arduino IDE. Replace the SSID and password
with your own credentials.
After modifying my sketch upload it to your ESP8266 (If you can’t upload
code to your ESP8266, read this troubleshooting guide).
SOURCE CODE
/>
/*********
Rui Santos
Complete project details at
*********/
#include <ESP8266WiFi.h>
#include <WiFiClient.h>
#include <ESP8266WebServer.h>
#include <ESP8266mDNS.h>
MDNSResponder mdns;
LATEST PROJECTS – DOWNLOAD MORE RNT PRODUCTS – HOME AUTOMATION USING ESP8266
15
// Replace with your network credentials
const char* ssid = "YOUR_SSID";
const char* password = "YOUR_PASSWORD";
ESP8266WebServer server(80);
String webPage = "";
int gpio5_pin = 5;
int gpio4_pin = 4;
void setup(void){
webPage += "
ESP8266 Web Server
Socket #1
webPage += "
Socket #2
// preparing GPIOs
pinMode(gpio5_pin, OUTPUT);
digitalWrite(gpio5_pin, LOW);
pinMode(gpio4_pin, OUTPUT);
digitalWrite(gpio4_pin, LOW);
delay(1000);
Serial.begin(115200);
WiFi.begin(ssid, password);
Serial.println("");
// Wait for connection
while (WiFi.status() != WL_CONNECTED) {
delay(500);
Serial.print(".");
}
Serial.println("");
Serial.print("Connected to ");
LATEST PROJECTS – DOWNLOAD MORE RNT PRODUCTS – HOME AUTOMATION USING ESP8266
16
Serial.println(ssid);
Serial.print("IP address: ");
Serial.println(WiFi.localIP());
if (mdns.begin("esp8266", WiFi.localIP())) {
Serial.println("MDNS responder started");
}
server.on("/", [](){
server.send(200, "text/html", webPage);
});
server.on("/socket1On", [](){
server.send(200, "text/html", webPage);
digitalWrite(gpio5_pin, HIGH);
delay(1000);
});
server.on("/socket1Off", [](){
server.send(200, "text/html", webPage);
digitalWrite(gpio5_pin, LOW);
delay(1000);
});
server.on("/socket2On", [](){
server.send(200, "text/html", webPage);
digitalWrite(gpio4_pin, HIGH);
delay(1000);
});
server.on("/socket2Off", [](){
server.send(200, "text/html", webPage);
digitalWrite(gpio4_pin, LOW);
delay(1000);
});
server.begin();
Serial.println("HTTP server started");
}
void loop(void){
server.handleClient();
}
LATEST PROJECTS – DOWNLOAD MORE RNT PRODUCTS – HOME AUTOMATION USING ESP8266
17
ESP8266 IP Address
Open the Arduino serial monitor at a baud rate of 115200. After a few seconds,
your IP address should appear. In my case it’s 192.168.1.70.
Final Circuit
Now follow the schematics below to create your web server to control two
LEDs.
LATEST PROJECTS – DOWNLOAD MORE RNT PRODUCTS – HOME AUTOMATION USING ESP8266
18
Demonstration
For the final demonstration open any browser from a device that is
connected to the same router that your ESP is. Then type the IP address and
click Enter!
Congratulations for completing this project!
LATEST PROJECTS – DOWNLOAD MORE RNT PRODUCTS – HOME AUTOMATION USING ESP8266
19
Download Other RNT Products
Random Nerd Tutorials is an online resource with electronics projects,
tutorials and reviews.
Creating and posting new projects takes a lot of time. At this moment,
Random Nerd Tutorials has nearly 150 free blog posts with complete
tutorials using open-source hardware that anyone can read, remix and apply
to their own projects:
To keep free tutorials coming, there’s also paid content or as I like to call
“premium content”.
To support Random Nerd Tutorials you can download premium content here.
If you enjoyed this eBook make sure you check all the others.
Thanks for taking the time to read my work!
Good luck with all your projects,
-Rui Santos
P.S. Click here for more courses and eBooks like this one.
Click here to Download other Courses and eBooks
/>
LATEST PROJECTS – DOWNLOAD MORE RNT PRODUCTS – HOME AUTOMATION USING ESP8266
20