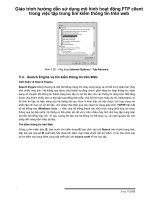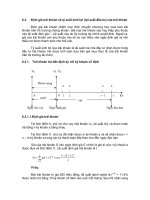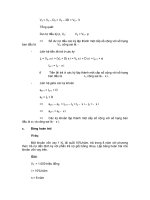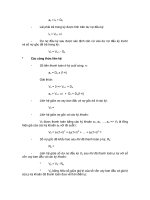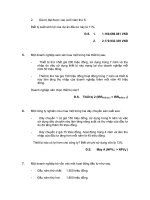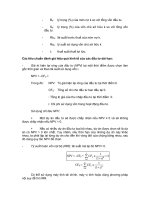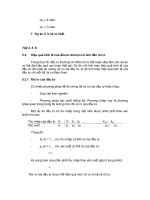giao trinh huong dan su dung autocad 2007
Bạn đang xem bản rút gọn của tài liệu. Xem và tải ngay bản đầy đủ của tài liệu tại đây (16.41 MB, 133 trang )
Giáo trình Autocad 2D - 2007
1
CHƯƠNG I
PHAN I
GIỚI THIỆUAUTOCAD 2007
I.1. Khởi độngAutoCAD 2007
Ðe khởi độngAutoCAD 2007, ta có the thực hiện theo các cách sau:
• Double click vào biểu tượngtrên màn hình nen.
• Click theo dwòng dan Start\programs\Auto Desk\AutoCAD 2007 \
AutoCAD 2007.
Hình 1.1. Màn hình AutoCad khi mói khói dộng
Chú ý: Neu hộp thoai Create New Drawing không xuat hiện ta thực hiện như sau:
Trên thanh Menu chon Tools\Options\System. Chon ô “Show Startup dialog”
/Apply/ok. Hay nhập vào dòng lệnh (giá trị bien là 1).
Command: Filedia J
Enter new value for FILEDIA <1>:J
Thông thwòng chon Metric/ Ok
Cross
Menubar
Cross
Toolbar
Command
Graphics
UCSicon
Status
Hình 1.2. Màn hình do hoa AutoCAD 2007
Hình 1.3. Graphics Area - Vùng thực hiện bán ve
Menu Bar
: Thanh chúa các lệnh File, Edit, View, …
Status Line
: Dòng trang thái (hien th% các trang thái như: Grip,Snap).
Command Line : Dòng lệnh (nhệp các mệnh lệnh ve vào dòng này).
UCSicon
: Biểu tượnghệ toa dộ.
Toolbar
: Thanh công cn (chúa nhieu bieu twong, moi biểu tượnglà
lệnh trong toolbar).
Cross-hair
: Giao diem cúa hai soi tóc theo phwong X và Y.
Cursor
: Con chay
Screen Menu : Danh mục (theo mệc d%nh danh mục này không mó). Ðe tat hay
mó thực hiện như sau: Trên menu Bar chon Tool/ Options/ Display/ chon ô
“Display screen menu”.
Chú ý:
Chu in hoa: Tên menu
Chu dau in hoa ó sau có dau hai cham: Tên lệnh
Chu dau in hoa ó sau không có dau hai cham: Tên lna chon
(Ít dùng den Screen Menu vì không thuện tiện).
Hình 1.4. Graphics Area - Vùng thực hiện bán ve
I.2. Lưu tru
I.2.1. Lưu bãn ve vói tên mói
Khi mó một bán ve mói de ve, ta nên dệt tên ngay, bang cách:
* Trên thanh Menu
: Chon File\Save as
* Tù bàn phím
: Nhan to hop phím Crtl-Shift-S
* Tù dòng Command
: Gõ vào saveas (hoệc saveas) sau dó chon dwòng dan,
thw mục can lưu, dệt tên và chon save trong hộp thoai.
Hình 1.5. Hộp thoai Save Drawing As
I.2.2. Lưu bãn ve dã có tên san
* Trên thanh Standard Toolbar : Click vào biểu tượng
* Tù bàn phím
: Nhan Ctrl + S
* Trên thanh Menu
: Chon File\Save
* Tù dòng Command
: Gõ vào save sau dó chon save trong hộp thoai
I.3. Thoát khõi AutoCAD 2007
Ta có the thực hiện theo các cách sau:
* Trên thanh Menu
: Chon File\Exit
* Tù bàn phím
: Nhan to hop phím Ctrl-Q hoệc vào biểu
tượngX bên góc phái màn hình hay nhan to hop phím Alt + F4
* Tù dòng Command
: Gõ vào chu Quit hay Exit
I.4. Giói thiệu hộp thoai Startup
Hình 1.6. hộp thoai Startup
I.4.1. Chon Open a Drawing bieu twong
san.
trong hộp thoai: Mó bán ve có
I.4.2. Chon Start from Scratch biểu tượng
chon Metric bán ve mói có don v%
là mm và kích thwóc 420 x 297, chon Imperial don v% dwoc tính là Inch có
kích thwóc là 12 x 9.
Hình 1.7. hộp thoai Startup
I.4.3. Chon Use a Template cho phép sú dnng bán ve mau có san cúa AutoCad
2007.
Hình 1.8. Chon Use a Wizard ban tn xác d%nh kích thwóc bán ve.
Hình 1.9. Chon Advanced Setup/ Ok (ban chon tuan tn như trong hình).
Trong hop thoai Advanced Setup, thé Units chon Decimal phan Precision chon
0.00. Tiep chon Next, thé Angle có dang
Hình 1.10. Hộp thoai Advanced Setup (Thé Units)
Hình 1.11. Hộp thoai Advanced Setup (Thé Angle)
Chon như trong hình, tiep chon next thé Angle Mesuse
Hình 1.12. Hộp thoai Advanced Setup (Thé Angle Measuse)
Thé Angle Measuse chon hwóng dông (East).
Tiep chon next thé Angle Direction
Hình 1.13. Hộp thoai Advanced Setup (Thé Angle Direction)
Thé này chon chìeu quay:
Hình 1.14. Hộp thoai Advanced Setup (Thé Area)
Chon Counter - Clockwise ngwoc chieu quay kim dong ho chon
Clockwise cùng chieu quay kim dong ho.
Tiep chon next thé Area. Thé này chon kích thwóc kho giay ve và d%nh giay
ngang hay dúng, sau dó chon Finish.
Chon Quick Setup.
I.4.4. Chon nhanh kích thwóc và don v% trang ve/ Ok
Hình 1.15. Hộp thoai Create new drawing.
Hộp thoai Quick Setup xuat hiện, trong thé Units hộp thoai này chon don v
% bán ve, sau khi chon xong ban chon next.
Hình 1.16. Hộp thoai Quick Setup thé Units
Hộp thoai Quick Setup thé Are chon kích thwóc trang ve/ sau khi chon
ban Click vào Finish.
Hình 1.17. Hộp thoai QuickSetup
Hình 1.18. Hộp thoai Select File
(Hộp thoai open)
Giáo trình Autocad 2D - 2007
1
0 II
PHAN
KS Nguyen Hái Hwng
GIỚI THIỆUKHÁI QUÁT
II.1. Thanh tiêu de (Title bar): The hiện tên bán ve
- V% trí cúa Title bar như hình
- Nút dieu khien màn hình: Nam bên trái hay bên phái thanh tiêu de như
Hình 1.19. Thanh tiêu de
II.2. Thanh trình don (Menu bar): (Thí dn trình don Edit)
Hình 1.20. Chon trình don Edit
Trên Menu bar có nhieu trình don, neu ta chon một trình don nào dó, thì
một trình don thá (Full Down Menu) se hiện ra de ta chon lệnh ke tiep.
II.3. Thanh công cn chuan. (Standard Toolbar)
Hình 1.21. Thanh Standard
Hien th% thanh Standard bang cách: Right click vào một biểu tượngtrên
thanh bat ky, chon thanh công cn can dùng Thí dn như hình bên dwói.
Giáo trình Autocad 2D - 2007
11
Right click v% trí bat kì trên thanh Standard (thí dn tai v%)
Hình 1.22. Hien th% Thanh Standard
II.4. Thanh thuộc tính (Properties)
Hình 1.23. Thanh thuộc tính
Hien th% thanh Object Properties bang cách:
Tù Menu: Chon View\Toolbars.... Hộp thoai Toolbar mó ra: click vào ô Object
Properties (như hình 1.22).
II.5. Dòng lệnh. (Command line)
Hình 1.24. Dòng lệnh
Ta thực hiện lệnh bang cách gõ tù bàn phím vào dòng command này.
Có the hien th% so dòng Command bang cách:
* Co dãn trnc tiep trên vùng Command dwa chuột vào canh trên cúa vùng
Command giu chuột trái rê de dwoc khoáng cách tuy chon.
II.6. Thanh trang thái (Status bar)
Hình 1.25. Thanh trang thái
Cho ta biet toa dộ diem và trên thanh này cung có các che dộ SNAP,
GRID, ORTHO, OSNAP, ... se de cệp sau.
II.7. Vùng Menu màn hình (Screen Menu)
Vùng Screen Menu cung có chúc nǎng như thanh Menu chính và neu dwoc hien
th% nó se nam bên phái màn hình AutoCAD. Hien th% vùng Screen Menu bang
cách:
Tù thanh Menu: chon Tools\Preferences. Hộp thoai Options mó ra, chon
Display. Sau dó click ô Display Screen menu.
Hình 1.26. Scren Menu
II.8. Các thanh cuon (Scroll bars )
Hien th% các thanh cuon bang cách:
- Tù thanh Menu: Chon Tools\Options.
- Trong hộp thoai Options, chon thé Display. Sau dó click chon dòng Display
Scroll bars in Drawing window.
Hình 1.27. Hộp thoai Options
II.9. Con trõ (Cursor) và Vùng ve (Drawing Window)
- Cursor: The hiện v% trí diem ve ó trên màn hình. Bình thwòng cursor có dang ô
hình vuông (box) và 2 dwòng thang trnc giao (crosshair) tai tâm hình vuông. Khi
hiệu chính doi twong, cursor có dang box. Ðieu chính dộ dài hai soi tóc bang
cách vào Tools\ Options. Hộp thoai Options mó ra, chon Display sau dó gõ vào so
chí dộ dài hai soi tóc (thí dn 50) trong khung Crosshair size Vùng ve là vùng ta se
the hiện các doi twong ve.
Hình 1.28. Con tró Cursor
II.10. Thay doi màu vùng ve
Thay doi màu vùng ve và Crosshair bang cách:
- Trên Menu bar vào Tools\Options.
- Trong hộp thoai Options, chon Display.
Hình 1.29. Hộp thoai Options
Chon ô Colors. Hộp thoai Drawing Window Clors như hình (a,b)
Context Chon 2D model space Interface element chon Unifrom background
(thay doi màu nen vùng ve), roi click vào ô Color chon màu ta thích sau dó chon
Aplly & close. (Hình a). Màu mệc d%nh cúa AutoCAD (Default Colors) là màu
den (black).
Và: - Context Chon Sheet/ Layout.
- Interface element chon Unifrom background, roi click vào ô color chon
màu ta thích (Hình.b) Sau dó chon Aplly & close.
Hình.a
Hình.b
CHƯƠNG II
TO CHÚC BÃN VE
Khi dã khởi độngAutoCAD, như dã de cệp trong chwong trwóc, hộp thoai
Creating New Drawing se hiện ra, sau khi lna chon một trình nào dó, ta có the ve
ngay. Nhưng tot nhat là ta nên dệt tên và lưu vào thw mục. Sau dó: xác d%nh các
thông so can thiet cho bán ve. Ví dn: kích thwóc giay ve, don v%, tí lệ ... dwoc goi
là to chúc bán ve. Các bwóc to chúc the hiện như sau:
II.1. бNH ÐÐN V± BÃN VE
- Tù Pull-down Menu: Format / Units
- Tù Command: Units hoệc (Ddunits)
Có 5 lna chon don v% do chieu dài và 5 lna chon don v% do góc.
1. Ðo chieu dài (Length)
Type (danh sách các don v%) Scientific {khoa hoc; có tính khoa hoc}, Decimal {th¼p
phân}, Engineering {khoa hoc ho¼c nghe nghi¼p cúa ky su }, Architectural {kien trúc}
và
Fractional {phân so } (TCVN chon Decimal)
Precision (danh sách dộ chính xác hoệc so thệp phân có nghia ta chon 0
hoệc 0.0000)
2. Ðo góc(Angle)
Decimal Degrees, Deg/Min/Sec. Grads, Radians và Surveyor ( don v% cúa d%a
chính) Sau khi chon xong click Ok.
Thông thwòng don v% do chieu dài chon Decimant, don v% do dộ góc chon
Deg/Min/Sec
Hình 2.1. Hộp thoai Drawing Units va hộp thoai Direction Control
II.2. Dang don v% do chieu dài (Units)
Hình 2.2. Hộp thoai Drawing Units
1. Architectural: Ðo theo foot và inch; phan
inch the hiện dwói dang hon so.
2. Decimal: Ðo theo dang thệp phân.
3. Engineering: Ðo theo foot và inch; phan
inch the hiện dwói dang thệp phân. Neu ta chon
một trong 2 dang Engineering và Architectural
thì AutoCAD xem 1 don v% ve (don v% ta nhệp
vào) là 1 inch, nghia là khi ta nhệp kích thwóc doi twong ve mà không kèm theo
don v%, AutoCAD se hieu theo inch.
4. Scientific: Ðo theo dang luy thùa.
5. Fractional: Ðo theo dang hon so.
II.3. Dang don v% do góc (Angles)
Hình 2.3. Ðo góc (Angles)
1. Decimal Degrees : Ðo theo dộ thệp phân cúa góc.
2. Deg/Min/Sec
: Ðo theo dộ phút giây cúa góc.
3. Grads
: Ðo theo gradient thệp phân cúa góc.
4. Radians
: Ðo theo radian thệp phân cúa góc.
5. Surveyor
: Ðo theo góc d%nh hwóng trong Trac lwong.
So do góc dwoc the hiện theo dộ/(phút)/(giây) kèm theo hwóng, dwong
0
nhiên góc the hiện theo dang Surveyor se nhó hon hoệc bang 90 .
II.4. Direction (phwong hwóng)
Hình 2.4. Ðo phwong hwóng (Direction control)
Neu ta click vào tùy chon Direction. Hộp thoai Direction control se mó ra
như hình trên.
Trong dó:
- East
: Chieu dwong trnc x làm chuan de tính góc 0.
- North
: Chieu dwong trnc y làm chuan de tính góc 0.
- Wes
: Chieu âm trnc x làm chuan de tính góc 0.
- South
: Chieu âm trnc y làm chuan de tính góc 0.
- Other
: Neu chon tùy chon này, cho phép ta chon góc 0 là một góc bat ky
(ta có the gõ trnc tiep vào dòng angle hoệc chon pick.
Hình 2.5. Hộp thoai Direction control
- Clockwise: Chon tùy chon này, góc dwong se là chieu thuện chieu kim dong ho.
Mệc nhiên AutoCAD, không chon Clockwise và góc 0 theo East.
Hình 2.6. Hộp thoai Drawing Units.
II.5. H½ SO TI L½ VÀ GIéI HAN BÃN VE
II.5.1. Hệ so ti lệ (Scale Factor)
Scale factor chính là mau so cúa tí lệ bán ve ta muon d%nh.
Ví dn: Bán ve tí lệ 1/10 thì Scale factor se là: Scale factor = 10
Scale factor không phái là một lệnh dộc lệp cúa AutoCAD mà nó se xuat hiện khi
ta thực hiện lệnh MvSetup.
II.5.2. Lệnh Mvsetup
Lệnh Mvsetup dùng de to chúc các van de bán ve như: chon hệ don v%, tí lệ
chung cho bán ve và kho giay ve hien th% trên màn hình ...
Ðe goi lệnh Mvsetup:
Tù dòng Command: Mvsetup
AutoCAD se hiện ra các thông báo sau: Initializing...
Enable paper space? [ No/Yes ]: N
Dòng này ta chon n, nghia là NO, ta chon không gian ta thwòng ve nhat.
Enter units type [ Scientific/Decimal/Engineering/Architectural/Metric ]: m
Dòng này yêu cau ta chon don v% cho bán ve, neu ta chon là m (Metric) thì một
don v% ta nhệp vào se twong úng vói 1 mm.
Hình 2.7a. Hộp thoai Mvsetup.
Enter the scale factor: 10
Dòng này yêu cau ta chon scale factor (tí lệ) bán ve, neu bán ve có nhieu tí lệ, ta
se chon scale factor là tí lệ có mau so lón nhat. Ví dn: Bán ve ta có 3 tí lệ: 1/1;
1/2; 1/10, ta se chon scale factor = 10.
Hình 2.7b. Hộp thoai Mvsetup.
Enter the paper width: 297 Dòng này yêu cau ta chon be rộng kho giay ve.
Enter the paper height: 210 Dòng này yêu cau ta chon chieu cao kho giay ve.
(Ban có the chon kích thwóc kho giay như phan trên)
Hình 2.7c. Hộp thoai Mvsetup.
II.5.3. Giói han bãn ve (Drawing Limits) (chon kích thwóc kho giay)
Giói han bán ve thực hiện lệnh LIMITS, là bon diem thuộc hai kích thwóc
ngang và doc (túc là hình chu nhệt) trong hệ toa dộ (WCS).
Giói han màn hình cung chi phoi các lệnh GRID và SNAP neu 2 lệnh này dwoc
mó. Giói han màn hình giúp ta có the kiem soát dwoc vùng ve, rat tiện loi trong
việc ve tn do de chuyen sang phan mem Word.
- Trên thanh Menu chính: Chon Format\Drawing Limits
- Nhệp vào tù dòng Command: Limits
Reset Model space limits:
Specify lower left corner or [ON/OFF] <0.0000,0.0000>:
J Specify upper right corner <420.0000,297.0000>:
297,210 J Trong dó:
+ ON: Kiem tra mien ve.
+ OFF: Bó qua kiem tra mien ve.
+ Lower left corner <0.0000,0.0000>: Xác d%nh toa dộ góc trái dwói màn
hình. Mệc d%nh cúa AutoCAD là toa dộ (0.0000,0.0000), ta có the d%nh lai toa dộ
này.
+ Upper right corner <420.0000,297.0000>: Xác d%nh toa dộ góc phái trên
màn hình <420,297> (kích thwóc kho giay, mệc d%nh 420x297), ta có the d%nh
lai toa dộ này.
Tùy theo tí lệ cúa bán ve và kho giay ve mà ta se thiet lệp lệnh LIMITS
thích hop. Góc phái trên giói han màn hình lúc này se bang: Kho giay nhân vói
mau so cúa hệ so tí lệ.
II.6. CÁC H½ THONG TOA Ðộ
II.6.1. Các biểu tượngcua hệ thong toa dộ
Hình 2.8a. Hệ toa dộ WCS
Hình 2.8b. Hệ toa dộ UCS
Trong AutoCAD, hệ thong toa dộ co d%nh goi là hệ WCS (World
Coordinate System) có goc toa dộ dệt tai goc (0,0), ó góc trái mien ve, biểu
tượngnày the hiện như hình. Hệ thong toa dộ dwoc goi là toa dộ tuyệt doi. Tù hệ
thong toa dộ này, neu ta thay doi v% trí goc toa dộ sang một v% trí mói, ta goi dó
là hệ thong toa dộ cúa ngwòi sú dnng UCS (User Coordinate System).
- Ðe hien th% biểu tượnghệ thong toa dộ UCS, ta thực hiện như sau:
Nhệp vào tù dòng Command: Ucsicon
Enter an option [ ON/OFF/All/Noorigin/properties ] <ON >: on
Trong dó:
+ ON: The hien biểu tượngUCS.
+ OFF: Không the hiện biểu tượngUCS.
Giáo trình Autocad 2D - 2007
2
0
+ All: AutoCAD the hiện biểu tượngtrong tat cá các Viewports dang hoat
dộng.
+ Noorigin: Luôn dệt UCS tai góc trái màn hình.
+ ORigin: Ðệt UCS tai goc toa dộ.
Chú ý: Ucsicon cung là bien hệ thong; neu Ucsicon = 1, “mó”; neu Ucsicon = 0,
“tat”; neu Ucsicon = 2, Ucs dệt tai goc toa dộ.
II.6.2. Ð%nh v% lai hệ thong toa dộ UCS
Việc d%nh lai hệ thong toa dộ UCS là rat can thiet, nhat là trong môi
trwòng 3D, chang han khi ta ve mái nhà, việc dwa UCS ve mệt phang mái nhà là
rat can thiet (z=0).
AutoCAD cung cap cho ta nhieu hình thúc d%nh v% lai hệ thong toa dộ, tùy
trwòng hop cn the mà ta vện dnng các tùy chon thích hop.
- Nhệp vào tù dòng Command: UCS
Khi UCS dwoc khói dộng, AutoCAD se dwa ra các tùy chon sau:
Command: UCS
Current ucs name: *WORLD*
Specify origin of UCS or [Face/NAmed/OBject/Previous/View/World/X/Y/Z/ZAxis]
<World>:
Trong dó:
Neu nhệp N xuat hiện dòng:
Specify origin of new UCS or [Zaxis/3Point/oBject/Face/View/X/Y/Z ] <0,0,0>:
+ Origin : Ð%nh lai diem goc toa dộ.
+ Zaxis : Cho phép d%nh lai toa dộ cúa trnc z.
+ 3point : Ð%nh lai hệ thong toa dộ bang 3 diem.
- Ðiem thú nhat : Ð%nh goc toa dộ.
- Ðiem thú hai : Ð%nh chieu dwong trnc x.
- Ðiem thú ba : Ð%nh chieu dwong trnc y.
+ Object : Chon một diem nào dó trên doi twong có san và dệt goc toa dộ
vào diem dó.
+ View : Ðệt hệ thong toa dộ thang góc vói diem nhìn.
+X
: Cho phép quay hệ thong toa dộ quanh trnc x.
+Y
: Cho phép quay hệ thong toa dộ quanh trnc y.
+Z
: Cho phép quay hệ thong toa dộ quanh trnc z.
+ Prev : Tró ve hệ thong toa dộ dã d%nh trwóc dó.
+ Restore: Goi lai hệ thong toa dộ dã lưu tru
+ Save : Lưu tru hệ thong toa dộ
+ Del
: Xóa bó hệ thong toa dộ dã lưu tru khi không muon sú dnng
nua. + ?
: Liệt kê các hệ thong toa dộ dã lưu tru
+ <World>: Tró ve WCS, mệc d%nh Neu không d%nh lai tao dô ban nhệp
vào chu W (World).
Giáo trình Autocad 2D - 2007
21
II.7. TOA Ðộ ÐIEM
AutoCAD xác d%nh v% trí doi twong theo hệ thong toa dộ Descartes và hệ
thong toa dộ cnc. Việc nhệp toa dộ vào AutoCAD có 2 hình thúc chính: Toa dộ
tuyệt doi và toa dộ twong doi.
II.7.1. Toa dộ tuyệt doi (Absolute coordinates)
V% trí diem dwoc xác d%nh cǎn cú vào diem goc cúa hệ thong toa dộ.
1. Vói hệ toa dộ Descartes. Toa dộ diem dwoc xác d%nh theo x và y;
- x: Khoáng cách theo trnc x cúa diem dang xét so vói goc toa dộ.
- y: Khoáng cách theo trnc y cúa diem dang xét so vói goc toa dộ.
Khi nhệp toa dộ theo dang này, thì giua x và y cách nhau một dau phay (,)
Thí dn: Khi can nhệp một diem A nào dó cách goc toa dộ 1 doan theo phwong x
là 10 don v% và theo phwong y một doan 20 don v% theo chieu âm trnc y, túc là
diem dó có toa dộ tuyệt doi (x= 10 ; y= -20), ta nhệp như sau:
From point: 10,-20 J
2. Vói hệ thong toa dộ cnc.
Toa dộ diem dwoc xác d%nh theo chieu dài cnc và góc cnc; giua chieu dài
cnc và góc cnc dwoc ngǎn cách bói dau nhó hon (<).
Thí dn: diem B can nhệp có chieu dài cnc là 65 (khoáng cách theo phwong x giua
0
diem dang xét và goc toa dộ) và góc cnc là 45 (so vói phwong ngang x), ta nhệp
như sau:
From point: 65<45 J
II.7.2. Toa dộ twong doi (Relative coordinates)
Toa dộ twong doi là toa dộ cúa diem dang xét so vói toa dộ cúa diem lien
trwóc dó, diem này AutoCAD goi là Lastpoint. Ðe báo cho AutoCAD biet ta
dang sú dnng toa dộ twong doi, ta phái thêm vào ký hiệu a còng: (@) trwóc khi
nhệp toa dộ.
Ví dn:
- Vói hệ toa dộ vuông góc (Descartes) (diem A(10,20) ké doan AB nam ngang có
dộ dài là 50, (diem A(10,20) nhệp như sau:
Command: lJ
LINE Specify first point: 10,20J
Specify next point or [Undo]: @50,0J
0
- Vói hệ toa dộ cnc: Ké doan AB có dộ dài là 65 và hop vói trnc x một góc 45
(diem A (10,20)
Command: lJ
LINE Specify first point: 10,20J
Specify next point or [Undo]: @65<45J
Ngoài việc xác d%nh diem bang cách nhệp toa dộ tù bàn phím, ta có the dùng
chuột de chí d%nh, di nhiên rat khó chính xác. Ðe khac phnc dieu này, AutoCAD
dã cung cap cho ta nhung công cn ho tro (Drafting tools).
II.8. CÔNG CU TRe GIÚP (Drafting Tools)
AutoCAD cung cap nhung công cn tro giúp ve de ta de dàng trong việc to
chúc cung như day nhanh toc dộ khi ve, bao gom các lệnh sau:
- Grid
: Gán mệt dộ lwói diem trên bán ve.
- Snap
: Gán bwóc nháy con tró.
- Coords : The hiện toa dộ trên màn hình.
- Ortho
: Che dộ thang góc.
Hình 2.9. Hộp thoai Drafting Settings
Grid, Snap và Ortho có the dwoc d%nh qua hộp thoai Drafting Settings như
hình trên.
Ðe goi Drafting Settings, ta có the chon một trong các cách sau:
- Nhệp vào tù dòng Command: Ddrmodes
- Tù Menu chính: chon Tools\ Drafting Settings …
II.8.1. Grid ( lwói )
Tao mat lwói cho bán ve, giúp xác d%nh toa dộ de dàng bang chuột hay
bang bàn phím. Ðe tat/ mó Grid, ta có the chon nhung cách sau:
- Nhệp vào tù dòng Command: Grid (roi chon On hay Off ).
- Chon Grid trong hộp thoai Drafting Settings.
Ta có the chon mac lwói theo dang vuông hay chu nhệt. Bang cách chon
trong hộp thoai Drafting Settings.
Mục Grid spacing: Chon giá trị Grid X và Grid Y.
II.8.2. Snap
Tao bwóc nháy con tró, một công cn xác d%nh diem twong doi chính xác,
thwòng dùng ket hop vói Grid trong việc ho tro ve.
Ðe tat/ mó Snap, ta có the chon các cách sau:
- Nhệp vào tù dòng Command: Snap (roi chon On hay Off ).
- Chon Snap trong hộp thoai Drafting Settings.
Sau khi khởi độngSnap, AutoCAD yêu cau xác d%nh các tùy chon sau:
Command: Snap J
Specify snap spacing or [ON/OFF/Aspect/Style/Type] <10.0000>:
Trong dó:
Một so tùy chon có ý nghia như Grid
+ Style: Loai Snap chuan.
II.8.3. Coords (Coordinate Display)
Tat/mó che dộ màn hình, dwoc dệt trong thanh trang thái (Status bar), nam
dwói dáy màn hình, Default là mó (On).
Thực hiện lệnh theo các cách sau:
- Nhap dúp vào ô the hiện toa dộ trên thanh trang thái
- Nhệp vào tù dòng Command : Coords( roi chon 1 (ON) hay 0 (OFF)
II.8.4. Che dộ thang góc (Ortho)
Tao nhung dwòng thang song song hay thang góc vói hệ trnc toa dộ. Thực
hiện lệnh bang các cách sau:
- Nhap dúp vào ô Ortho trên thanh trang thái
- Nhan F8
- Nhan Ctrl+L
II.9. Trình tn thiet lệp bãn ve kho A4 ngang
Sau khi mó chwong trình AutoCAD 2007. Tai dòng nhac Command ta
nhệp vào:
Command: LIMITS J. Ðệt giói han kho giay Reset
Model space limits:
Spesify lower left corner or [ON/OFF] <0.0000,0.0000> :
J Spesify upper riget corner <420.0000,297.0000>:
297,210 J Command : ZOOM J thu bán ve vùa trong
pham vi màn hình Specify corner of windaw, enter a scale
factor (nX or nXP) ,or
[All/Center/Dynamic/Extens/Previous/Scale/Window] <real time>: AJ
Regenerating model
Command: UNITS J Xác d%nh các don v% do
Xuat hiện hộp thoai Drawing Units thiet lệp các don v% như hình sau dó
nhan Direction xác d%nh hwóng bán ve như hình:
Hình 2.10. Hộp thoai Drawing Units
Command: LINETYPE J nap nét ve, dwòng tâm, dwòng khuat
Xuat hiện hộp thoai Linetype Manager
Chon Show all linetypes, chon Load và chon loai dwòng, nét. Chon OK
Hình 2.11. Hộp thoai linetypes.
- Command: LTSCALE xác d%nh tí lệ bán ve
Enter new linetype scale factor <1.0000>: 1.1
Regenerting model
- Command: DIMSTYLE dệt kieu kích thwóc
Xuat hiện hộp thoai Dimension Style Manager
+ Nhan vào nút New xuat hiện hộp thoai Create New Dimension Style. Ðệt tên
cho kieu kích thwóc trong hộp New Style Name
+ Nhan nút Continue hộp thoai xuat hiện. Chon thé Symbols and Arrows và chon
như hình (hoệc tuy ý khai báo theo yêu cau) chon tiep các thé khai báo như hình:
Hình 2.12. Hộp thoai Dimension Style Manager.
Hình 2.12a. Hộp thoai Dimension Style Manager.
Hình 2.12b. Hộp thoai Dimension Style Manager.