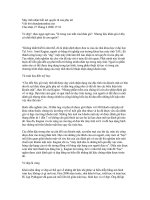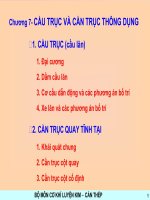Tài liệu máy cắt CNC Start CC m3 operation manual
Bạn đang xem bản rút gọn của tài liệu. Xem và tải ngay bản đầy đủ của tài liệu tại đây (8.64 MB, 69 trang )
CNC Cutting Controller CC‐M3 Manual
Beijing Flourishing Start Digital Technology Co., Ltd
5F Building 2, No.9 Shuangyuan Road, Badachu High‐tech Park, Shijingshan District, Beijing, China, 100041
Tel: +86 10 8890 9235; Mobile: +86 159 0106 9532; Email: ; Skype: henryhaozq
Catalog
Safety
Chapter 1 controller general introduction
1‐1 Installation dimension
1‐2 display
1‐3 keys
1‐4 USB port
1‐5 Switch power supply
1‐6 Replays
1‐7 Signal ports
Chapter 2 parts load
2‐1 load from Figures
2‐2 load from disk
2‐3 load from Edit
2‐4 restore parts cutting
Chapter 3 parts nest
3‐1 rotation
3‐2 mirror
3‐3 scale
3‐4 array
3‐5 nest
Chapter 4 parts cutting
4‐1 auto interface, figures display, operation display, state display
4‐2 manual interface
4‐3 preparation before cutting, cutting mode, speed limitation, kerf
4‐4 optional operation, torch movement, return, reset (fixed point), parts alignment, outline, simulation, start
point change, section, manual output
4‐5 operation during cutting
4‐6 operation after pause
Chapter 5 Settings
5‐1 speed
5‐2 system
5‐3 control
5‐4 craft
5‐5 figure
5‐6 machine
5‐7 configuration
5‐8 advanced parameter management
5‐9 save
Chapter 6 Edit
6‐1 edit function
6‐2 code instrument
6‐3 coordinate system
6‐4 G command
6‐5 M assistant function
6‐6 file manager
Chapter7 Diagnose
7‐1 diagnose
Appendix
1. Quick user guide
Safety notice
Please carefully read the manual before using the product. Here list some safety operation items, but they
can’t replace some safety operation rules from the country and the company.
Safety operation
Users must follow safety operation rules made by the country and the company.
Mechanical dangerousness
Operation and repair of automation equipment are a little dangerous and are careful. Please be far away from
the working equipment. Please control the equipment by correctly using the panel’s buttons. Don’t wear so
loose clothes when using and repairing the equipment.
High‐voltage dangerousness
Be careful of electric shock during operation. Please install the equipment according to its manual. Don’t touch
cables or wires after power on. Only professional maintenance personal can open the controller. When the
equipment has problems, power should be off and then repair.
Power isolation
Please check whether power is right (AC220V±15%).
You must need an AC stabilized‐voltage power if power is beyond the above range.
In some places there is no normal power, such as zero line and ground line are together or no zero line, an
isolation transformer must be used from 2‐phase/3‐phase AC380V to 2‐phase AC220V.
A lightning rod is also a must.
Working environment
The controller’s working temperature is 0‐40℃. If out of its working temperature, the controller probably
works worse. If the temperature is below 0℃, the screen will not display normally.
Relative humidity is 0‐85%.
Special protection is a must when working in high‐temperature, high‐humidity, and corrosive‐gas environment.
Don’t ask dusts, metal chips and others to go into the controller.
Controller connection
The controller’s input/output uses DC24V power (3A or over 3A) and the power can’t be used for other
electrical equipment. When the power is not connected and emergent stop and limit position are both valid,
the controller will in the state of emergent stop and limit position.
The connection line between the controller and the driver should be shielding wire.
Don’t plug in and plug out when power on.
Controller’s input/output line should connect well.
Good ground‐connection
All parts of the cutting machine and the controller should connect ground.
Controller’s ground wire diameter should be over 4 mm², and try to keep a shorter distance to the ground.
DC24V ground (‐) must break with ground.
Controller protection
Don’t ask dusts, metal chips and other materials to go into the controller so that it can’t normally work.
The controller’s LCD screen should be protected.
Others
The controller can use U disk and its format is FAT or FAT32
The controller has a manual.
If the controller damages because of abnormal operation, we are not responsible for maintenance.
Controller operation and maintenance
Only professional operators can use the controller.
Controller operation
Please use fingers to press buttons.
Please don’t change functions and parameters at random if you are not familiar with them.
Please feel free to let us know problems during operation.
Controller maintenance
When the controller can’t work normally, you need to check relative hardware or wire connection after power
off.
Don’t open the controller to repair without professional personnel.
Please feel free to let us know when the controller has problems.
Declaration
Controller guarantee instruction
Guarantee period: within 12 month after leaving our company.
Guarantee terms: during guarantee period any problems under normal operations.
During guarantee period, we charge for out of guarantee terms.
We charge for all problems out of guarantee period.
Following situations are beyond guarantee:
Any damage under abnormal operation or accident damage;
Damaged by plug in and out of the controller when power on;
Natural disasters;
Repair, disassemble, retrofit, etc. at random without our allowance.
Chapter 1 controller general introduction
Basic parameters
Processor: industrial ARM chip
Display: 10.4” color LCD
Input/output: 20 optoelectronic isolation input, 20 optoelectronic isolation output
Axis number: 2 axes, 4 axes are available
AD/DA: DA X 1
Communication: RS232 X 2, USB X 1
Pulse equivalence: electronic gear numerator, denominator set range: 1 ~ 65535
Store space: 4G
Installation dimension: 410 X 310 X 58 (mm)
Working temperature: 0℃ ~ +40℃
Store temperature: ‐40℃ ~ +60℃
1‐1 Installation dimension (same as model SH‐2200H)
1‐2 Display
10.4” true color LCD, resolution: 640*480
Front panel
1‐3 Keys
Function keys: specific function is up to the current interface. Esc is to cancel or back to the previous menu.
Cursor movement keys: to move the cursor or to move the figure when preview.
Letters keys: mainly to edit the program, or to operate in the auto and manual interfaces.
Fast operation:
1. To revise values, press
2. Usually
, then press
for confirm and linefeed.
to clear numbers.
3. When preview figures, Y to zoom in, Z to zoom out, G to restore.
Switches keys: manually turn on or turn off the external switches
Directions, speed adjustment, torch up/down keys
Up/down, edit, speed adjustment keys
torch up/down, or pageup/down when edit.
F+: speed up
F‐: speed down
Del: delete
Ins: insert
Enter: confirm
Start, pause keys
When preheat,
extend delay,
skip delay.
Upgrade key
press the key and turn on the controller, enter upgrade interface.
Multiple choices
Press the same key, different options display in cycle.
Section key: “pierce point” and “line number” display in cycle and automatically tip input range.
Break point key: 3 break points display in cycle and the first one is the latest one.
Mirror key: “X mirror”, “Y mirror” and “XY mirror” display in cycle.
Torch key: “torch A”, “torch B” and “torch A and B” display in cycle.
Return key: back to “part reference point” and “laser location point” if parameter setting has laser location.
1‐4 USB port
It’s better that U disk format is FAT and FAT32 format with small storage.
It’s better to save the program from the U disk to the controller to cut.
CC‐M3 USB transfer speed is 20 times as fast as SH‐2200H.
1‐5 Power switch
1‐6 Emergency stop switch
After press it, the running motors immediately stop and all output are closed. If there is emergency‐stop signal
before work, then there is no movement and output.
Note: when only use the switch as emergency‐stop function, need to connect input pin16 and pin23. If need
external emergency‐stop switch, should connect an external emergency‐stop switch normally‐closed contact
between pin16 and pin23.
1‐7 back panel
Input signal port: 25‐pin X 1
Output signal port: 25‐pin X 1
Communication signal port: 9‐pin X 1, RJ45 internet access X 1
Motor signal port: 9‐pin port X 2
Power port: 3‐pin plug
1‐8 Signal port
Output principle diagram
Input principle diagram
Input signal port definition
Diagnosis interface can check input port, and change the position of the input port and set the input signal
logic.
25‐pin port
Signal definition
Instruction
1
X + limit
Connect X axis + limit switch
14
X ‐ limit
Connect X axis – limit switch
2
Y + limit
Connect Y axis + limit switch
15
Y ‐ limit
Connect Y axis – limit switch
3
Arc strike success signal
Connect plasma power arc strike success signal
16
Emergency stop
Connect external emergency‐stop key
4
17
5
18
6
19
7
20
8
21
12
24
13
25
Pause
Start
Z + limit
Z ‐ limit
Close
Torch collision
X 0 point
Y 0 pint
Torch A in position
Torch B in position
24V +
24V +
24V ‐
24V ‐
Connect external pause key
Connect external start key
Connect Z axis + limit switch
Connect Z axis – limit switch
Connect external general switch
Connect the lifter collision check switch
X 0 mechanical origin
Y 0 mechanical origin
Connect torch A in‐position switch
Connect torch B in‐position switch
External DC24V+
External DC24V+
External DC24V ground
External DC24V ground
When choose “Use Outside Input” in Ctrl menu, the input definitions are partly different.
25‐pin port
Signal definition
Instruction
1
X + limit
Connect X axis + limit switch
14
X ‐ limit
Connect X axis – limit switch
2
Y + limit
Connect Y axis + limit switch
15
Y ‐ limit
Connect Y axis – limit switch
3
Arc strike success signal
Connect plasma power arc strike success signal
16
Emergency stop
Connect external emergency‐stop key
4
Pause
Connect external pause key
17
Start
Connect external start key
5
Manual direction X+
Connect X+ switch
18
Manual direction X‐
Connect X‐ switch
6
Manual direction Y+
Connect Y+ switch
19
Manual direction Y‐
Connect the Y‐ switch
7
Speed up
Connect speed up switch
20
Speed down
Connect speed down switch
8
Torch up
Connect torch up switch
21
Torch down
Connect torch down switch
12
24V +
External DC24V+
24
24V +
External DC24V+
13
24V ‐
External DC24V ground
25
24V ‐
External DC24V ground
Output signal port definition
Diagnosis interface can check input port, and change the position of the input port and set the input signal
logic.
25‐pin port
Signal definition
Instruction
1
M10
Gas/preheat
14
M12
Cutting oxygen/arc strike
2
M14
Torch A up
15
M16
Torch A down
3
M18
Low preheat
16
M20
Ignition
4
17
5
18
6
19
7
20
8
21
12
24
13
25
M22
M24
M32
M34
M36
M38
M40
M42
M44
M46
24V +
24V +
24V ‐
24V ‐
High preheat
Preheat
Low oxygen
Powder
Torch B up
Torch height control
Torch B down
Drill up
Drill down
Drill on
External DC24V+
External DC24V+
External DC24V ground
External DC24V ground
Communication signal port
CN1 (RJ45) communication port definition
Internet access
Signal definition
Instruction
1
+24V
24V +
2
TXD
Serial port signal
3
RXD
Serial port signal
4
5lin
Sub‐board communication
5
+5V
5V +
6
Jerk
External emergency stop
7
21VG
5V/24V ground
8
24VG
5V/24V ground
For connection of the remote control and the expansion board.
Motor signal port
Driver connection principle diagram of differential signal
Driver connection principle diagram of optical coupler (common anode) signal
Motor signal port definition
Motor 1 Port (9‐pin)
1
6
2
7
3
8
4
9
5
Motor 2 Port (9‐pin)
1
6
2
7
3
8
4
9
5
The motor signal is DC5V.
Signal definition
XD+
XD‐
XC+
XC‐
YD+
YD‐
YC+
YC‐
VCC
Instruction
X axis + direction
X axis ‐ direction
X axis + pulse
X axis ‐ pulse
Y axis + direction
Y axis ‐ direction
Y axis + pulse
Y axis ‐ pulse
5V+
Signal definition
XD+
XD‐
XC+
XC‐
YD+
YD‐
YC+
YC‐
VCC
Instruction
Dual‐drive X axis + direction
Dual‐drive X axis ‐ direction
Dual‐drive X axis + pulse
Dual‐drive X axis ‐ pulse
Dual‐drive Y axis + direction
Dual‐drive Y axis ‐ direction
Dual‐drive Y axis + pulse
Dual‐drive Y axis ‐ pulse
5V+
Chapter 2 load parts
2‐1 load from figure
Turn on CNC, press F6 Figure
There are 48 common parts, choose by direction keys and press F8 to confirm.
Press direction keys to choose parameters of the part, input values by number keys.
F1 Part: set the figure as part.
F2 Hole: set the part as hole type, some parts can’t change inner/outer outline (can’t change lead‐in/out line
direction).
F3 Rotate: input angle, positive number is anticlockwise, negative number is clockwise.
F4 Nest: nest part.
F5 Edit: load the part program in the edit area.
F6 Run: load the part and enter auto cutting interface.
F7 Commit: submit
F8 SaveAs: save current part program.
F4 Nest: after set parts size, nest the parts, including LnNo( line number), CoNo (column number), Ln Gap
(line gap), Co Gap (column gap), Offset (line offset), Safe Gap (between two parts to avoid wrong cutting), then
submit.
2‐2 load from Disk
Two methods:
1. press F5 Load in Auto interface.
F1 Disk: files in CNC disk.
F2 U Disk: files in U disk.
F3 View: preview the current file.
F4 Search: input file name and search it.
F8 OK: load the file.
Note: CNC only supports 1‐level folder, don’t set folder in the folder.
2. Press F2 Open in Edit interface
The difference of two methods is that if cut the part program from the Edit interface, it needs to go to Auto
interface.
2‐3 load from Edit
In the Edit interface edit G code program and save and go to auto cutting interface.
F1 New: create a new program edit area.
F3 View: preview program cutting path.
F4 Save: input file name and save to the local disk.
2‐4 restore part cutting
Cutting break, pause or power off
If there is a more urgent part to cut, then you can press Pause to stop the current cutting. Then continue the
previous cutting by “break point”.
If power off when cut, the controller can automatically record the current position and save break point, when
power on, continue the previous cutting by “break point”.
F3 BreakP (break point): display the file name of the latest breakpoint, (serial number).
Controller can record 3 latest break points of 2 files, press F3 again to display last break point till the first break
point. The controller automatically loads the file and preview figure and display the break point position.
Record rule:
a. Record two latest break points in the same file, when over two points, then the first point is covered.
b. cut a new file and have 2 break points, then the last point of last file is recorded.
Note:
1. If the program is not saved, then can’t restore cutting by “break point”.
2. Restore cutting by “break point” is useful when no machine coordination clearance and troch movement
and other operations, or torch position may be wrong.
Chapter 3 array parts
After load the part, it can be rotated, mirrored, zoomed or arrayed.
3‐1 rotate
In Auto interface, press F3 Rotate.
After input angle, press Enter, the part is rotated, positive value is anticlockwise, negative value is clockwise.
Press F3 again to cancel.
3‐2 mirror
Press F4 Mirror
X mirror, Y mirror and XY mirror display in cycle, press Enter to confirm. Press F4 to cancel.
3‐3 scale
Press F5 Scale
After input scale value, press Enter to confirm, press F5 to cancel.
3‐4 nest
Press F6 Nest
LnNo: the number of line.
CoNo: the number of column.
Ln Gap: line gap.
Co Gap: column gap.
Offset: line offset.
Note: 1. after set the line offset, the controller automatically limits the nesting width, the actual quantity is
smaller than input quantity.
2. the initial values of “line gap” and “column gap” are automatically calculated by the controller
according to the parts size, and can revise.
3‐5 Nest
Press F7 to Nest
F1 Add: add parts.
F2 Delete: delete parts.
F3 Ahead: change cutting sequence, a place in advance.
F4 Aback: change cutting sequence, a place back.
F5 Remove: move the part by direction keys.
F7 Refresh: display cutting sequence.
F8 Save: save part program.
L1 BoardL: plate length
L2 BoardW: Plate width
L3 Space: gap of parts
L4 Step: movement distance
L5 Rotate: rotation angle
Note: suggest to set plate size and distance of parts before add the part.
Add parts
Press F1 to Add