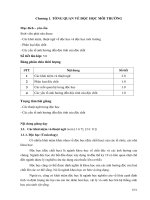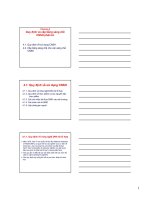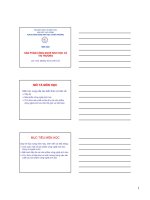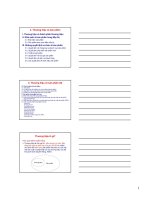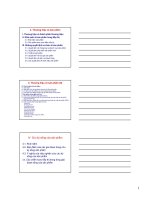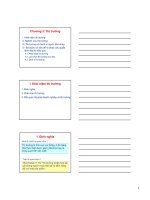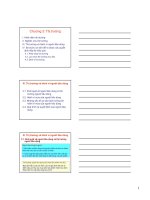Bài giảng micorsoft project 2013
Bạn đang xem bản rút gọn của tài liệu. Xem và tải ngay bản đầy đủ của tài liệu tại đây (4.49 MB, 289 trang )
MICROSOFT PROJECT 2013 VÀ ỨNG DỤNG TRONG
QUẢN LÝ DỰ ÁN XÂY DỰNG
Chương 1
BẮT ĐẦU LÀM VIỆC VỚI MICROSOFT PROJECT 2013
1.1 GIAO DIỆN CHƯƠNG TRÌNH
Từ phiên biển 2010, Microsoft Project (MP) sử dụng giao diện Fluent.
Hệ Menu và Toolbar trong các phiên bản MP2007 trở về trước được thay thế bằng hệ
thống các Ribbons.
Các Ribbons và các nhóm chức năng hoàn toàn có thể tùy biến được theo ý muốn của
người sử dụng. Các chức năng cũng có thể được tìm kiếm nhanh chóng bằng cách click
phải chuột vào đối tượng muốn tác động. Việc quan sát các bảng cũng như các biểu đồ
trong chương trình thuận lợi hơn các phiên bản trước nhờ việc sử dụng Zoom Slider.
Giao diện Microsoft Project 2013
CÁC RIBBONS TRONG MICROSOFT PROJECT 2013 BAO GỒM:
Ribbon Task: Chứa các chức năng tác động đến công việc.
Ribbon Resource: Chứa các chức năng tác động đến Tài nguyên.
Ribbon Project: Chứa các chức năng tác động đến dự án.
Ribbon View: Chứa các chức năng về hiển thị.
Ribbon Format: Chứa các chức năng về định dạng.
Các nút lệnh trên Ribbon có thể được gọi lên bằng bàn phím. Nhấn Alt, chương
trình sễ chỉ dẫn cách sử dụng phím tắt để truy cập các Ribbon.
1.2 MỘT SỐ TÙY BIẾN VỀ HIỂN THỊ
1.2.1 Tùy biến các Ribbons
1.2.1.1 Ẩn và làm xuất hiện lại các Ribbons .
Mục đích: Mở rộng màn hình → quan sát dể hơn.
Nhấp vào dấu mũi tên để ẩn các Ribbon.
Nếu muốn hiện Ribbon nào, ta nhấp lại vào Ribbon đó.
1.2.1.2. Tạo thêm các nhóm lệnh, nút lệnh trên Ribbon và tạo mới một Ribbon
Đổi tên Ribbon:
Ribbon file → Options → Hộp thoại Project Option chọn Customize Ribbon (hoặc chọn Ribbon
muốn tùy biến → chuột phải → Customize the Ribbon) → xuất hiện trang Customize the Ribbon→
chọn Ribbon muốn đổi tên → Rename.
Thêm các lệnh hoặc các nhóm lệnh:
• Mở trang Customize the Ribbon như trên.
• Trang Customize the Ribbon → New Group để tạo một nhóm lệnh mới.
• Chọn nhóm vừa tạo → chọn các chức năng trong Choose commands from → bấm Add
để them chức năng vào nhóm.
Người dùng cũng có thể tạo một Ribbon để truy cập nhanh các chức năng thường dung
bằng cách chọn New Tab trên trang Customize the Ribbon.
Ví dụ: tạo một Ribbon mới:
Ribbon “biểu đồ tài nguyên” do người dùng tự tạo
Cách thực hiện:
• Ribbon file → Options
→ Customize Ribbon → New Tab.
• Chọn vào Ribbon “New Tab” vừa
tạo trong mục Main tabs → Rename
→ nhập “Biểu đồ tài nguyên” → OK.
• Chọn vào NewGroup (Custom) trong Ribbon “Biểu đồ tài nguyên” → Rename → nhập
“Hiển thị” →OK.
• Trong mục Choose commands from → chọn Command not in the Ribbon → chọn lần
lượt các mục từ Display Cumulative Cost.. đến Dislpay Work Availbality → Add → OK.
Người dùng cũng có thể có thể loại bỏ bớt một chức năng, hoặc một nhóm các chức
năng sử dụng trên một Ribbon bằng cách lựa chọn vào một chức năng hoặc nhóm chức
năng và bấm Remove.
Để lấy lại Ribbon ban đầu của chương trình, trên trang Customize the Ribbon → nút
Reset → chọn vào Reset all customizations để lấy lại chế độ mặc định của toàn bộ các
Ribbon ban đầu hoặc Reset only selected Ribbon tab để lấy lại chế độ mặc định của
Ribbon đang được lựa chọn.
1.2.1.3. Tắt và bật lại một Ribbon
Trang Customize the Ribbon→ bỏ chọn vào Ribbon muốn tắt.
Muốn hiển thị Ribbon lại nào, thì chọn Ribbon đó.
1.2.2. Tùy biến thanh công cụ Quick Access
Người dùng có thể them hoặc bớt các chức năng trên thanh công cụ Quick
Access cho phù hợp với nhu cầu sử dụng.
Ribbon file → Option → chọn Quick Access Toolbar ( hoặc chon Ribbon bất kì →
chuột phải → chọn Quick Access Toolbar) → cách thêm các chức năng tương tự
như them các chức năng vào một Ribbon.
hoặc
Bấm mũi tên bên phải thanh Quick Access → Menu Customize Quick Access
Toolbar xuất hiện.
• Chọn hoặc bỏ các chức
năng theo ý muốn
(New, Open, Save,…)
• Thêm chức năng ta chọn More Commands → Chọn chức năng trong mục Choose
Command From → Add…
• Chọn vào Show Below the Ribbon để làm thanh công cụ xuất hiện phía dưới các
Ribbon.
1.2.3. Timeline
Timeline là tính năng mới có từ phiên bản MP 2010. Timeline là một thanh ngang có
điểm đầu thể hiện ngày bắt đầu dự án (start) và điểm kết thúc thể hiện ngày kết thúc dự
án (finish). Timeline cũng được dùng để trợ giúp người dùng quan sát các khung nhìn
được dể dàng thuận tiện.
Ở trạng thái mặc định, Timeline xuất hiện cùng khung nhìn Gantt Chart. Người dùng có
thể ẩn thanh Timeline để mở rộng màn hình:
• Ribbon View → nhóm Split View → bỏ chọn Timeline.
Người dùng có thể đưa một hoặc nhiều công việc trên Timeline để biết được thời gian
làm việc của các công việc so với thời gian tổng thể của toàn dự án hoặc để phục vụ các
mục đích khác như báo cáo thuyết trình:
• Chọn các công việc muốn đưa lên Timeline.
• Ribbon Task → nhóm Properties → Add to Timeline.
1.2.4. Thay đổi định dạng test
MP cho phép thay đổi định dạng chữ cho toàn bộ hoặc một mục nào đó trong chương trình.
o Ribbon Format → Chọn Test Styles.
• Item to change: chọn các
mục muốn đổi font.
• Chọn kiểu chữ trong font,
chọn kiểu trong Font style,
cỡ chữ trong mục Size.
• Chọn vào Underline nếu
muốn gạch chân chữ.
• Chọn vào Strikethrough
nếu muốn gạch ngang chữ.
• Chọn màu trong mục Color.
• Chọn màu nền trong background Color, Background pattern.
• Ok.
1.3. CÁC TRƯỜNG TRONG MICROSOFT PROJECT
1.3.1. Chèn thêm một trường
Khác với cột trong Excel, mỗi cột trong MP là một trường dữ liệu. Khi ta chèn vào cột, MP
sẽ hiển thị một danh sách các trường cho người dùng lựa chọn. Cách chèn:
Chọn vị trí muốn chèn.
Ribbon Format → Insert Column
→ danh sách trường xuất hiện để
người dùng lựa chọn.
1.3.2. Thay đổi trường và tiêu đề trường
Chọn trường muốn thay đổi.
Ribbon Format → ColumnSettings (nhóm Columns) → Field Settings (hoặc chuột phải →
Field Settings) → xuất hiện hộp thoại Field Settings.
Trong hộp thoại Field Settings:
• Nếu muốn thay đổi trường: Chọn lại trường mới trong Field Name.
• Nếu muốn thay đổi tiêu đề của trường: nhập tiêu đề mới vào mục Title.
• Chọn định dạng tiêu đề trong Align Title.
• Chọn định dạng dữ liệu trong Align data.
• Chọn bề trọng trường trong Width hoặc chọn Best Fit để bề rộng trường luôn chứ đủ nội
dung.
• OK.
1.3.3. Thay đổi bề rộng cột (trường)
Thay đổi bề rộng để chứa đủ thông tin dài nhất:
Thay đổi bề rộng bằng cách kéo đường phân chia cột:
Có thể di chuyển vị trí của một cột bằng cách chọn vào cột, rê chuột cho đến khi xuất
hiện 4 mũi tên kéo đến vị trí mới.
1.4. CÁC KHUNG NHÌN (VIEWS) TRONG MICROSOFT PROJECT 2013
Microsoft Project xây dựng sẵn 27 khung nhìn trợ giúp người dùng lập và theo dõi dự án:
Bar Rollup: khi dự án đã ở xa thời điểm hiện tại, khung nhìn sẽ giúp người dùng công việc
tổng bằng cách kéo phần đồ thị bên phải về thời gian dự án thực hiện.
Calendar: khung nhìn lịch, thể hiện trong một ngày, một tuần hay mọt tháng có những công
việc gì xảy ra.
Descriptive Network Diagram: Khung nhìn sơ đồ mạng với các thong tin chi tiết về quan hệ
giữa các công việc, tiến trình thực hiện công việc.
Detail Gantt: khung nhìn sơ đồ ngang với các thông tin chi tiết, thể hiện sự trược thời gian
của các công việc so với kế hoạch.
Gantt Chart: khung nhìn sơ đồ ngang, thường được sử dụng nhiều nhất trong MP. Được
dùng để quan sát công viêc, tạo nên lien kết giữa các công việc và quan sát tiến triển công
việc theo thời gian.
Gantt with Timeline: khung nhìn sơ đồ ngang (Gantt Chart) có thanh thời gian phía trên.
Levelling Gantt: sử dụng khi cân bằng tài nguyên, là khung nhìn tập trung thể hiện các
công việc bị trì hoãn.
Milestone Rollup: khung nhìn trợ giúp quan sát các công việc mốc, tương tự như khung
nhìn Bar Rollup, khung nhìn này rất hữu ích khi thời điểm thực hiện dự án xa với thời điểm
hiện tại.
Multiple Baselines Gantt: sơ đồ ngang với nhiều Baseline khác nhau trên cùng một đồ
thị với các màu khác nhau.
Network Diagram: khung nhìn thể hiện quan hệ giữa công việc hiện tại với công việc đi
trước và công việc phụ thuộc, có dạng gần giống sơ đồ mạng Network Diagram.
Resource Allocation: khung nhìn thể hiện tài nguyên quá tải.
Resource Form: khung nhìn thể hiện chi tiết một tài nguyên được sử dụng cho công việc
nào, khối lượng bao nhiêu.
Resource Graph: Biểu đồ tài nguyên dạng cột.
Resource Name Form: Một dạng biểu đồ tài nguyên.