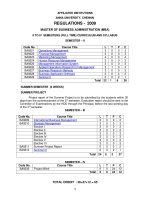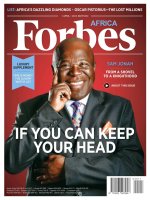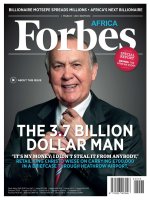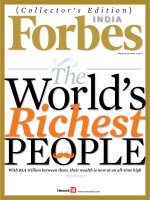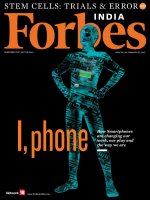HDSD habook full 20121205 v2
Bạn đang xem bản rút gọn của tài liệu. Xem và tải ngay bản đầy đủ của tài liệu tại đây (4.42 MB, 164 trang )
CÔNG TY CỔ PHẦN TIẾN BỘ QUỐC TẾ
IWB, DC, IRS
Máy chiếu
Kỹ Thuật Số
Hệ Thống
Âm Thanh
Hiteach, VR
English
Sách giáo
khoa điện tử
Hướng dẫn sử dụng
MÔ HÌNH LỚP HỌC THÔNG MINH AIC
Phần mềm giảng dạy Hiteach
Phần mềm VR ENGLISH
Phần mềm sách giáo khoa Điện Tử
© Advanced International Group of Companies
MÔ HÌNH KẾT NỐI THIẾT BỊ
Kết nối USB
Kết nối USB
Kết nối VGA
Kết nối USB
Kết nối jack
âm thanh 3.5
© Advanced International Group of Companies
MỤC LỤC
IWB, DC, IRS
Bảng tương tác thông minh IWB
1
1. Sản phẩm
2. Lắp đặt phần cứng (lắp treo tường)
1
1
Máy chiếu văn bản DC
5
1.
2.
3.
4.
5.
5
5
8
8
9
Sản phẩm
Giới thiệu sản phẩm
Kết nối với thiết bị hiển thị
Kết nối với máy tính
Chức năng các phím của điều khiển từ xa
Thiết bị trả lời trắc nghiệm IRS
10
1.
2.
3.
4.
5.
6.
10
10
11
11
13
14
Sản phẩm
Cài đặt phần mềm HiTeach
Kiểm tra kết nối qua giao diện cổng USB
Thiết lập kết nối IRS và điều khiển từ xa
Bắt đầu
Giới thiệu về bàn phím
Hệ thống âm thanh
Giới thiệu
17
Mô tả các bộ phận
17
1.
2.
3.
4.
5.
18
18
18
18
20
Bảng điều khiển trung tâm
Hiển thị pin điện
Module nhận không dây
Máy đọc kỹ thuật số với điều khiển từ xa
UH-815 Mic không dây cầm tay
© Advanced International Group of Companies
Sạc pin và hướng dẫn bảo dưỡng pin sạc
20
1. Phương pháp sạc pin
2. Hướng dẫn lắp pin và bảo dưỡng
20
21
Những lưu { trong quá trình lắp đặt và sử dụng
21
An toàn và bảo dưỡng
22
Thông số kỹ thuật
22
Máy chiếu Kỹ Thuật Số
Những hướng dẫn quan trọng về an toàn
25
Giới thiệu
29
Lắp đặt máy chiếu
36
Hoạt động
41
Menu hoạt động
61
Bảo Dưỡng
67
Phần mềm HiTeach
Giới thiệu về Hiteach
79
1.
2.
3.
4.
79
79
80
80
Tổng quan về Hiteach
Tính năng
Ứng dụng
Yêu cầu hệ thống
Cài đặt
82
© Advanced International Group of Companies
1. Chuẩn bị cài đặt
82
2. Cài đặt
3. Chương trình Hiteach
82
83
Thiết lập danh sách (Roster)
84
1.
2.
3.
4.
5.
84
84
85
86
87
Giới thiệu
Thiết lập thông tin giáo viên
Thiết lập thông tin lớp học/ khóa học
Thiết lập thông tin học viên
Thiết lập thông tin giới tính của học viên
Tính năng của phần mềm Hiteach
1.
2.
3.
4.
5.
Chế độ thuật sĩ (Mode Wizard)
Giao diện
Danh mục hệ thống (System Menu)
Chi tiết hệ thống thanh công cụ (Tool Bar Buttons)
Thay đổi đối tượng
88
88
89
92
95
103
Hoạt động của IRS
105
1.
2.
3.
4.
105
106
109
113
Tạo một hoạt động của IRS
Chế độ IRS
Bảng điều chỉnh IRS
Bàn phím điều khiển từ xa của giáo viên
Hiteach Report
114
Phần mềm VR English
Hướng dẫn cài đặt phần mềm
115
Các danh mục trong chương trình học
117
1. Màn hình chính của bài học
2. Thiết lập cho tùy chọn
117
118
© Advanced International Group of Companies
3. Màn hình chính của chương trình
4. Bắt đầu học theo chương trình
5. Cách học cho mỗi bước
118
119
120
Phần mềm Sách điện tử
Giới thiệu về Sách điện tử AIC
125
1.
2.
3.
4.
125
126
126
126
Tổng quan về Sách điện tử AIC
Tính năng
Ứng dụng
Yêu cầu hệ thống
Cài đặt
127
1. Chuẩn bị cài đặt
2. Cài đặt
3. Chương trình Sách điện tử AIC
127
127
129
Sách điện tử AIC Tiểu học
130
1. Giới thiệu
2. Giao diện lựa chọn sách
3. Giao diện đọc sách
130
130
132
Sách điện tử AIC Trung học cơ sở
134
1. Giới thiệu
2. Giao diện lựa chọn sách
3. Giao diện đọc sách
134
134
136
Sách điện tử AIC Trung học phổ thông
138
1. Giới thiệu
2. Giao diện lựa chọn sách
3. Giao diện đọc sách
138
138
140
© Advanced International Group of Companies
CÔNG TY CỔ PHẦN TIẾN BỘ QUỐC TẾ
Hướng dẫn cài đặt nhanh
IWB, DC, IRS
Bảng tương tác thông minh IWB
1. Sản phẩm
Ngoài hướng dẫn cài đặt nhanh chóng, trước tiên, hãy kiểm tra xem tất cả
các phần mềm và các phụ kiện phần cứng dưới đây đã được cung cấp đầy
đủ chưa. Nếu có phụ kiện nào chưa được cung cấp đủ, xin vui lòng liên hệ
với nhà phân phối
Bảng thông minh AIC
x1
Đĩa phần mềm x1
Mảnh gắn treo tường
x4
Vít x4
Vít nở x4
Cáp USB 6m x1
Bút x1
Bút chỉ điều chỉnh được
độ dài x1
Thẻ bảo hành x1
2. Lắp đặt phần cứng (lắp treo tường)
Khoan bốn lỗ để bắt vít trên tường với chiều cao phù hợp cho người sử dụng
(xem vị trí của các điểm A và điểm A’), với khoảng cách thẳng đứng giữa
điểm A và A’ là 125cm và khoảng cách song song giữa các điểm A và A là
100cm
1
© Advanced International Group of Companies
Lắp đặt bộ treo tường bắt đầu từ phía dưới của bảng (A’), và đặt vít nở vào 2
điểm A’ ở phía dưới, xem hình sau đây
Vị trí lắp đặt (A’)
Luồn đinh vít qua các mảnh gắn treo tường và đẩy nó lên phía
trên để gắn cố định
Vị trí lắp đặt (A)
Điều chỉnh ốc vít để cố định chiều cao theo vị trí ở phía dưới đã
được cố định
Treo bảng thông minh AIC: Thực hiện treo tấm bảng từ phía dưới lên trên.
Để hoàn tất việc treo bảng, chỉ cần cài chặt rãnh của khung bảng với bộ gắn
treo tường
© Advanced International Group of Companies
2
Điều chỉnh phạm vi chiếu: Sau khi hoàn thành treo bảng lên tường, điều
chỉnh phạm vi chiếu của máy chiếu để đảm bảo phạm vi chiếu phù hợp với vị
trí của cả hai bên trái, bên phải, phía trên và phía dưới
Cài đặt phần mềm HiTeach: Lựa chọn “Install HiTeach software” tương thích
với hệ điều hành máy tính của bạn và điền số serial được in trên đĩa
Cài đặt driver cho bảng thông minh AIC: Kết nổi bảng thông minh với máy
tính của bạn bằng cáp USB, và cài đặt trình điều khiển (driver) của bảng
thông minh AIC bằng cách lựa chọn “Install IWB driver”
3
© Advanced International Group of Companies
Hiệu chỉnh tương tác: Sau khi kết nói máy tính và càb đặt phần mềm Bảng
thông minh AIC cần phải hiệu chỉnh tương tác cho lần đầu tiên sử dụng. Biểu
tượng driver sẽ xuất hiện trong vùng thông báo ở phía bên phải của thanh
tác vụ (taskbar). Tùy chọn “calibration” và “exit” sẽ xuất hiện bằng cách
nhấp đúp chuột trái vào biểu tượng
Thực hiện định vị sau khi biểu
tượng “┼” xuất hiện bằng cách nhấn vào “calibration”
Sau khi hoàn tất cài đặt và thiết lập, mở đĩa CD phần mềm kèm theo và tham
khảo “Hướng dẫn hoạt động dễ dàng bảng thông minh AIC” và “Hướng dẫn sử
dụng HiTeach”.
© Advanced International Group of Companies
4
Máy chiếu văn bản DC
1. Sản phẩm
Ngoài sách hướng dẫn sử dụng, trước tiên bạn hãy kiểm tra xem các phụ
kiện phần cứng sau đã đầy đủ chưa. Nếu bạn phát hiện còn thiếu phụ kiện,
xin vui lòng liên hệ với nhà phân phối
Máy chiếu vật thể x1
Điều khiển từ xa x1
Dây nguồn x1 (Bao
gồm bộ chuyển đổi
nguồn)
Dây USB x1
Dây VGA x1
Túi đựng x 1
2. Giới thiệu sản phẩm
Các thành phần
Đèn Led
Cánh tay điều khiển
Ống kính
Bảng điều khiển
5
© Advanced International Group of Companies
Cổng giao tiếp trước và sau
Chức năng các phím điều khiển
Phím chức năng
SPLIT
Tách/ dừng hình
ảnh
FREEZE Dừng hình ảnh tạm thời
LED
Tắt bật đèn LED
RGB
Chuyển đổi tín hiệu
BRI
Giảm độ sáng
BRI+
Tăng độ sáng
TELE
Phóng đại hình ảnh
AUTO
Tự động điều chỉnh tiêu cự
WIDE
Thu nhỏ hình ảnh
AWB
Tự động điều chỉnh màu
sắc hình ảnh
On/off
© Advanced International Group of Companies
6
Sau khi kết nối thiết bị, nhấn “POWER” để khởi động DC, các
đèn chỉ báo sáng nhấp nháy. Khi không sử dụng DC thì nhấn
“POWER” để tắt thiết bị.
RGB: Lựa chọn đầu vào tín hiệu RGB
Nhấn phím “RGB” nhiều lần để chuyển đổi các tín hiệu đầu vào
RGB
Zoom: Điều chỉnh độ phóng
Điều chỉnh phím ZOOM để thay đổi phạm vi phóng đại của hình
ảnh hiện tại. “TELE” hoặc “WIDE”
Near – End: Điều chỉnh tiêu điểm
Nhấn phím “NEAR” hoặc “END” để điều chỉnh dần dần độ tập
trung (nét) của hình hiển thị
Split: Chia nhỏ
Bạn có thể nhấn “SPLIT” để chia một hình ảnh làm hai. Bên trái
là hình ảnh hiện thị thực tế, bên phải là hình ảnh được lưu trữ
tức thời ngay trước khi nhấn “SPLIT”. Nhấn “SPLIT” một lần nữa
để quay trở về trạng thái cũ.
Auto: Tự động
Tự động điều chỉnh tiêu điểm và cho ảnh hiển thị độ nét chuẩn.
Nhấn “AUTO” 3 giây để thay đổi độ phan giải 1280x1024;
1024x768 ….
Freeze: Đóng băng
Nhấn “FREEZE” để đóng băng các hình ảnh đang được chụp, tiện
cho việc quan sát cẩn thận. Nhấn “FREEZE” một lần nữa để hủy
bỏ
LED
Nhấn “LED” để mở/ đóng hệ thống đèn LED
AWB
Nhấn “AWB” để kích hoạt tự động cân bằng trắng
BRI: Điều chỉnh độ sáng
Nhấn “BRI+” để tăng độ sáng của ánh. Nhấn “BRI-“ để giảm độ
sáng của ảnh.
7
© Advanced International Group of Companies
3. Kết nối với thiết bị hiển thị
Cắm dây nguồn vào cổng “DC 12V” của máy chiếu vật thể ezVision, và chắc
chắn rằng công tăc nguồn phải chuyển sang chế độ “ON”
Kết nối dây cáp VGA với cổng “VGA OUT” của máy chiếu vật thể ezVision và
đầu còn lại kết nối với cổng “VGA IN” của máy chiếu hoặc màn hình hiển thị.
Đặt tài liệu cần hiển thị dưới ống kính và bắt đầu sử dụng. Nếu hình ảnh
chưa rõ, nhấn nút “AUTO” để tự động điều chỉnh tiêu cự; Nếu hình ảnh quá
bé hoặc to, nhấn nút “TELE” để phóng đại và nhấn nút “WIDE” để thu nhỏ
hình ảnh.
4. Kết nối với máy tính
Nếu bạn muốn sử dụng kết hợp máy chiếu vật thể ezVision với máy tính,
hãy nhớ là kết nối với máy tính thông qua dây cáp USB. Kết hợp chúng cùng
với việc sử dụng phần mềm Hiteach để sử dụng thêm ứng dụng.
© Advanced International Group of Companies
8
5. Chức năng các phím của điều khiển từ xa
SPLIT
SOURCE
BRI+/B.W/C
SHARP+/NEGA
AF
TELE
WIDE
LAMP
RESET
RED+/FREEZE
MIRROR
NEAR/FAR
TEXT
AWB
So sánh và dừng hình ảnh theo
thời gian thực
Chọn nguồn ra/ hình ảnh
Điều chỉnh độ sáng
Chuyển đổi màu sắc
Điều chỉnh độ sắc nét
Chuyển đổi dương bản/ âm bản
Tự động điều chỉnh tiêu cự, điều
chỉnh màu sắc, tự động cân bằng
trắng
Phóng đại
Thu nhỏ
Đóng/ mở đèn LED
Quay về cài đặt gốc của nhà sản
xuất
Tăng hoặc giảm màu đỏ của hình
ảnh hiển thị
Dừng hình ảnh của máy quay
Lật trái hoặc phải của hình ảnh
Điều chỉnh tiêu cự
Hiển thị văn bản
Tự động điều chỉnh màu sắc hình
ảnh
Trạng thái mặc định điều khiển từ xa của máy chiếu vật thể ezVision là đóng;
Xin hãy nhấn nút LED 3 giây để khởi động hoặc tắt ống kính máy chiếu vật thể
ezVision.
Sau khi hoàn tất cài đặt, mở đĩa phần mềm CD đi kèm và tham khảo sách hướng
dẫn sử dụng máy chiếu vật thể ezVision và hướng dẫn sử dụng phần mềm
Hiteach để sử dụng thêm ứng dụng.
9
© Advanced International Group of Companies
Thiết bị trả lời trắc nghiệm IRS
1. Sản phẩm
Ngoài hướng dẫn cài đặt nhanh chóng, trước hết hãy kiểm tra tất cả các
mục sau đây đã đầy đủ chưa. Nếu bạn tìm thấy những phụ kiện bị thiếu, xin
vui long liên hệ với các nhà phân phối
Bàn phím của
giáo viên x1
Bàn phím của học sinh
x Số lượng đã mua
Hộp đựng x1
Tuôc nơ vit
Thiết bị thu của IRS được tích hợp trong bảng thông minh AIC. Xin vui lòng
thiết lập các đường truyền của bộ thu để phù hợp với các đường truyền của bàn
phím. Bạn có thể tìm thấy đường truyền bên trong hộp chứa IRS.
2. Cài đặt phần mềm HiTeach
Đĩa phần mềm HiTeach đi kèm với bảng thông minh AIC, bạn có thể tìm thấy
nó bên trong thùng carton chứa bảng. Xin vui lòng bỏ qua bước này nếu
HiTeach đã được cài đặt.
Cài đĩa HiTeach vào ổ CD, hệ thống sẽ tự động chạy. (Nếu chương trình
không tự đồng chạy, xin vui lòng mở autorun.exe trong đĩa.)
© Advanced International Group of Companies
10
Chọn “Install HiTeach software” phù hợp với hệ điều hành của bạn, và điền
số seri trên vỏ đĩa
Sau khi hoàn thành viêc cài đặt, cài đặt PowerClick Addin theo phiên bản
Office được sử dụng trong máy tính của bạn, sau đó bạn có thể chỉnh sửa
hoạt động IRS trong PPT®.
3. Kiểm tra kết nối qua giao diện cổng USB
Bộ thu của IRS được tích hợp trong bảng thông minh AIC; sau khi hoàn
thành việc cài đặt của HiTeach, kết nối bảng với máy tính của bạn, và sau đó
thết lập các kênh thu
4. Thiết lập kết nối IRS và điều khiển từ xa
Thiết lập cổng kết nối USB
Chạy phần mềm HiTeach; sau khi vào
Interaction Mode để bắt đầu.
Mode Wizard, nhấp vào nút
Nhấn
trên thanh công cụ, và chọn System Setting, và kích vào nút IRS
Device Setting
11
© Advanced International Group of Companies
Kích hoạt hệ thống sẽ tự động tìm kiếm thiết bị nhận. Màu của cổng truyền
thay đổi từ đỏ sang xanh nghĩa là kết nối đã thành công
Bạn chỉ cần thiết lập các thiết bị nhận sau khi sử dụng lần đầu tiên. Nếu kết
nối thất bại, biểu tượng IRS trên thanh công cụ sẽ xuất hiện màu cam
kết nối thành công, nó sẽ xuất hiện màu xanh
, nếu
.
Thiết lập kênh thu
Sau khi hoàn thành việc thiết lập cho cổng giao tiếp, thiết lập
kênh thu để đảm bảo tương ứng với thiết bị từ xa một cách
chính xác. Kích
và nhập số của kênh bàn phím
Kiểm tra từ xa
Nếu bạn muốn kiểm tra xem các bàn phím có hoạt động bình thường
không, bạn chỉ cần ấn bất kz nút của bàn phím để kiểm tra ở vị trí
thiết lập của cổng COM, và số ID của bàn phím sẽ xuất hiện ngay lập
tức
© Advanced International Group of Companies
12
Thiết lập bàn phím giáo viên
Sau khi thiếp lập thiết bị thu IRS, thiết lập bàn phím giáo viên. Kích
giáo viên vừa thêm mới nhất hoặc kích
(MAC ID) ở mặt sau bàn phím giáo viên.
cho
để nhập 6 chữ số cuối cùng
5. Bắt đầu
Sau khi thiết lập, bạn có thể bắt đầu sử dụng IRS trong lớp học. Chọn
từ thanh công cụ để viết và kích
13
để thực hiện chức năng IRS
© Advanced International Group of Companies
Để có thêm nhiều thông tin chi tiết về chức năng phần mềm HiTeach,
xin vui lòng tham khảo hướng dẫn sử dụng HiTeach
6. Giới thiệu về bàn phím
Giới thiệu bàn phím của giáo viên
Bằng cách mua bàn phím của giáo viên, các giáo viên có thể thực
hiện việc điều khiển không dây nhiều chức năng chính của HiTeach;
mô hình và chức năng của mỗi nút được hiển thị dưới đây
Bắt đầu hoạt độngIRS
Mở hoặc đóng HiTeach
Hiện thống kê lập tức của IRS
Hiển thị thứ hạng của học sinh
Tới trang trước
Bắt đầu lại câu hỏi hiện tại
Chuyển đổi để xem thống kê IRS ngay lập tức
© Advanced International Group of Companies
14
Mở máy chiếu vật thể ezVision, ấn một lần nữa để chụp
và dán vào trang HiTeach
Mở công cụ chọn học sinh, bấm một lần nữa để chọn
Hiện hoặc ẩn khung bảng IRS
Đến trang tiếp theo
Thiết lập lai câu trả lời IRS
Hiển thị tình trạng trả lời của học sinh
Hiển thị tất cả lựa chọn của học sinh
Tạm dừng hoạt động IRS
Giới thiệu bàn phím học sinh
Người sử dụng có thể mua số lượng bàn phím của học sinh theo số
lượng học sinh lớp học
Liên quan tới giáo viên quản lý lớp học, tổ chức ghi lại báo cáo và hoạt động
IRS, xin vui lòng tham khảo hướng dẫn sử dụng HiTeach
15
© Advanced International Group of Companies