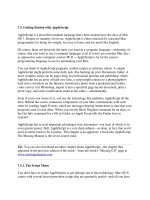Getting started with google drive
Bạn đang xem bản rút gọn của tài liệu. Xem và tải ngay bản đầy đủ của tài liệu tại đây (655.74 KB, 14 trang )
2018
Getting Started with
Google Drive
DAVID W. RACO
Contents
What is Google Drive? .................................................................................................................................. 1
How do I get access to Google Drive?....................................................................................................... 1
How much storage do I have in my Google Drive? ................................................................................... 1
Using Google Drive on the Web .................................................................................................................... 2
How to Get There...................................................................................................................................... 2
Navigating the Google Drive Web Interface ............................................................................................. 2
Uploading New Files and Folders .............................................................................................................. 3
Downloading and Deleting Files and Folders ............................................................................................ 3
Download Method 1: Preview the File and Download ......................................................................... 3
Download Method 2: Right-click and Download .................................................................................. 3
Deleting Files and Folders ..................................................................................................................... 4
Recovering Files and Folders from the Trash ............................................................................................ 4
Emptying the Trash ................................................................................................................................... 4
Organizing Your Google Drive ................................................................................................................... 4
Searching for Files ................................................................................................................................. 5
Moving Files .......................................................................................................................................... 5
Sharing and Collaboration......................................................................................................................... 5
Finding Shared Files .............................................................................................................................. 5
How to Share and Unshare Files ........................................................................................................... 5
Link Sharing Settings ............................................................................................................................. 6
Versioning ................................................................................................................................................. 7
Team Drives .............................................................................................................................................. 7
Accessing Team Drives .......................................................................................................................... 8
Creating Team Drives ............................................................................................................................ 8
Managing Team Drives ......................................................................................................................... 8
Using the Google Drive File Stream Client .................................................................................................... 9
How to Install the Google Drive File Stream Client................................................................................... 9
Navigating the Google Drive File Stream Client ........................................................................................ 9
Windows ............................................................................................................................................. 10
Macintosh ........................................................................................................................................... 11
How to Obtain the Google Drive Mobile App ............................................................................................. 12
What is Google Drive?
Google Drive is Google’s online cloud-based file storage product. It stores your files on Google’s servers
where they can be accessed from anywhere via the Internet, either through a web browser or through
synchronizing the files you need to your local devices.
How do I get access to Google Drive?
You automatically have access to Google Drive through your Southern Oregon University account. By
reading this document, you will learn how to access your SOU Google Drive through a web browser, on
your computer, and on your mobile devices.
If you would like to set up a personal Google Drive account for use outside of work, you need to register
for a free Google account at The process for accessing a personal
Google account is very similar to the process you will follow to access your SOU Google Drive, but this
handout only covers how to use your SOU Google Drive.
Do not store work-related data, especially if it contains student information, in your personal Google
Drive account or in any personal cloud storage account, such as Dropbox, as doing so may expose your
personal cloud storage account to subpoena should you ever be the subject of a legal investigation
pertaining to your position at SOU. Likewise, we strongly discourage you from storing personal data in
your SOU Google Drive account.
Files stored in your SOU Google Drive go away when you leave SOU. That means that any files within
your Google Drive that you have shared with colleagues will no longer be accessible to them after you
are gone. That is why the Information Technology department recommends that you use Team Drives
to share documents that must remain available to others after you leave. See Pages 7 and 8 for
details.
How much storage do I have in my Google Drive?
Your SOU Google Drive account provides you with unlimited storage, although we recommend that you
consult with your Computing Coordinator before uploading gigabytes of data in a single session, as
sometimes Google Drive has problems with processing large transfers of data in one upload.
Google provides their free account users with 15 GB of Google Drive storage as of January 2018. To view
Google’s current upgrade pricing for personal accounts, please visit
/>
1
Using Google Drive on the Web
How to Get There
You can access Google Drive’s web interface
from any device with an Internet connection
and a web browser by navigating your web
browser to . Be
sure to log in using your full SOU email
address so that Google redirects you to our
InsideSOU login page where you can enter
your SOU username and password.
You can also access your SOU Google Drive
by signing in to your SOU email account and
then clicking on the Google Drive icon under the speed-dial button in the top-right corner of the screen.
Navigating the Google Drive Web Interface
5.
6.
7.
8.
9.
1. New Button – Use
this button to create new
Google Documents and
new folders within your
Google Drive account, or
to upload files and folders
from your device.
2. Search bar – Use the search bar to search for
files within your Google Drive by file name, date,
collaborators, and more.
3. Drives Selector – My Drive is your personal
Google Drive associated with your unique SOU
account, whereas Team Drives are shared among
multiple persons in a team. These buttons enable you
to select which drive to view. By default your My
Drive is what you will see when you first load Google
Drive’s web interface.
4. Shared with me – Use this button to view those
files and folders that other people have shared with you outside of Team Drives. Files shared
with you through a Team Drive will not appear here.
Trash – Use this button to view your deleted Google Drive files and recover them if necessary.
Quick Access bar – This bar displays your recently accessed Google Drive files.
Files and Folders – This section of the screen displays the files and folders in your current view.
Layout Button – Use this button to change how Google Drive displays files to you within this
view. You can either view your files as a plain list, showing the file names in a vertical format, or
as a grid of thumbnails, which gives you a visible preview of your files’ contents.
Settings Button – Use this button to adjust your Google Drive settings or to download the
Google Drive File Stream client.
2
Uploading New Files and Folders
Using the
button, you can select to create a new
folder within your Google Drive or search your computer
for files or folders to upload using their respective upload
buttons.
In addition to using the upload buttons in menu above, you
can upload files and folders from your computer by
dragging and dropping them from your computer into the
Google Drive window in your web browser, which will
initiate the upload.
Whenever you upload a file to Google Drive, the original
copy on your device will remain since you are uploading a
copy of the file, not the original file itself.
When the upload begins, you should
see a small popup window in the
bottom-right corner of the Google Drive
window. This popup window will display
details about your upload and will
provide you with an estimate of how
long it will take Google Drive to
complete the upload. You can cancel
the upload at any time by clicking the CANCEL button within the popup window.
Downloading and Deleting Files and Folders
Google Drive is capable of displaying most file types within your web browser, enabling you to preview
them without having to download the file first, but Google Drive does not enable you to edit your files
from the web interface (with the exception of your Google Docs, Google Sheets, and Google Slides), so
you will need to download your files or folders in order to edit them. There are two simple ways that
you can download your files.
Download Method 1: Preview the File and Download
This method only works with files. Double-click on the file in your Google Drive that you want to
download in order to preview it. When the preview overlay appears, look for the download button in
the top-right corner of the screen. It will look like the highlighted icon below:
Clicking the download icon will prompt your web browser to download the file.
Download Method 2: Right-click and Download
This method works with both files and folders. Right-click on the file or folder in your Google Drive that
you want to download and then select
from the menu. Your web browser will proceed
3
to download the file. Please note that Google Drive downloads folders as .zip files, which you need to
extract on your computer before you can view the files. If you need help with unzipping your download,
contact your Computing Coordinator.
Deleting Files and Folders
To delete files and folders from your Google Drive,
right-click on the file or folder that you want to delete
and then select
from the menu. You will
not be prompted for confirmation, but you can undo the action immediately by clicking on the Undo
button that will appear in the bottom-left corner of your screen, or you can recover the item later from
your Trash folder.
Recovering Files and Folders from the Trash
Deleted items remain in your Trash folder until you decide to empty the Trash, so you do not need to
worry about them going anywhere. If you need to restore a file from your Trash, click on the
button in the navigation menu, then right-click on the file or folder that you want to
recover and select
Drive.
. This will return the file or folder to its original location in your Google
Emptying the Trash
You can empty the Trash by looking for the Empty Trash
button in the top-right corner of the screen when you are
within the Trash folder. You may want to do this to reclaim
storage space, but since your SOU Google Drive account is
unlimited in storage, there is no need to empty the Trash in
your SOU Google Drive unless you want to ensure that
something cannot be recovered.
Once you have deleted an item out of your Google Drive’s Trash folder, there is no way for the SOU
Information Technology department to recover it, nor will Google help you recover it.
Organizing Your Google Drive
Within any view in Google Drive, you can sort how your files are listed in ascending or descending order
by name or date using the Name and Last modified buttons.
4
Searching for Files
If you need to find a file in a hurry, or you do not remember where you saved it within your Google
Drive, you can use the Search Bar to find it. By clicking on the down arrow at the rightmost edge of the
Search Bar, you can expose several useful advanced search features.
Moving Files
Google Drive’s web interface supports dragging and dropping files and folders into other folders, but
sometimes you will need to move your files and folders around using the right-click menu. With any
number of items selected, right-click on one of the items and select
from the menu.
You may have to use the back arrow in the move window in order to navigate to a higher-level folder.
Once you have selected a destination, click
to finish the move. You can also use the small
folder icon in the bottom-right corner of the move window to create a new folder within the current
folder that you have navigated to.
Sharing and Collaboration
Finding Shared Files
You can easily locate all of the files and folders that have been shared with you by clicking on the
link in the navigation window in the left-hand side of the screen. If you need to
narrow it down further, I recommend using the Search Bar to search for the file’s name or the name of
the person who shared it with you. If you want to make a particular shared file or folder easier to locate,
you can right-click on it and select
folder within your My Drive.
from the menu to create a link to that file or
How to Share and Unshare Files
With any number of items selected in your Google Drive, you can share them by right-clicking and
selecting
from the menu. That will bring up the basic Sharing Window, which is fine to use
when you intend to share a file with a few recipients quickly using the default sharing settings. (The
default settings will give only those people you list, and no one else, edit rights to the shared files.) Click
on the Advanced button in the bottom-right corner of the basic Sharing Window to reveal the advanced
options.
5
1. Link to Share – This is a direct link to
your file or folder in Google Drive.
Send it to someone to share it with
them.
2. Link Sharing Settings – This is where
you control who can access your file
or folder using the sharing link. See
the next page for more details.
3. Expiration Date – Use this button to
set an expiration date on someone’s
permission to access your file or
folder.
4. Permissions – Use this button to
modify what this person can do with
your file or folder. Options include:
Can View, Can Comment (and view),
and Can Edit (and comment and
view).
5. Unshare Button – Use this button to
revoke someone’s access to your file
or folder.
6. Invitation Field – Use the invitation field and the permissions button next to it to grant new
people access to your file or folder.
7. Permissions Control – Use these checkboxes to fine-tune control what people can do with your
file or folder.
Link Sharing Settings
The Link Sharing Settings page enables you to control how broadly your direct sharing link is accessible
and how searchable your file or folder is to others. The options from most secure, least accessible up to
most accessible, least secure are:
1. Off – Only people whom you have specifically shared your document with can use the link to
access it. Nobody else can access it or search for it, even if they have received the link from
someone.
2. Anyone at SOU with the link – If somebody has the link and is a member of SOU, they can
access your document, but they cannot search for it. This is a great option if you want people to
be able to forward your link to other people at SOU but you don’t want it to be searchable or
accessible to persons outside of the university.
3. Anyone at SOU – If somebody is a member of SOU, they can search for you document and
access it without even needing the link.
4. Anyone with the link – If somebody has the link, they can access your document, but it is not
searchable.
5. Public on the web – Your document is fully searchable and accessible to anyone on the Internet.
You should avoid this setting unless you have a specific reason to share your document with the
entire world.
6
Versioning
version of your file indefinitely (see below).
Google Drive supports versioning, which means it
will track recent changes to your files and let you roll
back to an earlier version of your document. As of
January 2018, you can go back 30 days in time to
recover a previous version of your files, although
there is a way to tell Google to retain an older
When uploading a file using the web interface that matches a filename that is already in your Google
Drive—even if it is not in the same folder—you will be presented with the version number of the
document in the upload status window along with a button that enables you to keep the file as a
separate file if you prefer that solution. If you decide to keep the file as a separate file, Google Drive will
rename it to avoid a conflict with the original file by appending a number to the end of the filename.
To view the versions that Google Drive has saved for one of your files, right-click on it and select
from the menu.
On the Versions Screen for that file, you can upload another version of the file directly, you can
download or delete old versions of files, or you can tell Google Drive to keep the file forever.
Google Drive uses a confusing pair of icons for the “Keep forever” function. It can appear as though
the button for turning on “Keep forever” indicates that Google is already keeping the file forever, but
that is not the case.
is the button you will see when Google Drive is not yet keeping the file forever.
You have to click that button in order to tell Google Drive to save the file indefinitely.
is the button you will see when Google Drive is already keeping the file forever.
Clicking that button tells Google Drive to stop saving the file indefinitely.
Team Drives
Team Drives are separate from your personal Google Drive account, which is contained under My Drive,
and are an ideal location to store files and folders that must be shared persistently with an entire team,
regardless of turnover, because items in Team Drives are not tied to any one person’s account.
Everything that you can do within your My Drive you can do within a Team Drive, and Google Drive
works exactly the same in both locations—the only difference is that your Team Drive files are not tied
directly to your account.
7
If you are a department chair or division director, please let your Computing Coordinator know if a
departing employee from your area needs to have his or her Google Drive files transferred to a Team
Drive or another employee’s Google Drive to avoid losing that data when we decommission the
departing employee’s account!
Accessing Team Drives
To access your Team Drives, click on the Team
Drives icon in the Drives Selector area of the
Google Drive web interface. This will take you to
the Team Drives overview page where you can
view and access each Team Drive that you are a
member of. You can also click the arrow next to
the Team Drives icon to access your Team Drives
from a dropdown menu.
Creating Team Drives
To create a new Team Drive, either click on the
or right-click on the Team Drives icon and select
button within the Team Drives overview page
from the menu that appears.
Managing Team Drives
To review your Team Drive’s members
and their permissions, or to add
members, click on your Team Drive’s
name just below the search bar after you
have selected the Team Drive and then
select the appropriate option from the
dropdown menu, or right-click on your
Team Drive’s name underneath the Team
Drives icon to access the same menu. This
menu is also where you go to view your
Team Drive’s trash or to delete your
Team Drive.
You can set permissions for each person in your team by selecting the
option.
By default, all team members are invited to your Team Drive with full access, but you can restrict access
as necessary.
8
Using the Google Drive File Stream Client
The second way to access the contents of your Google Drive account is through the Google Drive File
Stream client, which runs on your computer and makes your files available to you locally on your hard
drive, or as though the files were on your hard drive (more on that distinction below).
How to Install the Google Drive File Stream Client
Log in to your Google Drive web interface, click on the Settings
button (refer to “Navigating the Google Drive Web Interface”
section earlier in this handout), and then select Download
Drive File Stream for Windows/Macintosh. Google should
detect which platform you are on and will make the correct
download file available to you. Save the file to a folder on your
computer, then launch it and install it as you would any piece
of software. If you need assistance with installing Google Drive
File Stream, contact your Computing Coordinator.
As of January 2018, there is a known critical incompatibility between Google Drive File Stream and
Macintosh OS High Sierra that will cause your Macintosh to freeze up when running the software. If
you know or suspect that you are using Macintosh OS High Sierra, please contact your Computing
Coordinator before attempting to install the Google Drive File Stream client.
Navigating the Google Drive File Stream Client
The Google Drive File Stream Client makes all of your Google Drive files and folders available to you on
your computer as though they were all present on your hard drive, but in reality, the Google Drive File
Stream client intelligently downloads them to your computer in real time, right when you need them.
This greatly reduces how much disk space you need to use, to the extent that it becomes possible to
access a much larger volume of data than your hard drive can even store.
The Google Drive File Stream client does cache some of your files locally in order to present them to you
speedily, but it will intelligently manage the size of that cache. In my testing, there was no noticeable
delay in opening a large file (about 300 megabytes in size) while connected to our campus network, but
if you are using a slow Internet connection, you may notice a delay. In the coming section “How to Make
Files Available Offline,” you will learn how to force Google Drive File Stream to download a permanent,
synchronized copy of your data to your computer, which will enable you to access that data immediately
regardless of your Internet connectivity.
To make files that have been shared with you, but not through a Team Drive, available in Google Drive
File Stream, you must first save those files to your own Google Drive account by right-clicking on them in
the Google Drive web interface and then selecting
from the menu. This will
create a link to that file within your Google Drive account, not a separate copy. It will also cause Google
Drive File Stream to make that file available to you on your devices. Rest assured that your collaborators
9
will see any changes that you make to the file on your device. If you want to create a separate, personal
copy of a file that has been shared with you, just save the file with a different name within your My
Drive. The new file will be uploaded to Google Drive as your file to work with exclusively, unless you
decide to share it with someone later. It will not inherit the sharing permissions of the original file.
Windows
The Windows version of the Google Drive File Stream client,
once installed, will place a small icon in your taskbar to indicate
that it is running, and it will create a new drive on your
computer called Google Drive File Stream (G:). You can access this “virtual drive” as though it were a
permanently connected flash drive. NOTE: If you already have a drive attached to your computer that
has been assigned the G: label, the Google Drive File Stream drive will appear with a different drive
letter.
Under the G: drive, you will be presented with a subfolder called My Drive and also one for your Team
Drives. Both function the same, but for the purposes of this handout I am only going to cover My Drive.
Under your My Drive, you will find the root contents of your Google Drive account—in other words, an
overview of all of your top-level files and folders. You can work with these folders and files just as
though you were working with folders and files on a flash drive. You can move files, create new folders,
rename items, and add new files and folders to your Google Drive just by placing them anywhere within
your My Drive folder.
If you want to see the status of any uploads or downloads
that Google Drive File Stream is working on, just click on the
taskbar icon and it will display a window with what it is
working on and which files it recently synchronized to your
account or to your hard drive.
Within your My Drive folder, any items that
feature a green checkmark icon are available
locally on your hard drive, meaning that you
have already told Google Drive File Stream to
make them available offline. Items featuring a
blue cloud icon will be downloaded to your
computer when you open them—they are not
available offline.
10
How to Make Files Available Offline
In the Windows version of Google Drive File Stream, you can make any number of files or folders
available offline by right-clicking on however many of them you have selected, then hover your mouse
pointer over Drive File Stream in the options menu (or click on it) and select “Available offline” when it
appears in the final menu. To undo making a file available offline, repeat the same process but select
“Online only” from the final menu.
Macintosh
The Macintosh version of Google Drive File Stream,
once installed, will place a small icon in your
Macintosh’s status menu to indicate that it is running, and it will create a drive on your computer called
Google Drive. You can access this “virtual drive” as though it were a permanently connected flash drive.
Under the Google Drive, you will be presented with a subfolder called My Drive and also one for your
Team Drives. Both function the same, but for the purposes of this handout I am only going to cover My
Drive.
Under your My Drive, you will find the root contents of your Google Drive account—in other words, an
overview of all of your top-level files and folders. You can work with these folders and files just as
though you were working with folders and files on a flash drive. You can move files, create new folders,
rename items, and add new files and folders to your Google Drive just by placing them anywhere within
your My Drive folder.
11
If you want to see the status of any uploads or downloads
that Google Drive File Stream is working on, just click on the
status menu icon and it will display a window with what it is
working on and which files it recently synchronized to your
account or to your hard drive.
Within your My Drive folder, any items that
feature a green checkmark icon are available
locally on your hard drive, meaning that you
have already told Google Drive File Stream to
make them available offline. Items featuring a
blue cloud icon will be downloaded to your
computer when you open them—they are not
available offline.
How to Make Files Available Offline
In the Macintosh version of Google Drive File Stream, you can make any number of files or folders
available offline by right-clicking (or CTRL-clicking) on however many of them you have selected, then
hover your mouse pointer over Drive File Stream in the options menu (or click on it) and select
“Available offline” when it appears in the final menu. To undo making a file available offline, repeat the
same process but select “Online only” from the final menu.
How to Obtain the Google Drive Mobile App
A detailed how-to guide for using the Google Drive app on Android and iOS is beyond the scope of this
handout, but you can get started by visiting the webpages linked below.
Download Google Drive for Android:
/>Download Google Drive for iOS:
/>How to Use Google Drive for iOS and Android:
Navigate to and select either Android or iPhone &
iPad from the tabs above the instructions.
12