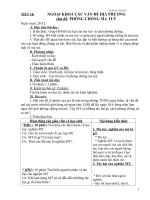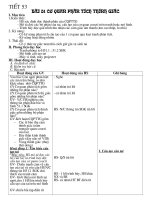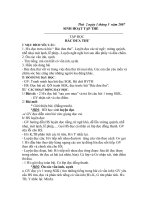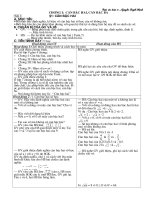giáo án tiết 3,4
Bạn đang xem bản rút gọn của tài liệu. Xem và tải ngay bản đầy đủ của tài liệu tại đây (218.12 KB, 5 trang )
Chương 1 Sử dụng chương trình bản tính Microsoft Excel
Bài 2. LẬP BẢNG TÍNH
I. Mục tiêu:
- Biết được các kiểu dữ liệu của Microsoft excel
- Biết cách nhập dữ liệu vào bảng tính
- HS phải nhập đúng và chính xác công thức và hàm của Microsoft excel
- Biết cách đều chỉnh độ rộng cột và độ cao của hàng
II. Chuẩn bị:
* Giáo viên:
- Giáo án giảng dạy
* Học sinh:
- Vở ghi chép
III. Các hoạt động dạy học:
Thời gian Hoạt động của giáo viên Hoạt động của học sinh
5’ Hoạt động 1: Ổn định lớp, tổ chức tình huống học tập
- Ổn định lớp
- Tổ chức tình huống học tập: Ở tiết trước các em đã biết
cách khởi động, biết được cấu trúc của bảng tính. Như
vậy để nhập dữ liệu , nhập công thức hay hàm cho bảng
tính thì các em phải làm sao? Tiết học hôm nay giúp các
em làm điều đó.
- Ổn định lớp
- Lắng nghe
60’ Hoạt động 2: Các kiểu dữ liệu và cách nhập dữ liệu cho bảng tính
15’
1. Các kiểu dữ liệu trong bảng tính: Microsoft Excel tự
động nhận diện kiểu dữ liệu khi các em nhập dữ liệu vào.
Công việc của các em là xác định đúng kiểu dữ liệu để
tiện cho việc tính toán và định dạng.
1* Dữ liệu kiểu số
Khi nhập vào số bao gồm: 0..9, +, -, *, /, (, ), E, %, $
thì số mặc nhiên được canh lề phải trong ô. Excel sẽ
hiểu dữ liệu kiểu số khi bạn nhập dữ liệu kiểu số đúng
theo sự định dạng của Windows (ngày và giờ cũng được
lưu trữ như một trị số), ngược lại nó sẽ hiểu là dữ liệu
kiểu chuỗi.
- Dữ liệu dạng số (Number)
Để đặt quy định về cách nhập và hiển thị số trong
Windows: chọn lệnh Start/Settings/Control Panel/
Regional and Language Options/ Chọn lớp Number:
- Lắng nghe và ghi chép
- Lắng nghe và ghi chép
- Lắng nghe và ghi chép
Trang 1
Chương 1 Sử dụng chương trình bản tính Microsoft Excel
15’
11. Dấu phân cách thập phân.
22. Số chữ số thập phân.
33. Dấu phân cách hàng nghìn.
44. Số số hạng nhóm hàng nghìn.
55. Dấu phủ định (số âm).
66. Định dạng số âm.
77. Định dạng số thực nhỏ hơn 1.
88. Dấu phân cách tham số hàm.
99. Hệ thống đo lường.
- Dữ liệu dạng ngày (Date)
Microsoft Excel sẽ hiểu dữ liệu kiểu Date khi ta
nhập vào đúng theo sự qui định của Windows mặc nhiên
là tháng/ngày/năm (m/d/yy). Ngược lại Excel sẽ hiểu là
kiểu chuỗi. Mặc nhiên dữ liệu kiểu Date được canh
phải trong ô.
Dữ liệu kiểu Date được xem như là dữ liệu kiểu số
với mốc thời gian là ngày 1/1/1900 (có giá trị là 1), ngày
22/1/1900 có giá trị là 22, …
Để kiểm tra và thay đổi qui định khi nhập dữ liệu
kiểu Date cho Windows: chọn lệnh Start/ Settings/
Control Panel/ Regional and Language Options/ Chọn
lớp Date, khi đó xuất hiện hộp thoại:
- Lắng nghe và ghi chép
Trang 2
Chương 1 Sử dụng chương trình bản tính Microsoft Excel
7’
3’
15’
11. Dạng hiển thị ngày/tháng/ năm.
22. Nhập vào dấu phân cách ngày, tháng, năm.
33. Dạng ngày tháng đầy đủ.
- Dữ liệu dạng giờ (Time)
Microsoft Excel sẽ hiểu dữ liệu kiểu Time khi ta nhập vào
đúng theo sự qui định của Windows mặc nhiên là
giờ:phút:giây buổi (hh:mm:ss AM/PM). Ngược lại Excel
sẽ hiểu là kiểu chuỗi. Mặc nhiên dữ liệu kiểu Time được
canh phải trong ô.
Dữ liệu kiểu Time cũng được xem như là dữ liệu
kiểu số. 0:0:0 có giá trị là 0, 24:0:0 có giá trị là 1, 36:0:0
có giá trị là 1.5, …
Khi nhập dữ liệu kiểu Time, có thể bỏ qua tên buổi (AM/
PM)
Ví dụ: 16:30:36 có thể nhập là 16:30:36 hoặc
4:30:36 PM
- Dữ liệu kiểu chuỗi (Text)
Khi nhập vào bao gồm các ký tự chữ và chữ số.
Mặc nhiên dữ liệu kiểu chuỗi sẽ được canh lề trái
trong ô.
Lưu ý: Chuỗi xuất hiện trong công thức thì phải được đặt
trong dấu nháy kép “ ”.
- Dữ liệu kiểu công thức (Formula)
Microsoft Excel sẽ hiểu dữ liệu kiểu công thức khi ta
nhập vào bắt đầu bằng dấu =.
Đối với dữ liệu kiểu công thức thì giá trị hiển thị trong ô
không phải là công thức mà là kết quả của công thức đó
(có thể là một trị số, một ngày tháng, một giờ, một chuỗi
hay một thông báo lỗi). Công thức được xem như là sự
- Lắng nghe và ghi chép
- Lắng nghe và ghi chép
- Lắng nghe và ghi chép
Trang 3
Chương 1 Sử dụng chương trình bản tính Microsoft Excel
5’
kết hợp giữa các toán tử và toán hạng.
+ Các toán tử có thể là: +, -, *, /, &,^, >, <, >=, <=, = ,<>.
+ Các toán hạng có thể là: hằng, hàm, địa chỉ ô, địa chỉ
vùng
Ví dụ:
=SQRT(A1)+10*B3
=RIGHT(“Microsoft Excel”)
=MAX(3,-7,0,SUM(A2:A10))
Nếu trong công thức có nhiều dấu ngoặc thì qui tắc tính:
Ngoặc trong tính trước, ngoặc ngoài tính sau.
Trong ngoặc tính trước, ngoài ngoặc tính sau.
Bên phải tính trước, bên trái tính sau.
12. Cách nhập dữ liệu vào một ô
- Đưa con trỏ ô đến ô cần nhập.
- Nhập dữ liệu vào.
- Nhấn ENTER, hủy bỏ dữ liệu đang nhập bằng phím
Esc.
Ghi chú: Muốn hiệu chỉnh dữ liệu đã nhập ta chuyển
con trỏ ô đến ô cần hiệu chỉnh rồi nhấn phím F2 hoặc D_Click
vào ô cần hiệu chỉnh rồi tiến hành hiệu chỉnh dữ liệu.
- Lắng nghe và ghi chép
15’ Hoạt động 3: Nhập công thức và nhập hàm cho bảng tính, Thay đổi độ rộng của
cột và độ cao của hàng
1. Nhập công thức và nhập hàm:
a. Nhập công thức
Có hai cách nhập công thức
Ví dụ: để nhập công thức = A2+B2+C2 vào ô D2
Cách 1: nhập trực tiếp
- Đặt con trỏ tại ô D2
- Nhập =A2+B2+C2
- Gõ phím Enter
Cách 2: Nhập theo kiểu tham chiếu (kết hợp chuột/ bàn
phím để chọn ô, vùng)
- Đặt con trỏ tại ô D2.
- Nhập =
- Chọn ô A2, nhập +, chọn ô B2, nhập +, chọn ô C2, nhập +
- Gõ phím Enter
b. Cách nhập hàm:
- Lắng nghe và ghi chép
Trang 4
Chương 1 Sử dụng chương trình bản tính Microsoft Excel
- Đặt trỏ chuột tại ô muốn nhập hàm.
- Nhập dấu =
- Nhập tên hàm cùng các đối số theo đúng cú pháp.
- Gõ Enter.
2. Thay đổi độ rộng của cột và độ cao của hàng:
- Đặt con trỏ chuột vào cạnh của cột hoặc hàng cần thay đổi.
- Nhấn chuột và kéo sang trái hoặc sang phải để thay đổi độ
cao của cột; Nhấn chuột và kéo lên trên hoặc xuống dưới để
thay đổi chiều cao của hàng.
- Lắng nghe và ghi chép
10’ Hoạt động 4: Củng cố - dặn dò học sinh
Cho học sinh nhắc lại các nội dung đã học
Dặn học sinh về nhà học lại bài
Nhắc lại
Lắng nghe
Trang 5