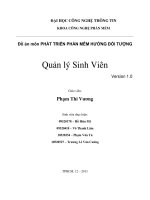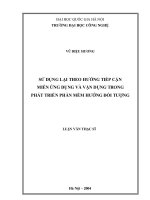BÁO CÁO MÔN PHÁT TRIỂN PHẦN MỀM HƯỚNG ĐỐI TƯỢNG VNEDU
Bạn đang xem bản rút gọn của tài liệu. Xem và tải ngay bản đầy đủ của tài liệu tại đây (553.79 KB, 15 trang )
Báo cáo Phát triển phần mềm hướng đối tượng
BÁO CÁO NHÓM 8
Môn: Phát triển phần mềm hướng đối tượng
GVHD: Ths. Huỳnh Lê Uyên Minh
Thành viên:
-
Đinh Ngọc Lợi
Trần Trọng Nam
Ngô Đình Cẩn
Lai Thoại Huệ
Phần mềm quản lý học sinh VNEDU
1. Những người tham gia vào việc sử dụng phần mềm:
- Giáo viên
- Phụ huynh
- Học sinh
2. Các đối tượng được quản lý trong phần mềm:
- Học sinh: Mã học sinh, tên học sinh, lớp, giới tính, dân tộc, ngày sinh, chỗ ở
- Giáo viên: Tên đăng nhập, họ tên, số điện thoại, Email,...
- Phụ huynh: số điện thoại
3. Chức năng của từng giao diện trong phần mềm:
1. Quản lý trường học:
1.1 Thêm tài khoản nhân sự, giáo viên (1101)
Chức năng này cho phép Quản trị viên tạo tài khoản sử dụng cho các Nhân sự, giáo
viên trong trường. Danh sách các tài khoản sau khi thêm này sẽ được sử dụng trong
các chức năng khác của hệ thống như: Phân công chủ nhiệm, phân công giảng dạy...
Nhóm 8
Trang 1
Báo cáo Phát triển phần mềm hướng đối tượng
1.2 Sửa, xóa thông tin nhân sự, giáo viên
Để thao tác, thực hiện như sau:
• Mở trang Quản lý nhân sự, giáo viên
• Để sửa thông tin của một tài khoản, tìm tài khoản trong danh sách và nhấn
chuột để đánh dấu. Khi đó, các thông tin của tài khoản sẽ được hiển thị trong
bảng bên phải. Sau khi sửa lại thông tin mới, bấm nút
Nhóm 8
Trang 2
để cập nhật.
Báo cáo Phát triển phần mềm hướng đối tượng
• Để xóa một tài khoản nào đó bạn tìm tài khoản đó trong danh sách và nhấn
chuột để đánh dấu, sau đó click nút
.
1.3 Cấu hình môn học cho khối, lớp
Để thao tác với chức năng này, từ màn hình Desktop, bạn làm như sau: Click
vào Start/Quản lý nhà trường/Quản lý học sinh/Hồ sơ học sinh. Hệ thống sẽ hiển
thị danh sách các lớp học của năm học hiện tại của trường.
Nhóm 8
Trang 3
Báo cáo Phát triển phần mềm hướng đối tượng
Từ giao diện danh sách lớp học, ở cột “Môn học” ta click chọn
tương ứng với lớp
cần cập nhật, hệ thống sẽ hiển thị giao diện cho phép cập nhật môn học cho lớp.
1.4 Phân công giảng dạy
Chức năng này cho phép Quản trị viên phân công giảng dạy môn học theo danh sách
giáo viên (Khác với chức năngQuản lý môn học và phân công giảng dạy cho từng
lớp học là phân công giảng dạy theo lớp). Để thực hiện chức năng này, ta thực hiện
như sau:
Vào menu Start/Quản trị hệ thống/Phân công giảng dạy. Khi đó hệ thống sẽ hiển
thị giao diện sau:
Nhóm 8
Trang 4
Báo cáo Phát triển phần mềm hướng đối tượng
Để phân công giảng dạy cho giáo viên, có 2 cách:
• Cách 1: Chọn nút Nhập xuất/ Xuất mẫu nhập. Sau đó, nhập dữ liệu theo mẫu
vừa xuất rồi chọn Nhập xuất/ Nhập từ Excel.
• Cách 2: Tìm và nhấn chuột để chọn tên giáo viên cần phân công giảng dạy trong
danh sách ở cửa sổ bên trái, Sau đó chọn Môn học mà giáo viên sẽ giảng dạy đồng
thời tích chọn học kỳ giảng dạy vào ô HK1, HK2 ở khung bên phải tương ứng.
- Nếu muốn áp dụng cấu hình Phân công GD ở HK1 cho HK2 thì để cho nhanh,
quản trị viên chỉ cần nhập PCGD cho HK1, sau đó bấm nút Áp dụng HK1 cho
HK2.
- Bấm nút Cập nhật để lưu thông tin phân công giảng dạy.
1.5 Lịch báo giảng
Chức năng này cho phép giáo viên nhập lịch báo giảng của mình theo Phân công giảng
dạy.
Để thực hiện, vào menu Start/Quản lý nhân sự/Lịch báo giảng. Khi đó ta có giao
diện sau:
Để nhập lịch báo giảng, thực hiện như sau:
•
Tích vào chế độ Sửa.
•
Nhập đầy đủ các thông tin của lịch báo giảng, lưu ý thông tin Thời gian Từ
ngày phải được chọn vào ngày thứ 2 đầu tuần.
•
Bấm nút Lưu để cập nhật nội dung Lịch báo giảng.
Lưu ý: Để xuất Lịch báo giảng, chọn chức năng Nhập xuất -> Xuất mẫu
ngang/Xuất mẫu dọc/ Xuất mẫu sáng/ Xuất mẫu chiều
1.6 Quản lý bản tin
Nhà trường có thể xây dựng bảng tin thông báo trên Phần mềm vnEdu khi cần có
thông báo cho cho toàn thể giáo viên trong trường biết.
2. Quản lý học sinh
2.1 Tra cứu thông tin học sinh
Nhóm 8
Trang 5
Báo cáo Phát triển phần mềm hướng đối tượng
a) Tra cứu hồ sơ của học sinh:
Vào menu Start/Quản lý nhà trường/Tra cứu học sinh/ Tra cứu Hồ sơ. Khi đó
ta có giao diện sau:
•
•
•
Gõ tên hoặc mã của học sinh vào ô Tìm kiếm rồi nhấn phím Enter.
Bấm vào biểu tượng ở cột Chi tiết tương ứng với tên học sinh để xem hồ sơ chi
tiết.
Nhập đầy đủ các thông tin của học sinh cần chuyển trường rồi bấm nút Lưu
2.2 Thống kê nhập điểm
Chức năng này cho phép Quản trị viên theo dõi tiến độ nhập điểm vào hệ thống của
giáo viên:
Để xem thống kê nhập điểm tổng hợp trên toàn bộ các môn, thực hiện như sau:
•
Click vào Start/Quản trị hệ thống/Thông kê nhập điểm. Khi đó hệ thống sẽ
hiển thị giao diện như sau:
Tại đây quản trị viên chọn khối học, kỳ học để xem thống kê cho từng lớp theo 2
kiểu:
•
Nhóm 8
Tổng số lượng con điểm đã nhập trên từng môn.
Trang 6
Báo cáo Phát triển phần mềm hướng đối tượng
•
Số lượng con điểm trung bình trên một HS trên từng môn.
•
Để xuất kết quả thống kê ra Excel, bấm chuột vào mục Xuất Excel.
Để xem thống kê nhập điểm chi tiết trên toàn bộ các môn, thực hiện như sau:
•
Click vào Start/Quản trị hệ thống/Thông kê nhập điểm - chi tiết. Khi đó hệ
thống sẽ hiển thị giao diện như sau:
•
Tại đây quản trị viên chọn khối học, kỳ học để xem thống kê cho từng lớp theo
2 kiểu:
•
Tổng loại điểm: 15p. Miệng, 1 tiết trên từng môn.
•
Từng cột điểm: 15p. Miệng, 1 tiết trên từng môn.
•
Để xuất kết quả thống kê ra Excel, bấm chuột vào mục Xuất Excel.
2.3 Sổ điểm danh
Chức năng này cho phép Giáo viên chủ nhiệm cập nhật dữ liệu điểm danh cho học
sinh. Dữ liệu điểm danh này sẽ được sử dụng trong quá trình xét lên lớp cho học sinh.
Để thao tác với chức năng này, từ màn hình Desktop ta thực hiện như sau: Click
vào Start/Quản lý nhà trường/Quản lý học tập/Nhập điểm danh. Khi đó hệ thống
sẽ xuất hiện giao diện sau:
Nhóm 8
Trang 7
Báo cáo Phát triển phần mềm hướng đối tượng
•
Để nhập điểm danh cho học sinh, ta chọn tháng cần điểm danh, hệ thống sẽ hiển
thị kết quả điểm danh các ngày trong tháng đã chọn.
•
Để cập nhật điểm danh trong tháng cho học sinh của một lớp học, thực hiên như
sau: Chọn khối/ lớp, chọn tháng. chọn cột ngày tương ứng với ngày cần điểm danh
và nhập theo quy tắc sau:
Nghỉ có phép cả ngày: P, p
Nghỉ có phép buổi sáng: ps
Nghỉ có phép buổi chiều: pc
Nghỉ không phép cả buổi: K, k
Nghỉ không phép buổi sáng: ks
Nghỉ không phép buổi chiều: kc
Bỏ tiết: gõ các tiết mà học sinh bỏ học. VD: bỏ các tiết 3,4,5 thì nhập 345.
Bấm nút
•
•
•
để lưu thông tin điểm danh của học sinh.
Để nhập dữ liệu điểm danh từ file Excel , chọn chức năng Nhập/xuất/ Xuất ra
Excel rồi nhập dữ liệu vào file vừa xuất. Sau đó chọn Nhập/Xuất / Nhập từ
Excel để import dữ liệu.
Để xem thống kê điểm danh, bấm nút Thống kê.
2.4 Sổ hạnh kiểm
Chức năng này cho phép Giáo viên chủ nhiệm cập nhật hạnh kiểm của học sinh theo
từng kỳ và cả năm học.
Để thao tác với chức năng này, từ màn hình Desktop ta thực hiện như sau: Click
vào Start/Quản lý nhà trường/Quản lý học tập/Nhập hạnh kiểm.
Nhóm 8
Trang 8
Báo cáo Phát triển phần mềm hướng đối tượng
Tại đây ta nhập nhận xét cho các học sinh tương ứng với các mục trong “Sổ theo dõi
kết quả kiểm tra đánh giá học sinh” (cách nhập giống như nhập nhận xét ở môn đánh
giá bằng nhận xét – mục nhập điểm), sau đó click
kiểm kỳ học hoặc cả năm cho học sinh.
để hệ thống tính toán hạnh
2.5 Khen thưởng
Chức năng này cho phép Giáo viên chủ nhiệm cập nhật hình thức khen thưởng cho học
sinh.
Để thao tác với chức năng này, từ màn hình Desktop, ta làm như sau: Click
vào Start/Quản lý nhà trường/Hồ sơ học sinh/Quản lý khen thưởng. Hệ thống sẽ
hiển thị giao diện sau:
Nhóm 8
Trang 9
Báo cáo Phát triển phần mềm hướng đối tượng
Để thêm mới học sinh được khen thưởng ta click vào
Để sửa thông tin học sinh được khen thưởng, từ danh sách ta chọn một học sinh rôi
click vào
Khi đó hệ thống sẽ xuất hiện giao diện:
Tại đây, ta nhập đầy đủ thông tin học sinh được khen thưởng rồi click “Lưu” để lưu
thông tin học sinh được khen thưởng.
2.6 Kỷ luật
Chức năng này cho phép Giáo viên chủ nhiệm cập nhật hình thức kỷ luật cho học
sinh.
2.7 Tổng kết điểm
Chức năng này cho phép Giáo viên chủ nhiệm hoặc Quản trị viên của nhà trường thực
hiện tính điểm tổng kết cũng như xếp loại danh hiệu và thứ hạng cho các học sinh sau
khi đã có điểm TB của từng môn học.
Để vào chức năng này, từ màn hình Desktop ta thực hiện như sau: Click
vào Start/Quản lý nhà trường/Tổng kết học tập/Điểm tổng kết. Khi đó hệ thống sẽ
xuất hiện giao diện sau:
Nhóm 8
Trang 10
Báo cáo Phát triển phần mềm hướng đối tượng
•
Để tính tổng kết cho một lớp học, sau khi chọn Lớp, Học kỳ, bấm vào nút Tính
lại điểm Tổng kết cho lớp này.
•
Để tính tổng kết cho toàn trường, bấm vào nút Tính lại điểm Tổng kết cho lớp
này.
3 Gửi thông báo chung và thông báo riêng
Để thực hiện thông báo tới phụ huynh các hoạt động đột xuất của nhà trường; hoặc
tình hình ý thức kỷ luật, ý thức học tập của học sinh…từ trước tới nay nhà trường đều
phải thông qua kênh học sinh chuyển lời hay gửi giấy mời tới tay phụ huynh. Với dịch
vụ SLLĐT, hệ thống hỗ trợ gửi thông tin đến phụ huynh một cách nhanh chóng và
chính xác.
Để gửi thông báo với cùng một nội dung cho tất các các học sinh, từ màn hình
Desktop, Admin nhà trường vào mụcStart/Quản lý nhà trường/Sổ liên lạc điện
tử/Gửi thông báo chung. Khi đó hệ thống sẽ hiển thị giao diện sau:
Tại giao diện này, Admin nhà trường chọn danh sách học sinh có phụ huynh đăng ký
dịch vụ SLLĐT ở khung cây bên trái, sau đó soạn nội dung tin nhắn (Chú ý: Không
quá 160 ký tự - Có thể soạn bằng tiếng việt có dấu, nhưng khi nhận tin nhắn SMS thì
các dấu sẽ bị loại bỏ). Sau khi soạn xong tin nhắn, Admin nhà trường click
hệ thống sẽ thực hiện gửi tin nhắn đến phụ huynh học sinh.
4 Thông báo của giáo viên bộ môn tới phụ huynh
Trong quá trình giảng dạy, các giáo viên bộ môn hoàn toàn có thể thông báo đột xuất
về tình hình ý thức học tập hoặc ý thức kỷ luật của học sinh tới phụ huynh học sinh.
Nhóm 8
Trang 11
Báo cáo Phát triển phần mềm hướng đối tượng
Để thực hiện việc này, giáo viên bộ môn có thể thông qua giao diện sổ điểm – trong
mục Start/Quản lý nhà trường/Quản lý học tập/Nhập sổ điểm:
Tại giao diện này, giáo viên bộ môn chọn học sinh có phụ huynh đăng ký sử dụng dịch
vụ SLLĐT (có biểu tượng
sáng rõ ở cột “Liên lạc”) sau đó click vào
hệ thống sẽ hiển thị giao diện:
Nhóm 8
Trang 12
. Khi đó
Báo cáo Phát triển phần mềm hướng đối tượng
Tại đây, giáo viên bộ môn nhập nội dung tin nhắn (không quá 160 ký tự), sau đó
click
để hệ thống gửi thông báo tới phụ huynh học sinh.
4. Tin nhắn điều hành
Sau khi tạo danh sách giáo viên sử dụng hệ thống, Quản trị nhà trường có thể thực
hiện tạo các nhóm, trong mỗi nhóm là các giáo viên của nhà trường để tiện cho việc
gửi các thông báo điều hành.
Để tạo các nhóm danh bạ từ Desktop, quản trị nhà trường vào mục Start/Nhắn tin
điều hành/Quản lý danh bạ. Khi đó hệ thống sẽ hiển thị giao diện sau:
Nhóm 8
Trang 13
Báo cáo Phát triển phần mềm hướng đối tượng
•
Tại đây, để thêm một nhóm mới, ta click chọn
•
Để sửa thông nhóm, ta chọn một nhóm từ danh sách, sau đó click
•
Để xóa một nhóm, từ danh sách ta chọn một nhóm sau đó click
•
Khi thêm hoặc sửa một nhóm danh bạ, hệ thống sẽ hiển thị giao diện sau:
Giao diện này cho phép Quản trị nhà trường cập nhật các nhóm danh bạ. Sau khi nhập
đầy đủ các thông tin, ta click
để hệ thống lưu thông tin nhóm.
Sau khi tạo, từ danh sách các nhóm, ta click vào
để thêm các giáo viên của nhà trường vào nhóm.
Nhóm 8
Trang 14
ở cột danh bạ tương ứng với nhóm
Báo cáo Phát triển phần mềm hướng đối tượng
Sau khi chọn danh sách giáo viên, ta click
giáo viên đã chọn vào nhóm.
Nhóm 8
Trang 15
để hệ thống lưu danh sách các