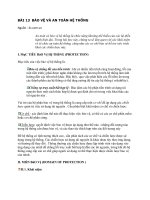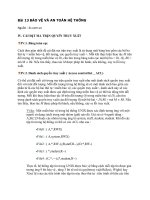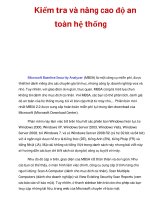AN TOÀN HỆ THỐNG
Bạn đang xem bản rút gọn của tài liệu. Xem và tải ngay bản đầy đủ của tài liệu tại đây (1.07 MB, 31 trang )
AN TOÀN HỆ THỐNG
1
NỘI DUNG
1.
2.
3.
Quản lý tập tin và ổ đĩa
Sao lưu (Backup) và phục hồi
(Restore) dữ liệu
Khôi phục hệ thống khi gặp sự cố
2
1. Quản lý tập tin và ổ đĩa
(Giới thiệu)
Ổ đĩa cứng là thiết bị lưu trữ phổ biến nhất,
dùng trên trạm làm việc và máy phục vụ.
Người dùng có thể lưu vào đó đủ loại dữ
liệu như tài liệu xử lý văn bản, tập tin bảng
tính.v.v… ổ đĩa được tổ chức thành hệ tập
tin cho phép người dùng truy cập từ hệ
thống cục bộ hay hệ thống ở xa.
Hệ tập tin cục bộ: Được cài đặt trên máy tính
của người dùng, khi truy cập không cần nối kết
từ xa.
Hệ tập tin ở xa: Được truy cập qua một kết nối
mạng với tài nguyên ở xa.
3
1. Quản lý tập tin và ổ đĩa
Định dạng đĩa (format)
Việc định dạng đĩa sẽ làm mất hoàn toàn các thư mục và
tệp đã có trên đĩa nên phải cân nhắc cẩn thận trước khi
thực hiện thao tác này.
File System: Kiểu định dạng đĩa. Chọn NTFS sẽ tăng thêm
chức năng bảo vệ dữ liệu.
Allocation unit size: Định kích thước cluster dành cho hệ tập
tin. Đây là đơn vị cơ bản dùng để phân phối dung lượng đĩa.
Xác lập mặc định phụ thuộc vào kích thước volume và được
tự động ấn định trước khi định dạng. Nếu có nhiều tập tin
nhỏ, chọn kích thước cluster nhỏ, nhờ đó tập tin nhỏ sẽ
chiếm dụng ít khơng gian đĩa hơn.
Quick Format: u cầu Windows 2000 định dạng mà không
kiểm tra lỗi.
Enable File And Folder Compression: Kích hoạt đặc tính nén
đĩa trên đĩa định dạng NTFS. Nếu chọn tùy chọn này, tập tin
và thư mục trên ổ đĩa sẽ tự động được nén.
4
1. Quản lý tập tin và ổ đĩa
Định dạng đĩa (format)
FAT (File Allocation Table): bảng cấp phát hệ thống tập tin
được sử dụng bắt đầu từ hệ điều hành DOS (Disk Operating
System) theo dõi các vị trí tập tin được lưu trên đĩa, cấp phát
không gian đĩa cho tập tin mới, xử lý các tập tin bị xoá và quản
lý khơng gian đĩa trống.
FAT16: hỗ trợ kích thước các cluster lớn hơn.
FAT32: hỗ trợ kích thước các cluster nhỏ hơn, cải tiến hiệu
suất và sử dụng không gian đĩa hiệu quả hơn
Chuyển đổi từ FAT16 FAT32: Disk Converter của
WINDOWS 98
Cluster: chiếm 2 sertor trên đĩa mềm và 4 sector trên đĩa
cứng
NTFS: cấu trúc hệ thống tập tin phức tạp và truy xuất
nhanh với ổ đĩa lớn & bảo mật tốt hơn
5
1. Quản lý tập tin và ổ đĩa
Định dạng đĩa (format)
Đặc điểm
NTFS
FAT32
FAT
Tên tập tin
256 char
256 char
256 char
Thuộc tính tập tin mở rộng
Hạn chế
Hạn chế
Hệ điều hành
Win2K & WinNT
Win2K, Win9x
DOS
Tổ chức
Cấu trúc cây
Menu tại TW
Menu tại TW
Khởi động CD,
đĩa mềm
Khơng
Có
Có
Dung lượng đĩa
tối đa
1024GB
32GB
4GB
Kích thước
cluster/1GB
2KB
4KB
8KB
6
1. Quản lý tập tin và ổ đĩa
Định dạng đĩa (format)
Kích phải chuột vào
biểu tượng ổ đĩa mềm,
chọn Format như hình
bên
7
1. Quản lý tập tin và ổ đĩa
Kiểm tra ổ đĩa tìm sectơ hỏng
Nhấp chuột phải vào
biểu tượng ổ đĩa và
chọn Properties
8
1. Quản lý tập tin và ổ đĩa
Thực hiện chống phân mảnh
Sau một thời gian
sử dụng ổ đĩa bị
phân mảnh, nghĩa là
vùng đĩa trống và
vùng đĩa đã sử dụng
nằm đan xen nhau.
Công cụ Disk
Defragmenter sẽ
giúp bạn sắp xếp lại
đĩa.
Chọn Start ->
Program ->
Accessories ->
System Tools ->
Disk Defragmenter:
9
1. Quản lý tập tin và ổ đĩa
Thực hiện chống phân mảnh
Nhấp Defragmenter
bắt đầu gom mảnh đĩa
Khi việc sắp xếp hồn
tất, nhấp vào View
Report xem nội dung
báo cáo tình trạngcủa
tiến trình phân tích
hoặc gom mảnh.
10
1. Quản lý tập tin và ổ đĩa
Tệp tin BOOT.INI
Thông tin hệ thống được lưu trong tập tin Boot.ini. Thông
thường tập tin này thường chú trên ổ C. Khi cài đặt nhiều
hệ điều hành Windows lên máy người quản trị có thể thay
đổi nội dung trong tập tin này để có được những thay đổi
sau:
[boot loader]
timeout=30
default=multi(0)disk(0)partition(1)\WINDOWSNT
[operating system].
Multi(0)disk(0)rdisk(0)partition(0)\
WINDOWSNT=”Microsoft Windowsdows 2000 Server”
Multi(0)disk(0)rdisk(0)partition(1)\
WINDOWSNT=”Microsoft Windowsdows 2000
Professional”
11
2. Backup&Restore DataBase
Giới thiệu chung
Windows 2000 hỗ trợ tiện ích sao lưu và phục hồi dữ
liệu nhằm bảo vệ dữ liệu không bị mất khi gặp các rủi
ro do lỗi phần cứng. Các tiện ích gồm:
Sao lưu các tập tin và thư mục
Sao lưu các System State data
Lập lịch sao lưu
Phục hồi các thư mục & tập tin đã sao lưu cho hệ thống.
Tiện ích sao lưu của Windows 2000 cho phép bạn sao
lưu trên các loại thiết bị lưu trữ khác nhau: băng từ
(tape drives), removable disk, recordable CD. Bạn có
thể tự thực hiện cơng việc sao lưu Backup hay lập lịch
đẻ hệ thơng tự đống sao lưu. Ngồi ra, tiện ích sao
lưu cịn có giao diện chỉ dẫn Wirzards giúp người sử
dụng thực hiện công việc một cách dễ dàng và hiệu
quả.
Một số lưu ý về việc sao lưu và hồi phục dữ liệu:
12
2. Backup&Restore DataBase
Giới thiệu chung
Quyền của người dùng:
Tất cả các người dùng có thể sao lưu đối với
các tập tin và thư mục mà người dùng đó
có quyền đọc
Có thể khôi phục các tập tin và thư mục mà
người dùng đó có quyền ghi.
Thành viên của nhóm phân quyền
Administrator, Backup Operations, Server
Operations có quyền khơi phục và sao lưu
tất cả các tập tin.
13
2. Backup&Restore DataBase
Giới thiệu chung
Các kiểu sao lưu: Windows 2000 Advanced
Server cung cấp 5 kiểu sao lưu cơ bản:
Normal: Sao lưu tất cả các tập tin và thư mục
bất chấp thuộc tính Archive. Nghĩa là khi sao lưu
thuộc tính Archive bị xóa nhưng khi tập tin sao
lưu có thay đổi thì thuộc tính Archive được đánh
dấu.
Copy: Sao lưu các tập tin và thư mục đã được
chọn, bất chấp thuộc tính Archive.
Differential: Sao lưu tất cả các tập tin, thư mục
đã được chọn và có thay đổi kể từ đợt sao lưu
Normal gần đây nhất. Thuộc tính Archive cho
biết tập tin cần sao lưu khi có sự thay đổi.
14
2. Backup&Restore DataBase
Giới thiệu chung
Incremential: Sao lưu tất cả các tập tin và thư mục
đã được chọn và có sự thay đổi kể từ đợt sao lưu
Normal hay Differential gần đay nhất. Thuộc tính
Archive cho biết tập tin cần sao lưu (Khi tập tin có
sự thay đổi). Khi sao lưu thuộc tính Archive bị xóa
bỏ.
Daily: Sao lưu dựa theo ngày tháng chỉnh sửa cuối
cùng trên tập tin. Nghĩa là, nếu tập tin đã chọn
được chỉnh sửa cùng ngày với ngày sao lưu thì tập
tin được sao lưu.
15
2. Backup&Restore DataBase
Sao lưu dữ liệu
Để sao lưu cần
thực hiện tuần
tự các bước sau:
Start ->
Program Files ->
Accessories ->
System Tools ->
Backup để mở
cửa sổ hình bên
16
2. Backup&Restore DataBase
Sao lưu dữ liệu
Bấm chọn mục Backup
Wizard để thực hiện
sao lưu theo chỉ dẫn
của các hình sau:
Backup everything on
my computer: nghĩa
là sao lưu tất cả dữ
liệu đang có trên máy
tính.
Backup selected files,
drivers, or network
data: nghĩa là sao lưu
các dữ liệu được chọn
lựa gồm các tệp, các
thư mục, các dữ liệu
qua mạng.
Only back up the
System State data:
nghĩa là chỉ sao lưu
dữ liệu về trạng thái
hệ thống.
17
2. Backup&Restore DataBase
Sao lưu dữ liệu
Trong cửa sổ hình dưới
bấm nút Finish để việc
sao lưu được bắt đầu
cho đến khi kết thúc.
18
2. Backup&Restore DataBase
Sao lưu System State Data
System State Data chứa
các thông tin lưu trữ
trạng thái của hệ điều
hành trước khi xảy ra sự
cố cho nên việc lưu trữ
và khôi phục System
State Data là rất quan
trọng đối với các hệ
thống máy tính.
Trong hộp thoại Backup
Wizard, trang What to
Backup, chọn Only back
up the system State
data. Nhấn nút Next để
thực hiện.
19
2. Backup&Restore DataBase
Phục hối dữ liệu
Để phục hồi dữ liệu thực
hiện tuần tự các bước
sau; Start -> Program
Files -> Accessories ->
System Tools -> Backup
Bấm chọn mục Restore
Wizard để thực hiện phục
hồi dữ liệu. Trong cửa sổ
hình dưới, chọn tệp chưa
dữ liệu sao lưu và ổ đĩa
nơi thực hiện phục hồi dữ
liệu, sau đó nhấn nút
Next, Start Restore để
thực hiện và hồn tất
cơng việc.
20