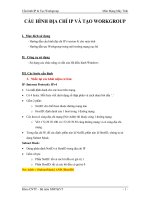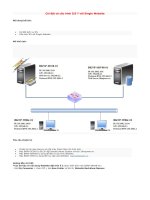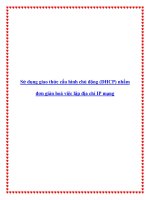CẤU HÌNH IP ĐỘNG VỚI DYNAMIC HOST CONFIGURATION PROTOCOL (DHCP)
Bạn đang xem bản rút gọn của tài liệu. Xem và tải ngay bản đầy đủ của tài liệu tại đây (1.77 MB, 32 trang )
CẤU HÌNH IP ĐỘNG VỚI
DYNAMIC HOST CONFIGURATION
PROTOCOL (DHCP)
1
NỘI DUNG
1.
2.
3.
4.
5.
6.
7.
8.
Giới thiệu dịch vụ DHCP
Cài đặt dịch vụ DHCP
Thiết lập thông số cho dịch vụ DHCP
Đặt trạng thái hoạt động cho vùng địa chỉ
Giám sát hoạt động của DHCP
Chi tiết về việc cấp phát DHCP
Cấu hình IP động trên máy khách
Vấn đề khi thiết kế mạng nhiều DHCP
Server
2
1. Giới thiệu dịch vụ DHCP
Dịch vụ DHCP cung cấp tự động các địa chỉ
IP cho các máy tham gia vào mạng, nhằm
đơn giản hóa các tác vụ quản trị của vùng
AD. Trên các mạng có số lượng máy tính từ
100 máy trở lên như văn phòng của các cơ
quan Bộ, Nghành trung ương thì việc cấp
địa chỉ IP động cho máy tính làm cho việc
quản trị mạng trở nên đơn giản và hiệu
quả. Dịch vụ này có thể cung cấp địa chỉ IP
động cho mạng không phân biệt là mạng
Workgroup hay Domain.
3
1. Giới thiệu dịch vụ DHCP
Lợi ích của việc sử dụng DHCP:
Cách thức cũ: lưu trữ các địa chỉ IP vào
sổ sách
Đơn giản hoá việc quản trị các địa chỉ IP
cả máy trạm
DHCP lưu trữ các IP trong một tập tin
HOST của Server nhằm phân biệt các địa
chỉ IP đã được sử dụng và cung cấp một
tập tin host để sao chép đến các máy
trạm
4
1. Giới thiệu dịch vụ DHCP
Máy nào phải có địa chỉ IP tĩnh
Server WINS
Server DHCP
Server DNS
Các Server này có thể cài đặt cho một
máy
5
1. Giới thiệu dịch vụ DHCP
Các yêu cầu trước khi thiết lập
DHCP
Có một địa chỉ IP sẵn sàng cho DHCP
đây là địa chỉ IP tĩnh được cấp “chết”
Chuẩn bị sẵn một quỹ các địa chỉ IP
không dùng đến, danh sách các địa
chỉ IP này được cấp phát cho máy
trạm
6
2. Cài đặt dịch vụ DHCP
Chọn nút Start -> Setting -> Control Panel. Chọn
mục Add/Remove Program như trong hình trên
7
2. Cài đặt dịch vụ DHCP
Trong hộp thoại Add/Remove Program nhấn chuột
vào Add/Remove Windows Components
8
2. Cài đặt dịch vụ DHCP
Chọn Networking Services và bấm nút Details.
9
2. Cài đặt dịch vụ DHCP
Chọn dịch vụ DHCP như trong cửa sổ hình trên
10
2. Cài đặt dịch vụ DHCP
Nhấn nút OK và hệ thống tự động cài đặt
cho đến khi xuất hiện cửa sổ thông báo
“Completing the Windows Components
Wizard”. Bấm nút Finish để kết thúc.
Bạn đã hồn thành q trình cài đặt dịch vụ
DHCP
11
3. Thiết lập thơng số cho dịch vụ DHCP
Mục đích: tạo
ra một loạt các
phạm vị địa chỉ
IP có thể cấp
phát được và
quản lý tất cả
các địạ chỉ IP
này
Chọn nút Start > Setting ->
Control Panel ->
Administrative
Tools. Trong cửa
sổ
Administrative
Tools, chọn biểu
tượng DHCP
12
3. Thiết lập thông số cho dịch vụ DHCP
Trong cửa sổ quản trị dịch vụ DHCP nhắp nút phải chuột
lên tên vùng làm xuất hiện hộp chọn. Bấm chọn mục New
Scope
13
3. Thiết lập thông số cho dịch vụ DHCP
Bấm nút
Next trên
cửa sổ
chào
mừng để
bắt đầu
vào cửa
sổ thiết
lập thông
số.
14
3. Thiết lập thông số cho dịch vụ DHCP
Trong cửa sổ hình dưới nhập tên cho lần thiết lập.
Tên là tùy chọn nhưng nên có ý nghĩa đối với việc
cấp phát IP sau này.
15
3. Thiết lập thông số cho dịch vụ DHCP
Nhập địa chỉ IP cấp phát vào các ô: Start IP Address (địa
chỉ IP đầu tiên), EndIP Address (địa chỉ IP cuối cùng) và
Subnet Mask cho các IP cấp phát. Nhấn Next để tiếp tục
16
3. Thiết lập thông số cho dịch vụ DHCP
Trong cửa sổ sau điền khoảng địa chỉ muốn loại trừ
khi cấp phát động IP cho máy khách.
17
3. Thiết lập thông số cho dịch vụ DHCP
Cửa sổ chọn thời
gian cho phép máy
khách chiếm giữ
địa chỉ IP
Địa chỉ IP không
được cấp phát vĩnh
viễn cho máy
khách & máy khác
chỉ sử dụng được IP
trong một khoảng
thời gian nào đó
gọi là lease, việc
cấp phát cho máy
trạm được chấm
dứt sau thời gian
này, mặc định được
đặt là 8 ngày
18
3. Thiết lập thông số cho dịch vụ DHCP
Nhập địa chỉ
IP hoặc
Default
Gateway
cho scope
nhằm ấn
định cho
máy khách,
cửa sổ này
cho phép
add nhiều
địa chỉ
Gateway
19
3. Thiết lập thông số cho dịch vụ DHCP
Nhấn chọn nút Next cho đến khi xuất hiện cửa sổ sau,
cấu hình DHCP cho scope vừa được tạo ra
20