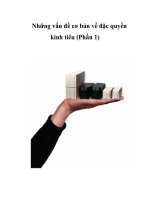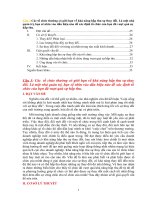De cuong hướng dẫn cơ bản về microsoft project 2010 professional
Bạn đang xem bản rút gọn của tài liệu. Xem và tải ngay bản đầy đủ của tài liệu tại đây (1.94 MB, 36 trang )
HƯỚNG DẪN CƠ BẢN TRONG PROJECT PROFESSIONAL
2010
Một dự án lớn hay nhỏ cũng đều có những đặc điểm sau:
Các công việc cụ thể được thực hiện giữa một điểm bắt đầu
cụ thể và một điểm kết thúc.
Thời gian cho công việc sẽ đươc hoàn thành (chẳng hạn
như 3 giờ, 3 ngày hoặc 3 tháng)
Mối quan hệ giữa thời gian và công việc
Nguồn lực (con người, thiết bị, phương tiện, vật tư….) để
hoàn thành công việc
Ngân sách (các chi phí liên quan với con người, thiết bị,
phương tiện và nguồn cung cấp)
1. RIBBON VÀ TAB: TÌM ĐẾN CÁC CHỨC NĂNG MÀ BẠN
MUỐN
Task và Resource liên quan đến dữ liệu bạn thường xuyên
làm việc với Microsoft Project.
Tab Task
Tab Resource
Project chứa các chức năng để áp dụng cho toàn bộ dự
án.
View giúp bạn kiểm soát, xem được các thông tin trong dự
án bằng nhiều cách trình bày khác nhau.
Format là một tab tùy chọn, các chức năng hiển thị trên
tab này tùy thuộc vào các chức năng chính mà bạn sử dụng
hoặc các thành phần bạn muốn xem. Ví dụ khi bạn xem một
công việc, chẳng hạn biểu đồ Gantt Chart, chức năng trên
tab Format hiển thị và giúp bạn làm việc với biểu đồ này.
Giống như tất cả các tab, tại Task chứa nhiều chức năng và được
tổ chức thành các nhóm.
Tại Task gồm các nhóm :
View, Clipboard, Font, Schedule, Tasks, Insert, Properties
và Editting
Một số chức năng thực hiện ngay lập tức, trong khi một số chức
năng khác dẫn bạn đến nhiều lựa chọn hơn. Một số ví dụ trên
các tab.
View: xem chi tiết dự án bằng nhiều cách trình bày thông
tin khác nhau
Tab View là nơi để bạn có thể xem các thông tin của dự án bằng
nhiều cách trình bày khác nhau. Trong tab View gồm có 7
nhóm: Task
Views, Resource
Views, Data, Zoom, Split
View, Window, Macros. Bạn có thể sử dụng các chức năng
trong tab View này để nhập, chỉnh sửa, phân tích và hiển thị
thông tin dự án. Mặc định trong tab View sẽ hiển thị biểu đồ
Gantt.
Nhìn chung, tại tab View tập trung các chức năng chính ở các
nhóm Task Views, Resource Views và Data.
2. NHẬP TÊN CÔNG VIỆC
Việc đặt tên cho công việc có giá trị thực tiễn tốt trong kế hoạch
dự án của bạn. Với tên công việc, bạn có thể biết được ý nghĩa
và những người thực hiện công việc đó. Một số lời khuyên khi
đặt tên công việc:
Sử dụng cụm động từ ngắn để mô tả công việc phải làm,
chẳng hạn “Chỉnh sửa bản thảo”.
Nếu công việc được tổ chức thành từng giai đoạn, tránh lặp
lại các chi tiết từ các công việc con.
Nếu các công việc đi kèm nguồn lực, không nên sử dụng
tên nguồn lực chung với tên công việc.
Bạn không cần phải lo lắng về tên công việc vì bạn có thể chỉnh
sửa nó bất cứ lúc nào. Để thực hiện việc đặt tên cho công việc,
bạn thực hiện các bước sau. Click vào ô bên dưới Task Name.
Nhập tên công việc, chẳng hạn “Phân công”, sau đó
nhấn Enter. Các công việc mà bạn nhập sẽ cung cấp một số ID
và số ID là duy nhất đối với mỗi công việc.
Tương tự như trên, bạn có thể đặt tên công việc tiếp theo và
nhấn Enter.
Khi làm việc với Microsoft Project, bạn có thể sử dụng các chữ
viết tắt sau:
Microsoft Project sử dụng chuẩn giá trị thời lượng là phút và giờ.
Một phút bằng 60 giây và một giờ bằng 60 phút. Đối với thường
lượng của ngày, tuần và tháng bạn có thể sử dụng mặc định của
dự án (ví dụ 20 ngày/ tháng) hoặc thiết lập giá trị riêng. Để thực
hiện điều này, vào tab File, click Options > Schedule.
Để nhập các giá trị thời gian khác nhau, thực hiện các bước sau.
Click Duration và nhập giá trị thời lượng cho công việc. Nhập
giá trị thời lượng
Bạn có thể nhập giá trị thời lượng như sau:
Tại cột Start, bạn bắt đầu thiết lập thời gian bắt đầu cho công v
iệc.
Tại cột Finish, nhập ngày kết thúc. Microsoft Project 2010 tính
toán thời lượng là 7 ngày. Lưu ý rằng 7 ngày này gồm các ngày
từ thứ 2 đến thứ 6 của tuần thứ nhất và thứ 2, thứ 3 của tuần
sau đó. Microsoft Project 2010 cũng giúp bạn phân biệt những
ngày không làm việc (nonworking day) được thể hiện qua màu
sắc khác biệt.
3. THIẾT LẬP MỘT CỘT MỐC QUAN TRỌNG
Bên cạnh việc nhập các công việc, bạn có thể tạo ra các cột
mốc quan trọng, thuật ngữ này trong quản lý dự án gọi
là milestone. Milestone là sự kiện quan trọng có thể là thời
điểm hoàn thành giai đoạn 1 của dự án hoặc một sự kiện về đầu
tư chi phí.
Để tạo một cột mốc, thực hiện các bước sau. Click vào một
công việc. Tại tab Task, trên nhóm Insert, click Milestone.
Microsoft Project sẽ chèn một công việc mới vào và nằm phía
trên một công việc mà bạn đã lựa chọn ở bước thứ nhất. Tên
mặc định là <New Milestone>.
Nhập tên cột mốc, chẳng hạn “Hoàn thành kế hoạch” và
nhấn Enter.
4. TỔ CHỨC CÔNG VIỆC THÀNH GIAI ĐOẠN:
1. Chọn những giai đoạn cần nhóm lại thành một giai đoạn.
2. Trên tab Task, tại nhóm Schedule, click vào biểu
tượng Indent Task.
Sau khi click biểu tượng Indent Task, các công việc sẽ lùi vào
so với công việc phía trên. Công việc phía trên được xem như
giai đoạn của các công việc phía dưới. Bạn lưu ý nếu như công
việc tóm tắt (summary task) của bạn chưa có thời gian cụ thể
thì Microsoft Project sẽ dựa vào thời gian của các công việc con
(subtask) dưới nó.
Ngoài ra bạn có thể tạo một công việc tóm tắt mới để đánh dấu
giai đoạn. Bạn thực hiện các bước sau:
Chọn một công việc con, trên tab Task, tại nhóm Insert,
click Summary.
Microsoft Project sẽ tạo một công việc mới phía trên công việc
mà bạn chọn. Bạn nhập tên cho công việc.
Chọn các công việc đóng vai trò công việc con bên dưới. Trên
tab Task, tại nhóm Schedule, click vào biểu tượng Indent
Task.
5. LIÊN KẾT CÁC CÔNG VIỆC
Hầu hết các dự án yêu cầu công việc phải được thực hiện theo
một trình tự nhất định. Vi dụ, công việc viết một chương của
cuốn sách phải hoàn thành trước các công việc chỉnh sửa trong
chương. Những công việc này có mốt quan hệ kết thúc – bắt đầu
(hay còn gọi là có tính phụ thuộc):
Công việc thứ 2 phải xảy ra sau khi công việc đầu tiên được
thực hiện. Đây là một trình tự.
Công việc thứ 2 chỉ có thể xảy ra nếu nhiệm vụ đầu tiên
hoàn thành. Đây là tính phụ thuộc.
Trong Microsoft Project, công việc đầu tiên được gọ là công việc
tiền nhiệm (thuật ngữ predecssor) vì nó là công việc đi đầu
tiên và kéo theo sau là các công việc phụ thuộc vào nó. Công
việc
thứ
2
được
gọi
là
công
việc
kế
nhiệm
(thuật
ngữ successor) vì hoàn thành hoặc sau nhiệm vụ mà nó phụ
thuộc.
Mối quan hệ của các công việc trong Microsoft Project 2010 hiển
thị bằng nhiều cách:
Trên biểu đồ Gantt và sơ đồ Network Diagram, các đường
kết nối thể hiện mối quan hệ.
Tại bảng, chẳng hạn bảng Entry, các số ID của công việc
tiền nhiệm hiển thị trên cột Predecessor.
Bạn có thể tạo mối quan hệ cho các công việt bằng các tạo liên
kết giữa các công việc. Để làm điều này, bạn thực hiện các bước
sau.
Trước tiên, bạn sẽ tạo sự quan hệ Finish-to-start giữa 2 công
việc. Chọn 2 công việc mà bạn muốn thiết lập quan hệ này.
Trên tab Task, tại nhóm Schedule, click
biểu tượng Link
Tasks.
Lúc này 2 công việc mà bạn chọn đã liên kết theo
kiểu Finish-to-start. Chú ý rằng nếu bạn chưa thiết lập thời
gian bắt đầu và kết thúc cho công việc nhưng nếu bạn cung
thông tin về một công việc thì Microsoft Project 2010 sẽ tính thời
gian cho bạn. Bên cạnh đó, biểu tượng liên kết sẽ hiển thị.
Bạn có thể thiết lập quan hệ bằng cách khác. Click vào một
công
việc,
trên
tab Task,
tại
nhóm Properties,
click Information.
Hộp thoại Task Information hiển thị, tại tab Predecessor,
click vào cột Task Name bạn sẽ thấy một loạt các công việc
hiển thị. Chọn một công việc chẳng hạn “Thiết kế và chuẩn bị
tiếp thị”
Tại cột Type, chọn kiểu quan hệ.
1. Trong giao diện biểu đồ Gantt, trỏ chuột vào giai đoạn 1 và kéo
đến giai đoạn 2 để thiết lập kiên kết giữa 2 giai đoạn.
Bây giờ bạn có thể thiết lập thời lượng hoàn chỉnh cho các công
việc. Chú ý rằng khi bạn thiết lập lại thời lượng cho công việc sẽ
khiến cho biểu đồ Gantt thay đổi, tuy nhiên nó không ảnh hưởng
đến lịch trình của các công việc. Bên cạnh đó, bạn có thể thiết
lập để công việc tự động xếp lại thời gian.
Trên tab Task, tại nhóm Schedule và click biểu tượng Respect
Links
Microsoft Project 2010 sẽ tự thiết lập lại công việc của bạn theo
mối quan hệ của công việc tiền nhiệm.
6. THIẾT LẬP NHỮNG NGÀY KHÔNG LÀM VIỆC
(NONWORKING DAY)
Bạn có thể tạo ra thời gian làm việc trong Microsot Project tùy
thích. Để làm điều này, bạn thực hiện các bước sau:
Trên tab Project, tại nhóm Properties, click Change Working
Time.
Tại For calendar, click mũi tên để sổ các lịch xuống.
24 Hours: không có thời gian nghỉ.
Night Shift: được tính bắt đầu từ đêm thứ 2 cho đến sáng
thứ 7, từ 23h đêm đến 8h sáng và mỗi ngày nghỉ 1h.
Standard: chuẩn truyền thống, bắt đầu từ thứ 2 đến thứ 6,
từ 8h sáng đến 17h chiều và mỗi ngày nghỉ 1h.
Tại cột Name trên tab Exceptions, nhập tên của một sự kiện
ngoại lệ nào đó, tại cột Start và Finish nhập thời gian bắt đầu
và kết thúc.
Click OK để xác nhận. Đóng hộp thoại Change Working Time.
Để xác nhận lại lịch dự án, chú ý vào thời gian mà bạn đã thiết
lập đã chuyển sang màu sắc thể hiện ngày không làm việc.
Công việc sẽ tiếp tục được thực hiện sau khi kết thúc ngày này.
7.
GHI CHÚ CÔNG VIỆC.
Có 3 loại ghi chú: ghi chú công việc, ghi chú nguồn lực và ghi
chú phân công. Bạn có thể nhập và xem lại các ghi chú công
việc tại hộp thoại Task Information. Chức năng ghi chú trong
Microsoft Project 2010 hỗ trợ rộng rãi các tùy chọn thậm chí bạn
có thể liên kết hoặc lưu trữ một hình ảnh đồ họa hoặc các loại
tập tin khác trong ghi chú.
Các siêu liên kết (Hyperlink) cho phép bạn kết nối đến một
công việc cụ thể để thêm các thông tin bên ngoài vào dự án –
chẳng hạn một tập tin khác, một trang web….
Để bắt đầu nhập các ghi chú công việc và liên kết đến các tài
liệu thông tin quan trọng về một số công việc, bạn thực hiện các
bước sau:
Chọn một công việc.
Trên tab Task, tại nhóm Properties, click Task Notes.
Tại hộp thoại Task Information, tại tab Notes bạn nhập nội
dung ghi chú.
Click OK. Biểu tượng ghi chú sẽ hiển thị tại công việc mà bạn
vừa tạo ghi chú.
Click chuột phải vào một công việc và chọn Hyperlink.
8. THIẾT LẬP NGUỒN LỰC CÔNG VIỆC
Nguồn lực công việc là con người và các thiết bị phục vụ cho
các công việc của dự án. Microsoft Project tập trung vào 2 khía
cạnh của nguồn lực công việc: tính sẵn sãng và chi phí. Tính sẵn
sàng được xác định khi các nguồn lực có thể làm trên những
công việc được đưa ra trong dự án và có bao nhiêu công việc mà
nguồn lực này có thể làm được, chi phí cần thiết cho nguồn lực
công việc là bao nhiêu?
Trên tab View, tại nhóm Resource Views, click Resource
Sheet.
Click vào ô bên dưới cột Resource Name.
Nhập các tên và nhấn Enter. Tại cột Initials là các chữ cái đầu
tiên của tên.
Nhập năng suất của nguồn lực
Cột Max trên bảng nguồn lực đại diện cho nguồn năng suất để
thực hiện các công việc. Mặc định là 100% năng suất nghĩa là
làm việc 100% thời gian.
Đối với nguồn lực mà bạn thiết lập theo kiểu kĩ năng, bạn có thể
thiết lập giá trị cao hơn, chẳng hạn 800%. Điều này có nghĩa
bạn mong muốn 8 người có kĩ năng đó sẽ làm việc tối đa 100%.
Chọn đối tượng cần thiết lập năng suất.
Nhập giá trị (đơn vị %) vào các ô thuộc cột Max.
Nếu bạn muốn nhập đơn vị bằng cách số thập phân (0.5, 1, 4)
thay vì sử dụng đơn vị % (50%, 100%, 400%) bạn có thể
click Option tại tab File. Trên hộp thoại Project Option tại
mục Show assignment units as a chọn Decimal.
9. LẬP CHI PHÍ CHO NGUỒN LỰC
Hầu hết tất cả các dự án đều có liên quan đến tài chính và chi
phí giới hạn cho dự án. Việc theo dõi và quản lý các thông tin về
chi phí cho phép những người quản lý dự án có thể trả lời được
câu hỏi quan trọng sau:
Tổng chi phí dự kiện dựa trên các công việc và nguồn lực
trong dự án của chúng ta là bao nhiêu?
Có phải tiền mà chúng ta bỏ ra bằng đúng số tiền chúng ta
đã đưa ra trong bản kế hoạch của dự án ?
Có phải chúng ta sử dụng nguồn lực đắt tiền sẽ làm được
nhiều thứ hơn so với nguồn lực rẻ hơn?
Trong bài thực hành này, bạn sẽ nhập mức chi phí trung bình và
chi phí phát sinh nếu thời gian ngoài giờ làm việc.
Click View, tại nhóm Resource Views, click Resource Sheet.
Trên tab Resource, tại cột Std. Rate của một nguồn lực.
Nhập chi phí, chẳng hạn 42$ cho một giờ. Mặc định chi phí trung
bình tính theo đơn vị giờ.
Bạn có thể thay đổi đơn vị thời gian thành tuần, tháng theo chữ
viết tắt. Chẳng hạn chi phí 1100$ cho một tuần làm việc.
Để thiết lập chi phí khi làm ngoài giờ, bạn có thể thao tác tại
cột Ovt. Rate. Cột này thể hiện mức chi phí ngoài giờ.
10.
ĐIỀU CHỈNH THỜI GIAN LÀM VIỆC CHO NGUỒN LỰC
Microsoft Project 2010 sử dụng các loại lịch cho các mục đích
khác nhau. Ở chương 2 bạn đã được tạo danh sách các công
việc và thay đổi lịch trình để xác định những ngày làm việc và
không làm việc trong dự án đối với các công việc. Ở phần này,
bạn sẽ tập trung nhiều hơn với lịch trong Microsoft Project 2010
để kiểm soát ngày làm việc và không làm việc trên từng nguồn
lực cụ thể. Với lịch, bạn chỉ có thể áp dụng với nguồn lực công
việc (con người và thiết bị) chứ không thể áp dụng được với
nguồn chi phí và nguyên liệu.
Khi bạn bắt đầu khởi tạo các nguồn lực cho dự án, Microsoft
Project 2010 sẽ tạo một lịch làm việc cho mỗi nguồn lực. Lịch cơ
bản xác định một ngày làm việc bắt đầu từ 8 giờ sáng và kết
thúc vào lúc 17 giờ chiều, một tuần làm việc bắt đầu từ thứ Hai
đến thứ Sáy và mỗi ngày có 1 giờ đồng hồ để ăn trưa và nghỉ
ngơi. Nếu tất cả thời gian làm việc của nguồn lực khớp với lịch
cơ bản thì bạn không cần phải chỉnh sửa thời gian. Tuy nhiên, sẽ
có một số thay đổi khi có thời gian làm việc ngoài giờ hoặc một
số trường hợp ngoại lệ (chẳng hạn ngày lễ hoặc một số thời gian
khác không có trên các nguồn lực như đào tạo, tham dự hội
nghị…)
Ở phần này, bạn sẽ thiết lập thời gian làm việc và không làm
việc cho từng nguồn lực công việc cụ thể.
Trên tab Project, tại nhóm Properties, click vào Change
Working Time.