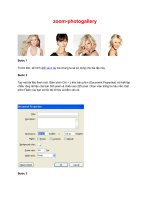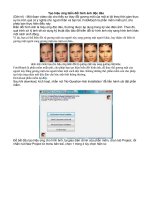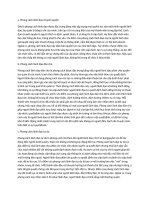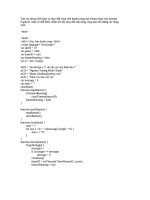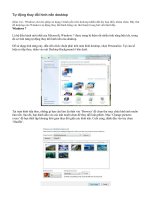Phóng lớn và thay đổi hình ảnh
Bạn đang xem bản rút gọn của tài liệu. Xem và tải ngay bản đầy đủ của tài liệu tại đây (153.8 KB, 4 trang )
zoom-photogallery
Bước 1
Trước tiên, tải hình ảnh và ví dụ mà chúng ta sẽ sử dụng cho bài tập này.
Bước 2
Tạo một tài liệu flash mới. Bấm phím Ctrl + J trên bàn phím (Document Properties) và thiết lập
chiều rộng tài liệu của bạn 300 pixel và chiều cao 225 pixel. Chọn màu trắng là màu nền. Đặt
phim Flash của bạn có tốc độ 40 fps và bấm vào ok.
Bước 3
Đặt hình ảnh hiện tại Layer 1. Double-click vào tên của nó mặc định (lớp 1) để thay đổi nó. Bấm
phím Enter sau khi bạn đã gõ vào tên mới!
Step 4 Bước 4
chọn File > Import > Import to Library. Trong cửa sổ xuất hiện ta đến tập tin vừa tải về, thấy 4
hình ảnh và giữ Shift bấm chuột để chọn tất cả. Sau đó bấm Open. Bây giờ bạn mở thư viện
flash (Ctrl + L), bạn sẽ thấy bốn bức ảnh mà bạn vừa cần nhập vào.
Bước 5
Chọn Lựa chọn Công cụ (V) và sử dụng kỹ thuật kéo và thả, di chuyển hình ảnh đầu tiên từ thư
viện vào sân khấu!
Bước 6
Trong khi hình ảnh vẫn còn được lựa chọn, hãy bấm (Ctrl + K) và thực hiện như sau hình
Hãy chắc chắn rằng nút To stage được bật,
Nhấp vào căn ngang trung tâm và nút căn dọc trung tâm.
Bước 7
Sau đó, trong khi hình ảnh vẫn còn được lựa chọn, bấm phím F8 để chuyển đổi nó thành một
phim Movie Clip. Bấm chọn Movie clip và đặt tên (photo1_mc) giống hình
Bước 8
Bây giờ Click vào trên khung 15,và nhấn phím F6; tương tự ở khungh 40 và 55.
Bước 9
Trong khi bạn vẫn còn trên khung 55, chọn Công cụ thay đổi kích thước (Q), bấm và giữ phím
Shift và phóng to hình ảnh giống như nó được hiển thị trong hình dưới đây!
Sau đó, chọn Công cụ chọn (V) và nhấp vào một lần trên các bức ảnh để chọn nó. Sau đó, vào
Properties Panel (Ctrl + F3) bạn sẽ thấy menu hãy nhấp vào nút cài đặt và thực hiện những
điều chỉnh giống hình sau:
cũng lặp lại quá trình này cho khung 1.
Bước 10
Bấm chuột phải vào bất cứ nơi nào trên vùng màu xám giữa khung 1 và 15, khung 40 và 55 và
chọn Create Motion tween.
Bước 11
Tạo một lớp mới ở trên các bức ảnh lớp 1 và tên nó photo2.
Bước 12
Bây giờ Click vào trên khung hình 50 / ở Layer 2 và nhấn phím F6. Trong khi bạn vẫn còn trên
khung 12, thứ hai, di chuyển hình ảnh thứ 2 từ thư viện vào sân khấu bằng cách sử dụng Công
cụ chọn (V). Sau đó, lặp lại bước 6 và 7.
Bước 13
Click vào ngay bây giờ trên khung 65, 100 và 115 và nhấn phím F6. Trong khi bạn vẫn còn trên
khung 115, lặp lại bước 9. Làm được điều này cũng cho khung 50.
Bước 14
Bấm chuột phải vào bất cứ nơi nào trên khu vực giữa khung màu xám 50 đến 65 và khung 100
đến 115 và chọn Create Motion tween từ menu.
Đến bây giờ Chúng ta đã thực hiện với hai bức ảnh đầu tiên. Hãy nhấn Ctrl + Enter để kiểm
tra kết quả.
Sau đó bạn hãy lặp lại quá trình này cũng cho mọi hình ảnh khác.
Chúc thành công!
Nguyễn Hoàng