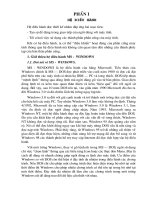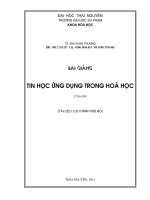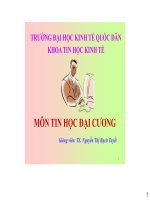Bai giang tin hoc dai cuong he dai hoc
Bạn đang xem bản rút gọn của tài liệu. Xem và tải ngay bản đầy đủ của tài liệu tại đây (15.73 MB, 216 trang )
TRƯỜNG ĐẠI HỌC HẢI DƯƠNG
NGÀNH CÔNG NGHỆ THÔNG TIN
ĐỀ CƯƠNG BÀI GIẢNG
TIN HỌC ĐẠI CƯƠNG
(LƯU HÀNH NỘI BỘ)
Hải Dương, 2014
MỤC LỤC
2
Chương 1: Công nghệ thông tin và máy tính .............................................................. 1
1.1. Mở đầu ....................................................................................................... 1
1.1.1. Thông tin và khoa học xử lý thông tin ................................................. 1
1.1.2. Các khái niệm phần cứng, phần mềm............................................... 2
1.1.3. Các kiểu máy tính ............................................................................... 3
1.1.4. Các bộ phận chính của một máy tính PC ......................................... 4
1.1.5. Khả năng vận hành của máy tính ..................................................... 6
1.2. Phần cứng ................................................................................................... 6
1.2.1. Vỏ máy (Case) ..................................................................................... 6
1.2.2. Bo mạch chủ (Main board) ................................................................ 6
1.2.3. Khối xử lý trung tâm CPU ................................................................. 7
1.2.4. Bộ nhớ trong ....................................................................................... 7
1.2.5. Bộ nhớ ngoài ...................................................................................... 8
1.2.6. Các thiết bị vào (Input devices).......................................................... 8
1.2.7. Các thiết bị ra (Output devices) ......................................................... 8
1.2.8. Các thiết bị vào ra (Input/Output devices) ........................................ 9
Thực hành: ................................................................................................... 9
Nhận diện các thiết bị phần cứng. ................................................................. 9
1.3. Phần mềm .................................................................................................. 9
1.3.1. Các kiểu phần mềm ............................................................................ 9
1.3.2. Phần mềm hệ thống.......................................................................... 10
1.3.3. Phầm mềm ứng dụng ....................................................................... 10
1.3.4. Giao diện đồ hoạ cho người dùng ................................................... 11
1.3.5. Phát triển hệ thống ........................................................................... 11
1.4. Máy tính trong đời sống hàng ngày ...................................................... 11
1.4.1. Máy tính trong công việc.................................................................. 11
1.4.2. Xã hội điện tử ................................................................................... 12
1.5. Bảo mật .................................................................................................... 12
1.5.1. Bảo mật thông tin ............................................................................. 12
3
1.5.2. Virút máy tính................................................................................... 14
Chương 2: Sử dụng hệ điều hành MS Windows ...................................................... 15
2.1. Làm quen với MS Windows .................................................................... 15
2.1.1. Giới thiệu về hệ điều hành MS Windows .......................................... 15
2.1.2. Màn hình nền – Desktop ................................................................... 16
2.1.3. Thanh thực đơn Start......................................................................... 17
2.1.4. Hộp lệnh của thanh tác vụ ................................................................ 17
2.1.5. Tắt và khởi động máy tính ................................................................. 17
Thực hành: .................................................................................................. 18
2.2. Làm quen với tập tin và thư mục ............................................................. 18
2.2.1. Các kiến thức cơ bản ......................................................................... 18
2.2.2. Thao tác với tập tin và thư mục trên màn hình nền .......................... 18
2.2.3. Chọn nhóm tệp tin, thư mục .............................................................. 19
2.2.4. Huỷ chọn ........................................................................................... 19
2.2.5. Sao chép/Dán tệp tin, thư mục .......................................................... 19
2.2.6. Di chuyển tệp tin đến thư mục khác .................................................. 20
2.2.7. Hiển thị thông tin của tập tin, thư mục ............................................. 20
2.2.8. Xoá tập tin hoặc thư mục .................................................................. 21
2.2.9. Mở tập tin .......................................................................................... 21
2.2.10. Mở thư mục ..................................................................................... 22
Thực hành: .................................................................................................. 22
2.3. Làm việc với cửa sổ ................................................................................. 22
2.3.1. Các thao tác cơ bản .......................................................................... 22
2.3.2. Cửa sổ CONTROL PANEL ............................................................... 23
2.3.3. Sử dụng thùng rác – Recycle bin ...................................................... 25
Thực hành: .................................................................................................. 26
2.4. Nâng cao khả năng sử dụng cửa sổ .......................................................... 26
2.4.1. Sử dụng thực đơn lệnh của cửa sổ .................................................... 26
2.4.2. Tiện ích Folders biểu diễn thư mục dạng cây ................................... 29
4
2.4.3. Tiện ích tìm kiếm thông tin ................................................................ 30
Thực hành:................................................................................................... 31
2.5. Các tiện ích mở rộng ................................................................................ 31
2.5.1. Quản trị máy in.................................................................................. 31
2.5.2. Nén và giải nén tập tin ...................................................................... 37
2.5.3. Virút máy tính .................................................................................... 41
Thực hành:................................................................................................... 42
Chương 3. Soạn thảo văn bản với Microsoft word 2007.......................................... 43
3.1. Giới thiệu về Microsoft Word .................................................................. 43
3.1.1. Giới thiệu về Microsoft Word ............................................................ 43
3.1.2. Các thành phần cơ bản của cửa sổ Word ......................................... 43
3.1.3. Cách chọn lệnh sử dụng .................................................................... 44
3.1.4. Sử dụng bàn phím và con chuột ........................................................ 45
Thực hành:................................................................................................... 46
3.2. Nhập, điều chỉnh và định dạng văn bản .............................................. 46
3.2.1. Nhập văn bản..................................................................................... 46
3.2.2. Khối văn bản và các lệnh xử lý khối ................................................. 47
3.2.3. Định dạng ký tự và đoạn văn bản ..................................................... 48
Thực hành:................................................................................................... 62
3.3. Các lệnh xử lý tệp tin ............................................................................... 62
3.3.1. Sơ lược về tập tin mẫu document template ....................................... 62
3.3.2. Lưu tệp tin và đóng tệp tin................................................................. 63
3.3.3. Các lệnh mở tệp tin............................................................................ 63
3.3.4. In nội dung tệp tin ............................................................................. 64
3.3.5. Một số tuỳ chọn liên quan đến tập tin ............................................... 66
Thực hành:................................................................................................... 67
3.4. Biểu bảng .................................................................................................. 67
3.4.1 . Khái niệm về bảng và cách tạo bảng ............................................... 68
3.4.2. Các thao tác cơ bản trên bảng .......................................................... 68
5
Thực hành: .................................................................................................. 69
3.5. Sử dụng các công cụ đồ họa trong word 2007 ......................................... 69
3.5.1. Các thanh công cụ đồ họa và cách khởi tạo ..................................... 69
3.5.2 . Các thao tác trên đối tượng đồ họa. ................................................ 69
Thực hành: .................................................................................................. 71
3.6. Một số chức năng khác ............................................................................ 71
3.6.1. Chức năng trộn thư (MAIL MERGE) ............................................... 71
3.6.2. Công thức toán học ........................................................................... 76
3.6.3. Tìm kiếm và thay thế văn bản............................................................ 77
3.6.4. Cài đặt các chế độ tự động ............................................................... 79
Thực hành: .................................................................................................. 85
Chương 4. Xử lý bảng tính với Microsoft excel...................................................... 100
4.1. Khái niệm cơ bản trong excel ................................................................ 100
4.1.1. Giới thiệu Microsoft Exel ................................................................ 100
4.1.2. Các thành phần của cửa sổ Excel ................................................... 101
4.1.3. Cấu trúc của một Workbook ........................................................... 102
4.1.4. Các kiểu dữ liệu và các toán tử....................................................... 102
4.1.5. Cách nhập dữ liệu ........................................................................... 105
Thực hành: ................................................................................................ 106
4.2. Các thao tác cơ bản ................................................................................ 106
4.2.1. Xử lý trên vùng (range) ................................................................... 107
4.2.2. Các thao tác trên cột, dòng, ô, sheet............................................... 109
4.2.3. Các thao tác định dạng dữ liệu ....................................................... 115
4.2.4. Các loại địa chỉ sử dụng trong Excel.............................................. 119
Thực hành: ................................................................................................ 120
4.3. Một số hàm trong Excel ......................................................................... 120
4.3.1. Cú pháp chung các hàm .................................................................. 120
4.3.2. Cách sử dụng hàm........................................................................... 120
4.3.3. Các hàm thông dụng ....................................................................... 120
6
Thực hành:................................................................................................. 130
4.4. Thao tác trên cơ sở dữ liệu ..................................................................... 131
4.4.1. Tổng quan về hàm cơ sở dữ liệu ..................................................... 131
4.4.2. Các hàm thao tác trên cơ sở dữ liệu ............................................... 131
Thực hành:................................................................................................. 133
4.5. Tạo biểu đồ trong excel .......................................................................... 133
4.5.1. Các thành phần của biểu đồ ............................................................ 133
4.5.2. Các bước dựng biểu đồ ................................................................... 134
4.5.3. Điểu chỉnh biểu đồ .......................................................................... 135
4.5.4. Các thao tác với biểu đồ.................................................................. 139
Thực hành:................................................................................................. 140
4.6. In ấn trong excel ..................................................................................... 140
4.6.1. Các cách hiển thị trang trong excel ................................................ 140
4.6.2. Thiết lập thông số trang in .............................................................. 141
4.6.3. Tìm hiểu hộp thoại Print ................................................................. 143
9) Trang trí như bảng tính trên và lưu với tên Bai12.xls. ......................................155
Chương 5. Trình diễn với Microsoft powerpoint ...................................................155
5.1. Giới thiệu Microsoft powerpoint 2007................................................... 155
5.1.1. Giới thiệu về Microsoft Powerpoint ................................................ 155
5.1.2. Các thành phần cơ bản của màn hình Powerpoint ......................... 156
5.2. Tạo một bản trình bày cơ bản ................................................................. 158
5.2.1. Tạo một trình chiếu mới .................................................................. 158
5.2.2. Tạo một trình chiếu từ một Template có sẵn................................... 159
5.2.3. Tạo một trình chiếu từ Theme có sẵn .............................................. 159
5.2.4. Tạo trình chiếu từ file có sẵn........................................................... 159
5.3. Định dạng Slide ...................................................................................... 159
5.3.1. Sử dụng Slide Master ...................................................................... 159
5.3.2. Đối tượng Textbox, đối tượng Shape .............................................. 160
5.3.3. Sử dụng Header – Footer ................................................................ 161
7
5.3.4. Bảng biểu, hình ảnh, âm thanh ....................................................... 162
5.4. Thực hiện một buổi trình diễn................................................................ 169
5.4.1. Cách thực hiện một buổi trình diễn ................................................ 169
5.4.2. Tạo hiệu ứng chuyển động cho các đối tượng trong slide .............. 169
5.4.3. Hiệu ứng chuyển Slide .................................................................... 170
5.4.4. Công cụ trong quá trình trình diễn ................................................. 171
5.4.5. In ấn................................................................................................. 172
5.5. Lưu ý để tạo một trình diễn tốt .............................................................. 174
Chương 6: Sử dụng trình duyệt web (3 tiết) ........................................................... 177
6.1. Trình duyệt web (web browser) là gì? ................................................... 177
6.3. Bắt đầu với FIREFOX ........................................................................... 182
6.1.1. Firefox là gì? ................................................................................... 182
6.1.2. Tại sao nên dùng Firefox? .............................................................. 182
6.1.3. Cách tải và cài đặt Firefox ............................................................. 183
6.1.4. Khởi động Firefox ........................................................................... 187
6.1.5. Giới thiệu giao diện Firefox............................................................ 188
6.1.6. Kết thúc Firefox............................................................................... 189
6.2. Thao tác với FIREFOX .......................................................................... 189
6.3. Sao chép, lưu và in ấn các trang web ..................................................... 192
6.3.1 Sao chép một phần trang web .......................................................... 192
6.3.2 Lưu toàn bộ hoặc một phần trang web ............................................ 192
6.3.3 In trang web ..................................................................................... 193
6.4. Đánh dấu các trang ưa thích ................................................................... 195
6.4.1 Đánh dấu một trang ......................................................................... 195
6.4.2 Đánh dấu tất cả các trang đang mở ................................................ 197
6.5. Xem các trang đã truy cập...................................................................... 198
6.5.1 Trên thanh Địa chỉ ........................................................................... 198
6.5.2 Trong menu History ......................................................................... 199
6.6. Tìm kiếm ................................................................................................ 200
8
6.7. Thiết lập tùy chọn cho FIREFOX .......................................................... 202
6.7.1. Cửa sổ Tùy chọn - bảng Tổng quát (General) ................................ 203
6.7.2. Cửa sổ Tùy chọn - bảng Tabs.......................................................... 203
6.7.3. Cửa sổ Tùy chọn - bảng Content ..................................................... 204
6.7.7. Cửa sổ Tùy chọn - bảng Advanced.................................................. 205
6.8. Tạo lập và sử dụng email ....................................................................... 206
1
Chương 1: Công nghệ thông tin và máy tính
Mục tiêu: cung cấp các kiến thức cơ bản về công nghệ thông tin và máy tính cho
Sinh viên. Sinh viên nhận biết được một số thiết bị và chức năng cơ bản của máy tính,
biết được ứng dụng của máy tính trong đời sống hàng ngày và cách đảm bảo an toàn
thông trong máy.
Tài liệu học tập
[1]Giáo trình Tin học cơ sở - TS. Nguyễn Ngọc Cương – NXB Thông tin – Truyền
thông năm 2011
[2] PGS.TS Nguyễn Đình Hóa, Kiến thức và kỹ năng chung về máy tính; Phần 1
Công nghệ Thông tin và máy tính, Nhà xuất bản tư pháp năm 2005.
[3] PGS.TS Nguyễn Đình Hóa, Kiến thức và kỹ năng chung về máy tính; Phần 2
Sử dụng hệ điều hành Microsoft Windows, Nhà xuất bản tư pháp năm 2005.
1.1. Mở đầu
1.1.1. Thông tin và khoa học xử lý thông tin
Thông tin và dữ liệu
Thông tin (Information) là một khái niệm trừu tượng, tuy nhiên đây lại chính là cái
để chúng ta có thể hiểu biết và nhận thức thế giới.
Thông tin tồn tại khách quan, có thể ghi lại, truyền đi. Những điều mà ta gặp hàng ngày.
Dữ liệu (Data) là cái mang thông tin
Lượng tin và đơn vị đo lượng tin
Khi nào thì lượng tin bằng không, hay nói cách khác, khi nào thì các thông tin đựơc
coi là không có nghĩa? Đó chính là những điều hiển nhiên, chắc chắn, ai cũng biết. Điều
này tương đương với việc hệ thống chỉ có một trạng thái.
Tuy nhiên điều càng bất ngờ, khó xảy ra thì lượng tin càng cao. Lượng tin tỷ lệ
nghịch với xác suất xảy ra sự kiện.
Đơn vị đo lượng tin là bit (b)
Byte (B): 1 Byte = 8 bit
KiloByte (KB): 1 KB = 1024 B
MegaByte (MB): 1 MB = 1024 KB
GigaByte (GB): 1 GB = 1024 MB
Hệ đếm nhị phân.
Hệ đếm nhị phân (còn gọi là hệ đếm cơ số 2) là hệ thống ghi và đọc các con số biểu
diễn bằng hai chữ số 0 và 1, ứng với a = 2 từ trường hợp tổng quát ở trên.
Mỗi số nhị phân là một dãy các chữ số 0 và 1. Tùy theo vị trí trong dãy, mỗi chữ số biểu
thị số đơn vị, số chục, số trăm, số nghìn..., số phần chục, số phần trăm, số phần nghìn...
2
Quy tắc cộng, trừ, nhân, chia các số nhị phân tương tự như thập phân nhưng việc
làm tính trên số nhị phân thì được tiến hành theo bảng sau:
Bảng cộng
Bảng trừ
Bảng nhân
0+0=0
0-0=0
0x0=0
0+1=1
1-0=1
0x1=0
1+0=1
1-1=0
1x0=0
1 + 1 = 10
10 - 1 = 1
1x1=1
Ví dụ: Số nhị phân 1011.012(2) có giá trị bằng: 1*23 + 0*22 + 1*21 + 1*20 +0*2-1 +
1*2-2 (như công thức 1)= 11.25(10).
Quy tắc đổi số thập phân thành số nhị phân
Đổi phần nguyên: Muốn đổi số nguyên S ở hệ thập phân thành số nguyên nhị phân
X, ta chia S cho 2, rồi lấy thương nhận được đem chia cho 2, sau đó lại tiếp tục lấy
thương mới nhận được chia cho 2,... Cứ chia mãi như vậy cho đến khi nào nhận được
thương bé hơn 2 thì thôi. Khi đó, thương nhận được cuối cùng sẽ là chữ số đầu tiên của
X, phần dư nhận được cuối cùng sẽ là chữ số thứ hai của X, phần dư nhận được trước đó
sẽ là chữ số thứ ba của X,...
Ví dụ: Đổi số thập phân 91 sang hệ nhị phân:
91 2
1 45 2
1 22 2
0 11 2
152
122
012
10
Ta có 91 (10) sang hệ cơ số 2 là 1011011(2)
Khoa học xử lý thông tin
Có rất nhiều tên gọi khác nhau liên quan đến ngành khoa học này, có thể kể đến
những cái tên như Khoa học máy tính (Computer Science), Tin học (Informatics), Công
nghệ thông tin (Information Technology). Tóm lại Khoa học xử lý thông tin là ngành
khoa học nghiên cứu các phương pháp, công nghệ, kỹ thuật xử lý thông tin một cách tự
động bằng máy tính điện tử.
1.1.2. Các khái niệm phần cứng, phần mềm
Phần cứng (hardware):
3
Thuật ngữ phần cứng để chỉ các thành phần vật lý của máy tính (Các thiết bị điện
tử, cơ khí)
VD: Màn hình, vỏ máy, chuột, bàn phím, các thiết bị cơ khí, nhìn thấy được sờ thấy
được
Phần mềm (Sortware):
Phần mềm là tập hợp các chỉ thị cho máy tính làm việc (Toàn bộ chương trình chạy
trên máy tính gọi là phần mềm). Sự ra đời của phần mềm làm cho hiệu quả sử dụng máy
tính nâng cao.
VD: Khi gõ trong Words qua bàn phím, phần mềm sẽ đáp ứng lại bằng cách hiển thị
đúng các ký tự vào đúng vị trí trên màn hình
1.1.3. Các kiểu máy tính
Máy tính lớn (Mainframe)
Các máy tính lớn là các máy tính lớn, mạnh và đắt được sử dụng trong hầu hết các
tổ chức lớn. Sức mạnh của máy tính lớn là có thể phân biệt rất nhiều người đang truy cập
vào máy tính lớn qua máy tính cá nhân của họ.
VD: Các tổ chức hay sử dụng như Bảo Việt, Ngân hàng, Chính phủ ..
Máy tính PC (Personal computer - PC)
IBM phát minh ra máy tính cá nhân vào năm 1981. Từ đó tất cả các máy tính cá
nhân được sản xuất qua nhiều lần mở rộng đều tương thích với thiết kế ban đầu. Thuật
ngữ máy tính tương thích liên quan đến các máy tính được sản suất bởi các công ty khác
không phải IBM mà tương thích với các đặc điểm kỹ thuật truyền thống.
Máy Mac (Apple MAC)
Apple MAC là một máy tính nhưng không
phải là một máy tính cá nhân. Nó sử dụng một hệ
điều hành khác và yêu cầu các phiêm bản khác của
các
chương trình ứng dụng. (như bộ xử lý word và
spreadsheets). Thậm chí để có thể kết nối với một
Mac cần lựa chọn thêm các phần cứng mở rộng.
Trong những ngày đầu tiên thứ mà phân biệt Mac
qua máy tính cá nhân là giao diện người sử dụng hoặc cách bạn có thể dùng chuột để điều
khiển máy tính.
Máy tính xách tay (Laptop)
Máy tính Laptop là tên của một loại máy tính nhỏ có thể mang đi, có thể chạy bằng
pin. Chúng sử dụng màn hình đặc biệt để dùng pin được lâu hơn. Một tên mới
“Notebooks” chỉ một Laptop nhỏ. Chúng đặc biệt được ưa chuộng bởi giới kinh doanh và
4
những người cần trình bày hội thảo. Palmtops là các máy tính nhỏ theo đúng nghĩa đen là
như lòng bàn tay bạn.
Thiết bị trợ giúp cá nhân kỹ thuật số
(Personal Digital Assistant - PDA)
Các thiết bị này sử dụng một cây bút đặc
biệt, đúng hơn là một bàn phím và có thể được
sử dụng để lưu trữ và lấy thông tin. Như hầu
hết các thiết bị máy tính khác có thể kết nối
internet. Hiện nay một số loại PDA đã tích hợp
với điện thoại di động, tạo cho người dùng
khác nhau những tính năng ưu việt, tiện dụng
trong công việc và giao dịch.
1.1.4. Các bộ phận chính của một máy tính PC
Tổng quan
Đứng trước một máy tính PC, bạn có thể tháy máy tính có các bộ phận: Bàn phím,
chuột, màn hình, vỏ máy, loa, Webcam, .... Nhưng đó chỉ là những thành phần dễ thấy,
nhưng trên thực tế thì máy tính còn có rất nhiều các bộ phận khác cấu thành
Khối xử lý trung tâm (Central Processing Unit – CPU)
CPU(Central Processing Unit) Bộ xử lý trung tâm là một trong những thiết bị quan
trọng nhất trong chiếc máy tính của bạn. Nó xác định máy tính của bạn làm việc nhanh
đến mức nào và được đo bằng MHz. Vì vậy một chiếc CPU Pentium 2GHz thì nhanh hơn
một chiếc CPU Pentium 1GHz. CPU thực hiện tất cả các thao tác tính toán khi chạy
chương trình như chương trình xử lý word, bảng tính hay cơ sở dữ liệu.
Bộ nhớ trong (Internal Storager)
Bộ nhớ trong máy tính dùng để chứa các lệnh và dữ liệu phục vụ cho quá trình thực
hiện các chương trình.
Bộ nhớ trong bao gồm bộ nhớ truy cập ngẫu nhiên (RAM) và bộ nhớ chỉ đọc
(ROM).
Bộ nhớ ngoài (External Storager)
Bao gồm các thiết bị lưu trữ ngoài như đĩa cứng, đĩa mềm, đĩa CD ...
Các thiết bị vào (Input device)
Các thiết bị vào cho phép thông tin hay dữ liệu nhậpvào máy tính.
VD: Bàn phím giúp người dùng bõ phím, đưa thông tin vào máy tính ...., máy quét
Các thiết bị ra (Output device)
Là các thiết bị cho phép thông tin có thể xuất ra được
VD: Màn hình, máy in, Loa
5
Các thiết bị ngoại vi (Peripheral device)
Là bất kỳ một thiết bị nào có thể gắn/cắm vào máy tính.
Cổng nối tiếp (Serial Port)
Cổng nối tiếp là một ổ cắm nhiều chân được đặt ở
phía sau máy tính cho phép bạn kết nối các thiết bị với
máy tính như modem, chúng thường được đặt là COM1
hoặc COM2.
Cổng song song (Parallel port)
Cổng song song là một ổ cắm nhiều chân được đặt ở phía sau máy tính cho phép bạn
kết nối các thiết bị với máy tính như máy in, chúng thường được đặt là LPT1hoặc LPT2.
Cổng nối tiếp vạn năng USB (Universal Serial Bus)
Cổng USB là một bộ phận mới trong máy tính. Bạn sẽ
thấy một hoặc nhiều ổ cắm USB ở phía sau của đơn vị hệ
thống, cho phép bạn cắm các thiết bị được thiết kế cho USB.
Các thiết bị này có thể là máy quét hay camera số
Các thành phần mở rộng hay các vỉ mạch mở rộng
Một số các thiết bị phụ có thể được gắn thêm dễ dàng vào máy tính có những tính
năng làm cho máy tính có khả năng nâng cấp như các phần cứng mới hơn và tốt hơn.
VD: Có thể thao tác cắm thêm các thiết bị khác như: Card mạng, Card đồ họa.
Sơ đồ các khối chức năng và các bộ phận chính trong máy tính
THIẾT BỊ NHẬP
BỘ XỬ LÝ (CPU)
THIẾT BỊ XUẤT
Bàn phím, con chuột,
máy quét ...
Bộ điều khiển (CU),
Bộ tính toán số học
(ALU)
Màn hình, máy in,
loa...
THIẾT BỊ LƯU TRỮ TRONG
- ROM (Read Only Memory): Bộ nhớ chỉ
đọc
- RAM (Random Access Memory): Bộ
nhớ truy cập ngẫu nhiên
THIẾT BỊ LƯU TRỮ NGOÀI
- Ổ đĩa mềm, đĩa mềm
- Ổ đĩa cứng
+ Ổ đĩa quang (CD Rom) + đĩa quang...
6
1.1.5. Khả năng vận hành của máy tính
Tốc độ đồng hồ CPU: Tốc độ máy tính được đo bằng MHz.
Cỡ RAM: Đã thành một quy luật nhiều RAM thi máy tính chạy nhanh hơn.
Windows cũng sử dụng đĩa cứng vì vậy tốc độ đĩa cứng cũng ảnh hưởng đến tốc độ cua
máy tính.
Tốc độ máy tính và sự lưu trữ: Đĩa cứng cũng được quan tâm về mặt tốc độ được
xác định bởi thời gian truy cập đĩa và được đo bằng miligiây.
Không gian trống trong đĩa cứng: Bạn không những cần một đĩa cứng nhanh mà
còn một đĩa cứng lớn để hệ điều hành có thể di chuyển dữ liệu giữa ổ cứng và RAM.
Ghép các tệp tin phân mảnh: Nếu bạn chạy Windows bạn có thể thấy rằng nếu bạn
nhấn lên thực đơn Start, chọn Programs, và chọn nhóm Accessories / System tools, có
một chương trình phân mảnh sẽ giúp bạn ghép các tệp tin đã sử dụng vào liền kề một
vùng để tạo một khoảng trống lớn giúp dễ dàng trong việc lưu trữ.
1.2. Phần cứng
1.2.1. Vỏ máy (Case)
Là tên gọi chỉ hộp PC chính, nơi chứa nhiều bộ phận khác nhau, kết hợp nên một
chiếc PC: bo mạch chính (mainboard), chip, ổ đĩa cứng (HDD), ổ đĩa mềm (FDD), ổ đĩa
quang (CD ROM)…
Có hai kiểu thiết kế cho vỏ máy, tùy thuộc theo muc tiêu sử dụng: kiểu đứng và
kiểu nằm ngang
1.2.2. Bo mạch chủ (Main board)
Bo mạch chủ được chứa trong đơn vị hệ thống và tất cả các hệ thống của máy tính
được cắm trực tiếp vào bo mạch chủ. CPU nằm trên bo mạch chủ của bạn cùng với tất
cảc các linh kiện điện tử khác. Các thiết bị khác như ổ đĩa cứng được gắn vào bo mạch
chủ một cách trực tiếp hoặc qua cáp.
7
1.2.3. Khối xử lý trung tâm CPU
Khối xử lý trung tâm là bộ não của máy tính, gồm hai thành phần chính như sau:
- CU (Control Unit): khối điều khiển, thực hiện việc đọc các lệnh từ bộ nhớ, giải mã
và xác định điều khiển các bước thực hiện trong máy tính
- ALU (Arithmetic Logical Unit): khối tính toán số học và logic, thực hiện các phép
toán số học cơ bản và các phép toán logic
- CPU còn có bộ phận tạo nhịp, tạo ra các xung nhịp để điều khiển hoạt động của
CPU theo trình tự cũng như đồng bộ sự hoạt động của các khối trong toàn hệ thống máy
tính.
1.2.4. Bộ nhớ trong
Bộ nhớ truy cập ngẫu nhiên (RAM)
Bộ nhớ truy cập ngẫu nhiên (RAM) là bộ nhớ chính được máy tính sử dụng. Khi bật
máy thì hệ điều hành tải từ đĩa vào RAM. Thông thường một máy tính hiện đại được
cung cấp trên 256 MB RAM. Một máy tính sử dụng Microsoft Windows sẽ chạy nhanh
hơn nếu có nhiều RAM. Khi quảng cáo nói về một máy tính có 256 Mbyte bộ nhớ là
người ta đang nói về RAM. Dữ liệu và chương trình trong RAM sẽ bị mất khi tắt máy.
Bộ nhớ chỉ đọc ROM
Bộ nhớ chỉ đọc (ROM) là một loại chíp nhớ đặc biệt, nó lưu trữ các
phần mềm có thể đọc nhưng không thể viết lên được.
8
Bộ nhớ hệ thống vào ra cơ bảnn chỉ
ch đọc (ROM-BIOS) là một chíp được đặặt trên bo mạch
chủ hệ thống, nó chứa các phầnn mềm
m thực hiện các công việc khác nhau.
1.2.5. Bộ nhớ ngoài
Đĩa cứng (Hard disk)
Đĩa cứng là thiết bị lưu trữ chính của máy tính, tốc độ truy xuất
của đĩa cứng rất nhanh để có thểể thực hiện đồng thời các công việc
đọc, ghi dữ liệu tạm thờii trong quá trình xử
x lý và cả sao lưu dữ liệu lâu
dài.
Tốc độ của đĩa cứng thường
ng được
đư đo bằng mini giây.
Cổng giao tiếp theo chuẩn USB
Đây là thiết bị được ưaa chuộng
chu
và đang được sử dụng rộng rãi nhấtt hiện
hi nay, thay
thế cho đĩa mềm, bởi kích thướcc nhỏ
nh gọn, sự tương thích cao và khả năng
ăng llưu trữ dữ liệu
lớn.
Đĩa CD (Compact disk)
nh
thiết bị lưu trữ tiện dụng
ng khi mà ổ ghi đĩa
Đĩa CD cũng đang là mộtt trong những
CD ngày càng phổ biến. Đĩaa CD thường
th
có dung lượng khoảng 650MB đếến 750MB.
Đĩa DVD (Digital versilite disk)
Đĩa DVD có tốc độ không bằng
b
đĩa cứng nhưng nhanh hơn đĩa CD rấtt nhiều,
nhi tuy rằng
trông bên ngoài rất giống với đĩa
ĩa CD. Dung
Dun lượng đĩa DVD khá cao, có thể tờii 20GB.
20GB
1.2.6. Các thiết bị vào (Input devices)
Chuột máy tính (mouse)
Là một thiết bị vào. Khi sử dụng một hệ điều hành như Microsoft Windows, bbạn sử
dụng chuột để chọn thực đơnn kéo thả,
th để chỉ và nhấn lên mục chọn, để chọn
ch các mục và
kéo thả các mục từ một vị trí này sang vị
v trí khác.
Bàn phím (keyboard)
Một thiết bị vào. Bàn phím cho phép bạn
b gõ thông tin nhậpp vào máy tính.
Máy quét (scaner)
Máy quét cho phép bạnn quét vật
v liệu đã được in vào máy tính của bạạn và có thể lưu
trữ trong máy tính của bạn dướii dạng
d
các bức ảnh và có thể thay đổi
Webcam
đư phát triển và cải tiến. Ngày nay bạnn có thể
th sử dụng
Từ khi ra đờii Web luôn luôn được
một camera số nhỏ để trên màm hình cho phép chuyền
chuy hai chiều hình ảnh
nh và âm thanh.
1.2.7. Các thiết bị ra (Output devices)
Màn hình (Monitor)
Thi bị hiển thị ) là màn hình máy tính được sử dụng
VD: (Visual Display Unit : Thiết
để đưa thông tin dưới dạng
ng mà con người
ng
có thể hiểu được.
9
Các màn hình máy tính truyền thống dựa trên cùng một kỹ thuật là sử dụng một
màn hình TV. Gần đây đã có các màn hình máy tính phẳng, tinh thể lỏng, chúng chiếm
diện tích ít hơn và tốn ít năng lượng hơn màn hình truyền thống.
Bạn nên biết rằng nếu bạn nói cỡ của một màn hình là 17-inch thì đó là cỡ của đường
chéo màn hình chứ không phải chiều ngang qua màn hình.
Thiết bị trình diễn – máy chiếu (Projector)
Có các thiết bị chiếu mà có thể gắn với máy tính được sử dụng để hiển thị các bản
trình chiếu cho một nhóm người. Chúng được sử dụng kèm với các chương trình trình
chiếu như Microsoft PowerPoint. Khi mua một thiết bị này có hai thứ cần quan tâm đó là
độ phân giải và độ sáng của đèn.
Các loại máy in (Printers)
Có nhiều loại máu in khác nhau. Trong các tổ chức lơn, máy in laser thường được
sử dụng bởi vì chúng có thể in rất nhanh và cho chất lượng cao.
Loa (Speaker)
Hầu hết các máy tính có thêm một cặp loa cùng với đơn vị hệ thống. Thực tế trong
một số trường hợp, màn hình có thể có loa nối trực tiếp với đơn vị hệ thống.
1.2.8. Các thiết bị vào ra (Input/Output devices)
- Một số thiết bị có chức năng vào và ra. Một modem có thể được sử dụng để tải
thông tin từ các trang web và nhận thư điện tử. Nó có thể được sử dụng để đưa thông tin
lên mạng và cũng có thể gửu thư đi.
- Màn hình cảm ứng là một màn hình chạm tay có thể hiển thị một hệ thống danh
mục và cho phép nhập dữ liệu khi con người chạm tay vào danh mục được hiển thị trên
màn hình.
Modem Switch
cảm ứng
Thực hành:
Nhận diện các thiết bị phần cứng.
1.3. Phần mềm
1.3.1. Các kiểu phần mềm
Màn hình
10
Cơ bản, có thể chia thành hai loại:
Phần mềm hệ thống (System Software) bao gồm hệ điều hành, chương trình điều
khiển thiết bị…
Phần mềm ứng dụng (Application Software) bao gồm các phần mềm được thiết kế
để thực hiện các ứng dụng cho mục đích nào đó của con người (soạn thảo văn bản, bảng
tính điện tử…), chúng được chạy dựa trên nền của hệ điều hành.
1.3.2. Phần mềm hệ thống
Hệ điều hành (Operating system)
Hệ điều hành là một phần mềm hệ thống, được nạp một cách tự động khi máy tính
được khởi động, từ đó cung cấp môi trường sử dụng cho người dùng.
Hệ điều hành (Operating System): không thể thiếu trên mọi máy vi tính.
Bật điện -> ROM -> nạp hệ điều hành -> các chương trình khác.
Các trình điều khiển thiết bị
Các phần mềm hệ điều hành
IBM PC được sản xuất vào năm 1981 và được cung cấp một hệ điều hành đầu tiên
gọi là DOS (Disk Operating System). Sau đó Microsoft giới thiệu Windows và ngày nay
hệ điều hành này đã được sử dụng rộng rãi trong PC. IBM đưa ra một hệ điều hành được
gọi là OS/2 nhưng nó đã bị lãng quên và chỉ được sử dụng trong một số ít các công ty .
UNIX và Linux cũng là các hệ điều hành có thể chạy trên PC. Các loại máy tính khác
như những máy được sản xuất bởi Apple có hệ điều hành phức tạp khác.
Các phần mềm hệ thống khác
Khi bạn lắp đặt một thiết bị nào đó vào bo mạch chủ máy tính, thiết bị đó chưa thể
vận hành được ngay. Muốn vận hành được, bạn thường để ý thấy luôn có đã CD phần
mềm đi cùng với thiết bị. Đây chính là các chương trình phần mềm hệ thống giúp cho
thiết bị có thể được nhận diện.
1.3.3. Phầm mềm ứng dụng
Chương trình xử lý văn bản (Word processing)
Là chương trình cho phép người dùng có thể soạn thảo văn bản trên đó một cách dễ
dàng. Cung cấp cho người dùng các chức năng nhập vào các ký tự, xử lý văn bản nhập,
sửa chữa văn bản nhập vào, in ra giấy in, hiển thị trên màn hình ...
Chương trình bảng tính (Speadsheet)
Cho phép người dùng có thể tính toán thu nhập, chi tiêu của một doanh nghiệp nhỏ
Chương trình cơ sở dữ liệu (Database)
Cho phép người dùng có thể nhập thông tin, lưu trữ thông tin theo cấu trúc mà
người dùng đặt ra, giúp việc truy xuất thông tin dễ dàng hơn
Chương trình trình diễn (Presentation)
11
Cho phép người dùng có thể tạo ra những trình diễn sống động và đẹp mắt, sau đó
có thể trình chiếu trên máy tính, kết nối với máy chiếu Projecter để trình chiếu nơi đông
người, hội thảo, hội nghị
Chương trình duyệt web (Web browsing)
Cho phép người dùng có thể truy xuất, hiển thị, tương tác với World Wide Web,
người dùng có thể đọc tin, gửi tin, nhận thông tin từ Internet
1.3.4. Giao diện đồ hoạ cho người dùng
Giao diện đồ hoạ cho người dùng là gì?
Giao diện đồ họa sử dụng (GUI) là một phần của hệ điều hành để hiển thị cửa sổ và
kéo thả các thực đơn, và cũng cho phép bạn điều khiển máy tính bằng chuột .
Ưu điểm của giao diện đồ hoạ cho người dùng
Tất cả các chương trình trông tương tự và khi bạn chuyển từ một chương trình được
cung cấp bởi một nhà sản xuất tới một chương trình được cung cấp bởi một nhà sản xuất
khác bạn sẽ thấy việc chuyển đổi rất dễ.
Các chương trình ứng dụng làm việc theo cùng một nguyên lý dưới cùng một hệ
điều hành
GUI cũng cho phép các lập trình viên dễ dàng viết chương trình có giao diện nhất
quán
1.3.5. Phát triển hệ thống
Phát triển hệ thống là gì
Đây là một thuật ngữ được sử dụng để miêu tả cách các phần mềm mới được xác
định, được mã hoá, được thử và phân phối cho người sử dụng .
Các quá trình phát triển hệ thống phần mềm máy tính
Hầu hết các dự án IT làm việc trong một chu trình. Đầu tiên phân tích người sử
dụng máy tính. Lập trình viên sẽ lấy các chỉ tiêu kỹ thuật từ phần phân tích hệ thống sau
đó biến đổi thành các chương trình máy tính. Các phần mềm này cần được kiểm tra và
đưa đến người sử dụng. Cuối cùng trong suốt quá trình thực hiện mà tất cả những người
sử dụng đã được giới thiệu hệ thống mới. Có các phương pháp luận để xác định quy trình
phát triển một hệ thống và thường bạn sẽ thấy bốn giai đoạn được liệt kê dưới đây: Phân
tích, thiết kế, lập trình, kiểm tra thử
1.4. Máy tính trong đời sống hàng ngày
1.4.1. Máy tính trong công việc
Những nơi máy tính thích hợp hơn con người
Các công việc có tính lặp lại. Các công việc được tự động hoá. Tính toán. Những
nơi nguy hiểm …
Máy tính có những giới hạn của nó
12
Khi bạn không khoẻ bạn sẽ gặp bác sỹ và kể về bệnh tình của mình chứ không phải
gõ vào máy tính để hỏi
Máy tính có thể ghi và lưu trữ các bức ảnh và video nhưng chúng không hiểu ý
nghĩa của hình ảnh đó và sẽ dễ bối rối với hai hình chồng lẫn.
Ứng dụng của máy tính trong khinh doanh, trong giáo dục, trong y tế và chăm sóc
sức khỏe, trong chính phủ.
Thuật ngữ làm việc từ xa (tele – working)
Tele-working là một thuật ngữ chỉ những người làm việc ở nhà kết nối với các tổ
chức qua mạng máy tính. Truyền thông qua thư điện tử hay điện thoại.
Những thuận lợi của tele-working: Giảm thời gian giao tiếp, Khả năng tập trung vào
công việc, Kế hoạch làm việc linh hoạt, Giảm không gian văn phòng.
Những nhược điểm của tele-working: Thiếu sự liên hệ trực tiếp, Tác động xấu lên
nhóm làm việc, Tính tự giác, Khả năng bóc lột người lao động.
1.4.2. Xã hội điện tử
Thư điện tử và các ứng dụng
Email cho phép bạn gửi một tin nhắn tới người khác ở bất kỳ đâu trên thế giới. Chỉ
cần hai máy tính đều được kết nối Internet. Cũng như tin nhắn, các tệp tin cũng có thể
được gửi qua email bằng cách đính kèm.
Thương mại điện tử (E-commerce). Khái niệm về mua bán và dịch vụ trực tuyến
- Cụm từ e-commerce là một từ thông dụng mà để chỉ việc mua bán qua mạng.
- Có nhiều trang web mà bạn có thể mua hàng trực tuyến, những trang nổi tiếng
nhất là amazon.com . Hầu hết các trang web mua bán đều sử dụng một hệ thống xe chở
hàng ảo . Khi bạn duyệt trang bạn có thể thêm một số sản phẩm bạn muốn mua vào xe trở
hàng ảo. Khi mà bạn có các mục đã chọn trong xe bạn có thể thanh toán. Tại phần thanh
toán bạn nhập tên và địa chỉ, chọn hình thức giao hàng và nhập phần thanh toán chi tiết.
Một số ưu nhược điểm của việc mua bán và dịch vụ trực tuyến
Ưu điểm: Các dịch vụ 24/7, Số lượng lưu trữ lớn, Thông tin về sản phẩm được chi
tiết hoá, Có thể so sánh giá cả, Sự phân phát công bằng giữa nông thôn và thành thị, Trả
lại hàng không tốt
Nhược điểm: Gian lận thẻ tín dụng, Tính xác thực của trang web, Về việc trả lại
hàng, Bạn được bảo trợ như thế nào khi bạn mua hàng từ một nước khác, Bạn có thể tiếp
xúc với người thực không
1.5. Bảo mật
1.5.1. Bảo mật thông tin
Thuật ngữ bảo mật thông tin
13
- Đây là thuật ngữ chung chỉ tất cả các hình thức an toàn trong máy tính. Bao gồm
cả việc bảo vệ chống lại virus và tin tặc. Các chính sách điều khiển truy cập và mật khẩu
là các thủ tục để giữ gìn dữ liệu.
- Khi sử dụng Windows thì nhớ tắt máy tính hoặc tắt nguồn khi đã lưu lại công việc
mình đã làm để tránh mất dữ liệu.
- UPS (Un-interruptible Power Supply) là một thiết bị bảo vệ máy tính của bạn
tránh sự tắt nguồn đột ngột.
- Điện áp cung cấp cho máy tính qua dây điện có thể thay đổi liên tục theo thời gian
và đôi khi có hiện tượng tăng lên.
Những điều kiện làm việc phù hợp với máy tính: Thông gió tốt, Môi trường sạch, Bề
mặt rộng rãi ổn đinh
Những điều kiện không phù hợp: Bụi, Đồ ăn và đồ uống lên bàn phím, Nhiệt độ quá
cao hoặc quá thấp, Ẩm ướt, Không di chuyển hệ thống trong khi đang bật máy. Có thể
làm hỏng đĩa cứng trong máy, Không để đồ vật lên màn hình, Không để đĩa mềm gần
màn hình vì trường điện từ mạnh của màn hình sẽ làm hỏng đĩa mềm.
Phải làm gì khi máy tính bị hỏng: Nếu bạn không chắc chắn sửa được thì đừng mở
máy kiểm tra. Hãy gọi các nhà kỹ thuật đến sửa.
Bảo vệ sự riêng tư trong tin học
User ID được sử dụng để đăng nhập vào máy tính hoặc mạng máy tính.
Mật khẩu của bạn sẽ ngăn chặn một số người đăng nhập vào máy tính sử dụng user
ID của bạn và giả mạo là bạn.
Huỷ dữ liệu cũng là một vấn đề lớn. Ta chú ý rằng dữ liệu có thể phục hồi rất dễ
dàng bởi các phần mềm chuyên dụng, nếu ta chỉ xoá dữ liệu bằng cách thông thường.
Cách tốt nhất là nếu bạn không dùng tới thiết bị đó nữa thì dùng cơ học, còn không thì
dùng phần mềm huỷ dữ liệu như Norton Wipe.
Khi bạn cho khách vào cơ quan của bạn, họ phải được đăng ký . Đây là quy định
cần thiết, vì vậy bạn biết chính xác ai đang ở trong toà nhà.
Mục đích và giá trị của việc sao lưu dữ liệu
Thứ quan trọng nhất mà bạn lưu trữ trong máy tính là thông tin. Nếu đĩa cứng
không làm việc bạn sẽ mất tất cả dữ liệu. Vì lý do này mà bạn nên sao lưu dữ liệu.
Bạn có thể lưạ chọn phương thức sao lưu dữ liệu 1 phần, hoặc toàn phần tuỳ theo nhu cầu
của công việc.
Thận trọng khi sao lưu, nên sao lưu dữ liệu vào buổi tối để tránh gặp phải những tập
tin đang mở.
Dữ liệu được đặt ở nhiều nơi, nhiều toà nhà, nhiều thành phố khác nhau thì mới
đảm bảo an toàn hơn khi ở cùng một toà nhà.
14
Khả năng mất cắp máy tính xách tay, PDA, điện thoại di động
- Mất cắp máy tính xách tay: Nếu không có mật khẩu thì tất cả dữ liệu trong máy
tính có thể gặp nguy hiểm, nếu không có mật khẩu bảo vệ chúng có thể bị phá huỷ. Nếu
bạn làm việc trong một tổ chức lớn, luôn luôn báo cáo những sự việc kiểu như vậy cho bộ
phận hõ trợ kỹ thuật
Mất cắp PDA, điện thoại di động: Gọi cho bộ phận hỗ trợ kỹ thuật nếu làm việc
trong một tổ chức lớn. Nếu bạn làm việc một mình thì gọi cho người điều hành mạng
điện thoại và báo cáo sự việc.
1.5.2. Virút máy tính
1. Một virus máy tính là một chương trình thâm nhập bất hợp pháp vào hệ thống
chương trình trên máy tính của bạn. Một trong những đặc điểm của virus máy tính để
phân biệt với các chương trình khác là khả năng tự sao chép bản thân nó vì thế mà nó thể
thực hiện lây lan đến các máy tính khác qua con đường sao chép và chuyển đi bằng đĩa
mềm hay sao chép qua mạng máy tính.
2. Một virus máy tính có hai phần: phần lây nhiễm và phần ngòi nổ. Sau khi phần
lây nhiễm thực hiện sao chép virus đến các chương trình khác thì phần ngòi nổ thực hiện
công việc phá hoại. Có thể là toàn bộ dữ liệu của ổ đĩa cứng bị xoá mất hoặc một số phần
cứng bị phá hoại. Không thể xem nhẹ hậu quả do virus gây ra vì một xã hội điện tử hoá
thì mọi giấy tờ sẽ biến mất và thay vào đó là dữ liệu trên máy tính. Chuyện gì xảy ra khi
bạn được thông báo là số tiền gửi của bạn vào ngân hàng được nhân lên gấp một trăm lần
hoặc là biến mất hoàn toàn.
3. Thế nhưng đừng lo lắng thái quá về virus máy tính vì dữ liệu máy tính tại các nơi
quan trọng luôn được những người chuyên trách hàng ngày, hàng giờ thực hiện công việc
sao lưu cẩn thận. Hàng ngày vẫn có những hiểm hoạ khác đe doạ đến dữ liệu máy tính
như hỏng ổ đĩa cứng, cháy nhà, động đất,... chứ không chỉ do virus máy tính.
4. Để ngăn chặn hiểm hoạ virus, một số sản phẩm chuyên nghiệp đã xuất hiện trên
thị trường với hai chức năng tích hợp trong một sản phẩm: phát hiện và tiêu diệt virus.
Các chương trình như BKAV, NORTON ANTIVIRUS sau khi cài đặt lên máy tính có
chức năng tự kiểm tra qua trình sao chép các tệp vào máy tính của người sử dụng. Điều
này giúp cho việc nhận dạng và diệt virus thực hiện có hiệu quả cao hơn.
5. Để ngăn chặn virus máy tính người sử dụng nên có hiểu biết về luật bản quyền
của các sản phẩm phần mềm. Những phần mềm trò chơi bẻ khoá vi phạm bản quyền
thường chứa những hiểm hoạ không lường trước.
- Phần mềm có đăng ký bản quyền (software copyright issues) không cho phép
người mua thực hiện sao chép sản phẩm dưới bất kỳ hình thức nào.
15
- Phần mềm có bản quyền được phân phối dựa trên cơ sở dùng thử trước khi mua
gọi là shareware. Người dùng nếu muốn tiếp tục sử dụng chương trình thì được khuyến
khích trả tiền cho tác giả.
- Phần mềm miễn phí gọi là freeware được xây dựng theo mục đích cho phép người
khác tự do sử dụng hoàn toàn hoặc theo một số yêu cầu bắt buộc. Ví dụ phải công bố tên
tác giả phần mềm miễn phí trong sản phẩm mới có sử dụng công nghệ của phần mềm
miễn phí. Người sử dụng không phải trả phí cho người xây dựng chương trình nhưng
phải thực hiện đúng và đầy đủ yêu cầu đi theo sản phẩm mới được xem là đúng luật pháp.
Chương 2: Sử dụng hệ điều hành MS Windows
Mục tiêu: cung cấp các kiến thức, kỹ năng sử dụng hệ điều hành MS Windows cho
sinh viên. Sinh viên biết sử dụng cửa sổ và một số tiện ích của MS Windows trong việc
quản lý các tài nguyên (tệp tin, thư mục,...) trong máy tính.
Tài liệu học tập
[1]Giáo trình Tin học cơ sở - TS. Nguyễn Ngọc Cương – NXB Thông tin – Truyền
thông năm 2011
[2] PGS.TS Nguyễn Đình Hóa, Kiến thức và kỹ năng chung về máy tính; Phần 1
Công nghệ Thông tin và máy tính, Nhà xuất bản tư pháp năm 2005.
[3] PGS.TS Nguyễn Đình Hóa, Kiến thức và kỹ năng chung về máy tính; Phần 2
Sử dụng hệ điều hành Microsoft Windows, Nhà xuất bản tư pháp năm 2005.
2.1. Làm quen với MS Windows
2.1.1. Giới thiệu về hệ điều hành MS Windows
Microsoft Windows là tên của các dòng phần mềm hệ điều hành độc quyền của
hãng Microsoft. Lần đầu tiên Microsoft giới thiệu một môi trường điều hành mang tên
Windows (Cửa sổ) là vào tháng 11 năm 1985 với những tín năng thêm vào Hệ điều hành
đĩa từ Microsoft giao diện dụng hộ đồ hoạ (Graphical User Interfaces, gọi tắt là GUI) đang được sự quan tâm cao vào thời điểm này đồng thời để cạnh tranh với hãng Apple
Computer.
•
Windows khởi đầu được phát triển cho những máy tính tương thích với IBM (dựa
vào kiến trúc x86 của Intel), và ngày nay hầu hết mọi phiên bản của Windows đều được
tạo ra cho kiến trúc này (tuy nhiên Windows NT đã được viết như là một hệ thống xuyên
cấu trúc cho bộ xử lý Intel và MIPS, và sau này đã xuất hiện trên các cấu trúc PowerPC
và DEC Alpha. Sự phổ biến của Windows đã khiến bộ xử lý trung ương của Intel trở nên
phổ biến hơn và ngược lại. Thật vậy, thuật ngữ Wintel đã được sử dụng để miêu tả những
máy tính cá nhân đang chạy một phiên bản của Windows.
16
•
Từ đó đến nay Microsoft Windows dần dần chiếm ưu thế trong thị trường máy tính
cá nhân trên tòan thế giới với số lượng được cài đặt khoảng 90% vào năm 2004.
Windows là phần mềm nguồn đóng có bản quyền do công ty Microsoft giữ và kiểm soát
việc phân phối. Vì lý do này, Microsoft đang có một vị trí độc quyền trong lĩnh vực máy
tính cá nhân. Tất cả các phiên bản hệ điều hành gần đây của Windows đều dựa trên sự
phát triển từ phiên bản đầu tiên.
- Một hệ điều hành đa nhiệm (multi tasking) có thể xử lý nhiều chương trình cùng
một lúc.
- Gồm các biểu tượng (icon). Mỗi biểu tượng đại diện cho một đối tượng (object)
như thư mục hồ sơ, thư mục nghe nhạc ...
- Một trình tổng hợp của những trình ứng dụng; như trình thảo văn bản, trình đồ họa
và các ứng dụng hữu ích như lịch, đồng hồ, máy tính, bản tính, phần mềm lướt mạng,
soạn thảo văn bản, trò chơi .
- Từ khi mới được tung ra thị trường, Windows đã được nhiều người dùng đón
nhận, tạo ra một sự thành công mang tầm khủng khiếp cho Microsoft. Lý do chính mà
Windows được nhiều người lựa chọn là có giao diện dễ sử dụng, bắt mắt với độ đồ họa
cao.
2.1.2. Màn hình nền – Desktop
Màn hình nền (Desktop) của Windows được bố trí rất nhiều các biểu tượng
(Icon) khác nhau. Sau đây là ý nghĩa một số biểu tượng có sẵn khi cài đặt
Windows:
Biểu tượng
Ý nghĩa
Chứa các tài nguyên trong máy của bạn
Chỉ cần kích đúp chuột vào đây, bạn có thể mở thư mục chứa
các văn bản đã có sẵn trên đĩa
Thùng rác, chứa các đối tượng đã bị xoá để khi cần có thể
khôi phục lại
Trình duyệt Internet của hãng Microsoft, đây là chương trình
giúp bạn truy cập Internet
Chương trình Outlook Express, đây là chương trình giúp bạn gửi
17
và nhận thư điện tử, rất nhanh và tiện lợi
Phần mềm tương tự như
Outlook Express, đây là
phiên bản mới hơn của
Outlook Express có bổ
sung thêm nhiều tính mới.
Phần mềm CHAT của
Yahoo
Các biểu tượng do người dùng tự tạo gọi
là Shortcut, có mũi tên nằm ngay ở phía dưới
góc trái. Các biểu tượng này liên kết đến một chương trình trên máy, khi kích đúp
chuột vào các biểu tượng này thì chương trình đó sẽ chạy.
2.1.3. Thanh thực đơn Start
Nút Start và thanh tác vụ thường nằm ngang dưới đáy màn hình sau khi khởi động
Windows. Thông thường, thanh Taskbar được đặt ở chế độ luôn luôn nhìn thấy được.
Kích chuột vào nút start, thực đơn start xuất hiện với các nhóm chức năng cần thiết
cho bạn để bắt đầu sử dụng Windows. Thực đơn này sẽ thay đổi với từng máy tính khác
nhau tuỳ thuộc vào số lượng các chương trình được cài đặt trong máy. Tuy nhiên thực
đơn này luôn luôn có những thành phần cơ bản nhất định như hình bên trên.
Đối với Windows XP, thực đơn Start được chia thành 2 cột. Cột bên trái chứa
các chương trình vừa được sử dụng trước đó.
2.1.4. Hộp lệnh của thanh tác vụ
Khi thực hiện một chương trình hoặc mở một cửa sổ, bạn sẽ thấy xuất hiện trên
thanh Taskbar một nút thể hiện chương trình hoặc cửa sổ mà bạn đang mở. Tại một
thời điểm, có thể có nhiều cửa sổ được mở để làm việc. Bạn có thể chuyển tới các
cửa sổ khác nhau bằng cách kích chuột vào các nút trên thanh Taskbar.
2.1.5. Tắt và khởi động máy tính
Để kết thúc làm việc với Windows, bạn hãy thực hiện theo các bước sau:
Kích chuột vào nút Start và chọn Turn off Computer, một hộp thoại xuất hiện (hình
bên).
Kích tiếp chuột vào nút Turn Off
Một số tuỳ chọn khác trong hộp thoại: