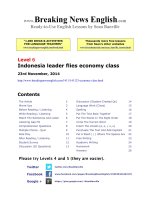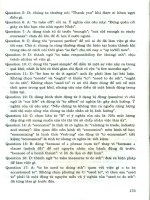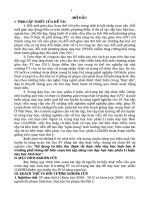BÀI TẬP CHỨNG CHỈ C TIN HỌC ACCESS
Bạn đang xem bản rút gọn của tài liệu. Xem và tải ngay bản đầy đủ của tài liệu tại đây (366.77 KB, 18 trang )
TRUNG TÂM TIN HỌC – ĐẠI HỌC KHOA HỌC TỰ NHIÊN TP.HCM
227 Nguyễn Văn Cừ - Quận 5- Tp.Hồ Chí Minh
Tel: 8351056 – Fax 8324466 – Email:
BÀI TẬP
CHỨNG CHỈ C
Microsoft Access 3
Mã tài liệu: DT_NCM_CCC_BT_ACCESS3
Phiên bản 1.0 – Tháng 11/2008
Bài tập chứng chỉ C - Microsoft Access 3
BÀI 1: TẠO CƠ SỞ DỮ LIỆU
Tạo cơ sở dữ liệu Microsoft Access sử dụng cho các bài tập
1. Tạo cơ sở dữ liệu Quản lý sinh viên: QL_SINH_VIEN.MDB
Cấu trúc các bảng
Các Field được gạch dưới và in đậm là khóa chính của bảng
KHOA – Danh sách khoa
Field Name
MAKH
TENKH
Field Type
Field Size
Text
Text
2
30
Format
Caption
Mã khoa
Tên khoa
Description
Mã khoa
Tên khoa
MONHOC – Danh sách môn học
Field Name
MAMH
TENMH
SOTIET
Field Type
Field Size
Text
Text
Number
2
25
Byte
Format
Caption
Mã môn học
Tên môn học
Số tiết
Description
Mã môn học
Tên môn học
Số tiết
SINHVIEN – Danh sách sinh viên
Field Name
MASV
HOSV
TENSV
PHAI
NGAYSINH
NOISINH
MAKH
HOCBONG
Field
Type
Field Size
Text
Text
Text
3
15
7
Format
Mã sinh viên
Họ sinh viên
Tên sinh viên
Yes/No
Date/Time
Text
Text
Number
Caption
Phái
dd/mm/yyyy
15
2
Double
Ngày sinh
Nơi sinh
Mã khoa
Học bổng
Description
Mã sinh viên
Họ sinh viên
Tên sinh viên
Phai:Yes
Nam; No
Nữ
Ngày sinh
Nơi sinh
Mã khoa
Học bổng
KETQUA – Kết quả học tập
Field Name
MASV
MAMH
DIEM
Field Type
Field Size
Text
Text
Number
3
2
Single
Format
Caption
Mã sinh viên
Mã môn học
Điểm
Description
Mã sinh viên
Mã môn học
Điểm
Quan hệ giữa các bảng
Bai_tap_chung_chi_C - ACCESS3_ver02.doc
Trang 2/18
Bài tập chứng chỉ C - Microsoft Access 3
Nhập dữ liệu thử cho các bảng
SINHVIEN
MASV
HOSV
TENSV
PHAI
NGAYSINH
NOISINH
MAKH
HOCBONG
A01
Nguyễn Thu
Hải
No
23/02/1980
TP.HCM
AV
100,000
A02
Trần Văn
Chính
Yes
24/12/1982
TP.HCM
TH
100,000
A03
Lê Thu Bạch
Yến
No
21/02/1982
Hà Nội
AV
140,000
A04
Trần Anh
Tuấn
Yes
08/12/1984
Long An
LS
80,000
A05
Trần Thanh
Triều
Yes
01/02/1980
Hà Nội
VL
80,000
B01
Trần Thanh
Mai
No
20/12/1981
Bến Tre
TR
200,000
B02
Trần Thị Thu
Thủy
No
13/02/1982
TP.HCM
TH
30,000
B03
Trần Thị
Thanh
No
31/12/1982
TP.HCM
TH
50,000
KETQUA
MASV
MAMH
MONHOC
DIEM
MAMH
TENMH
SOTIET
A01
01
10
01
Nhập môn máy tính
18
A01
02
4
02
Trí tuệ nhân tạo
45
A01
05
9
03
Truyền tin
45
A01
06
3
04
Đồ họa
50
A02
01
5
05
Văn phạm
40
A03
02
5
06
Đàm thoại
30
A03
A03
A04
A04
B01
B01
B02
B02
B03
B03
04
06
02
04
01
04
03
04
02
03
10
1
4
6
0
8
6
8
10
9
07
Vật lý nguyên tử
18
MAKH
AV
LS
TH
TR
VL
SH
KHOA
TENKHOA
Anh Văn
Lịch sử
Tin học
Triết
Vật lý
Sinh học
Bai_tap_chung_chi_C - ACCESS3_ver02.doc
Trang 3/18
Bài tập chứng chỉ C - Microsoft Access 3
BÀI 2: TẠO CÁC ĐIỀU KHIỂN CƠ SỞ
Giúp học viên sử dụng thành thạo các điều khiển cơ sở trong quá trình thiết kế các màn
hình trên môi trường Microsoft Access
Các màn hình không sử dụng nguồn dữ liệu
1. Màn hình chào hỏi
Yêu cầu:
Sử dụng công cụ Design View của Access để tạo màn hình Chào hỏi cho phép nhập vào họ
tên.
Nhấn nút Xuất lời chào: Hiển thị hộp thoại thông báo lời chào theo họ tên nhập vào như hình
sau
Nhấn nút Thoát: Đóng màn hình chào hỏi.
2. Màn hình hồ sơ sinh viên
Yêu cầu:
Sử dụng công cụ Design View của Access để tạo màn hình cho phép nhập vào thông tin của
một sinh viên.
Bai_tap_chung_chi_C - ACCESS3_ver02.doc
Trang 4/18
Bài tập chứng chỉ C - Microsoft Access 3
Giới tính: Là ComboBox liệt kê hai giá trị Nam và Nữ
Nhấn nút Xuất thông tin: Hiển thị hộp thoại thông báo thông tin của sinh viên như hình sau
Nhấn nút Thoát: Đóng màn hình chào hỏi.
Nhấn nút Tiếp tục: Xóa dữ liệu trên các điều khiển nhập liệu và đưa con trỏ vào TextBox Họ
tên sinh viên.
3. Màn hình thông tin sinh viên
Yêu cầu:
Sử dụng công cụ Design View của Access để tạo màn hình cho phép nhập vào thông tin của
sinh viên.
Khi mới mở màn hình:
o
Khởi tạo danh sách các sinh viên trong ListBox như hình trên
o
Thông tin của sinh viên đầu tiên sẽ được hiển thị trên Hồ sơ sinh viên
Khi chọn một sinh viên trong ListBox thì thông tin về họ tên và ngày sinh của sinh viên đó sẽ
hiển thị trên Hồ sơ sinh viên
Nhấn nút Thêm vào danh sách: Thêm sinh viên mới với Họ tên và Ngày sinh được nhập
trong các TextBox vào ListBox
Nhấn nút Hủy sinh viên khỏi danh sách: Xóa thông tin của sinh viên đang được chọn trên
ListBox.
Nhấn nút Thoát: Đóng màn hình Danh sách sinh viên.
Bai_tap_chung_chi_C - ACCESS3_ver02.doc
Trang 5/18
Bài tập chứng chỉ C - Microsoft Access 3
4. Màn hình Danh sách sinh viên
(hình a)
Yêu cầu:
Sử dụng công cụ Design View của Access để tạo màn hình liệt kê danh sách các sinh viên.
Khi mới mở màn hình:
o
Khởi tạo danh sách các sinh viên trong ListBox như hình a
Nhấn nút Thêm sinh viên mới: Mở màn hình Thêm thông tin sinh viên (hình b)
Nhấn nút Hủy sinh viên: Xóa thông tin của sinh viên đang được chọn trên ListBox.
Nhấn nút Thoát: Đóng màn hình Danh sách sinh viên.
Tính tổng số sinh viên hiện có trong ListBox
(hình b)
Giới tính: Là ComboBox liệt kê hai giá trị Nam và Nữ
Nhấn nút Ghi nhận: Ghi nhận thông tin của sinh viên được nhập trên màn hình vào ListBox
Danh sách sinh viên (hình a)
Nhấn nút Không ghi: Đóng màn hình Cập nhật sinh viên
Bai_tap_chung_chi_C - ACCESS3_ver02.doc
Trang 6/18
Bài tập chứng chỉ C - Microsoft Access 3
BÀI 3: BỘ LỆNH DOCMD CƠ BẢN
Giúp học viên sử dụng thành thạo các thao tác cơ bản thông qua bộ lệnh DoCmd trong
môi trường Microsoft Access
Sử dụng CSDL QL_SINH_VIEN.MDB ở bài 1 để xây dựng các màn hình sau
1. Màn hình danh mục môn học
Yêu cầu:
Sử dụng công cụ Design View của Access để tạo màn hình hiển thị và cập nhật thông tin cho
các môn học thông qua bộ lệnh DoCmd.
Bộ nút Di chuyển (|<, <, >, >|): Dùng để di chuyển về mẩu tin đầu tiên, mẩu tin phía trước,
mẩu tin phía sau và mẩu tin cuối cùng so với mẩu tin hiện hành.
Hiển thị vị trí của mẩu tin hiện hành trên tổng số mẩu tin, giá trị này sẽ thay đổi khi di chuyển
mẩu tin.
Nút Thêm: Thực hiện xóa dữ liệu trên các điều khiển nhập liệu và đưa con trỏ vào TextBox Mã
môn học
Nút Xóa: Xóa thông tin của môn học hiện hành. Xử lý xuất thông báo cụ thể nếu không xóa
được.
Nút Thoát: Đóng màn hình Danh mục môn học.
Nút
: Mở báo cáo Danh sách môn học (R_DS_MH) ra màn hình
Không yêu cầu kiểm tra tính hợp lệ của dữ liệu
Bai_tap_chung_chi_C - ACCESS3_ver02.doc
Trang 7/18
Bài tập chứng chỉ C - Microsoft Access 3
2. Màn hình hồ sơ sinh viên (làm thêm)
Yêu cầu thiết kế:
Sử dụng công cụ Design View của Access để tạo màn hình hiển thị và cập nhật thông tin cho
các sinh viên thông qua bộ lệnh DoCmd có dạng 2 trang như sau:
Trang Cập nhật thông tin sinh viên
(Trang Cập nhật thông tin sinh viên)
Trang Liệt kê danh sách sinh viên
(Trang Liệt kê danh sách sinh viên)
Yêu cầu cài đặt:
Bộ nút Di chuyển (< và >): Dùng để di chuyển về mẩu tin phía trước và mẩu tin phía sau so
với mẩu tin hiện hành.
Hiển thị vị trí của mẩu tin hiện hành trên tổng số mẩu tin, giá trị này sẽ thay đổi khi di chuyển
mẩu tin.
Khoa đăng ký: Là ComboBox liệt kê tên của tất cả các khoa có trong bảng KHOA
Bai_tap_chung_chi_C - ACCESS3_ver02.doc
Trang 8/18
Bài tập chứng chỉ C - Microsoft Access 3
Nút Thêm: thêm dữ liệu trên các điều khiển nhập liệu và đưa con trỏ vào TextBox Mã sinh
viên
Nút Xóa: Xóa thông tin của sinh viên hiện hành. Xử lý xuất thông báo cụ thể nếu không xóa
được.
Nút Thoát: Đóng màn hình hồ sơ sinh viên.
Nút
: Mở báo cáo Điểm thi của sinh viên hiện hành (R_KETQUA_SV) ra màn hình
Tính tổng số sinh viên hiện có trong danh sách.
Xử lý đồng bộ dữ liệu khi di chuyển qua lại giữa 2 trang (ví dụ: Bên trang Cập nhập thông tin
sinh viên đang hiển thị thông tin của sinh viên A02, khi di chuyển qua trang Liệt kê danh sách
sinh viên thì dòng dữ liệu A02 trên ListBox phải được bôi đen và ngược lại)
Không yêu cầu kiểm tra tính hợp lệ của dữ liệu
3. Màn hình Tìm kiếm – Lọc – Sắp xếp dữ liệu
Yêu cầu:
Thiết kế màn hình cho phép thực hiện các thao tác Tìm kiếm, Lọc và Sắp xếp dữ liệu dựa trên
bảng SINHVIEN (sử dụng bộ lệnh DoCmd)
Nút Lọc: Lọc dữ liệu theo giá trị Mã khoa được nhập trong TextBox.
Nút Hủy Lọc: Hủy bỏ chế độ lọc dữ liệu.
Nút Sắp xếp: Thực hiện sắp xếp dữ liệu theo tên tên sinh viên và theo giá trị tăng hoặc giảm
đang chọn.
Nút Hủy sắp xếp: Hủy bỏ chế độ sắp xếp dữ liệu.
Nút Tìm kiếm: Thực hiện tìm kiếm mẩu tin đầu tiên theo Tên sinh viên được nhập trong
TextBox.
Nút Thoát: Đóng màn hình.
Bai_tap_chung_chi_C - ACCESS3_ver02.doc
Trang 9/18
Bài tập chứng chỉ C - Microsoft Access 3
Bai_tap_chung_chi_C - ACCESS3_ver02.doc
Trang 10/18
Bài tập chứng chỉ C - Microsoft Access 3
BÀI 4: NGÔN NGỮ LẬP TRÌNH VBA
Giúp học viên sử dụng thành thạo ngôn ngữ lập trình VBA trong Microsoft Access
Xây dựng các màn hình không có nguồn dữ liệu
1. Màn hình Xếp loại học tập cho sinh viên
Mục tiêu:
Sử dụng cấu trúc rẽ nhánh IF …. ELSE… để so sánh điều kiện
Yêu cầu:
Sử dụng công cụ Design View của Access để xây dựng màn hình xếp loại học tập cho sinh
viên. Màn hình ch phép nhập vào Họ tên sinh viên, Điểm trung bình học kỳ 1 và Điểm trung
bình học kỳ 2.
TextBox Điểm trung bình cả năm, Xếp loại và Kết quả không cho phép chỉnh sửa.
Nhấn nút Xếp loại: Thực hiện:
o
Hiển thị Xếp loại cho sinh viên được nhập trong TextBox Họ tên
o
Tính điểm trung bình cả năm theo công thức:
Trung bình cả năm = (TBHK1 + TBHK2 * 2)/3
o
Xếp loại học tập cho sinh viên dựa vào điểm trung bình cả năm với quy ước:
Nếu Điểm TBCN >=8: Loại giỏi
Nếu Điểm TBCN >= 6.5 và Điểm TBCN < 8: Loại khá
Nếu Điểm TBCN >= 5 và Điểm TBCN < 6.5: Loại trung bình
Nếu Điểm TBCN < 5: Loại yếu
Bai_tap_chung_chi_C - ACCESS3_ver02.doc
Trang 11/18
Bài tập chứng chỉ C - Microsoft Access 3
o
Xét kết quả cho sinh viên “Được lên lớp” hay “Lưu ban” dựa vào điểm TBCN.
Nhấn nút Tiếp tục: Xóa dữ liệu trong các TextBox và đưa con trỏ vào TextBox họ tên.
Nhấn nút Thoát: Đóng màn hình Xếp loại học tập
2. Màn hình tính tiền Karaoke
Mục tiêu:
Sử dụng cấu trúc IF… ELSE… để phối hợp kiểm tra nhiều điều kiện
Yêu cầu:
Sử dụng công cụ Design View của Access để xây dựng màn tính tiền Karaoke như hình trên.
Nhấn nút Tính tiền: Thực hiện mờ nút Tính tiền và tính số tiền phải thanh toán theo quy cách
sau:
Nhấn nút Tiếp tục: Xóa giá trị trong các TextBox và đưa con trỏ vào TextBox Giờ bắt đầu,
sáng nút lệnh Tính tiền và mờ nút Tiếp tục.
Nhấn nút Thoát: Xuất thông báo hỏi người dùng có đồng ý đóng màn hình không, thực hiện
đóng màn hình khi người dùng trả lời đồng ý.
3. Màn hình đổi năm dương lịch sang âm lịch
Mục tiêu:
Sử dụng cấu trúc SELECT CASE để lựa chọn giá trị
Yêu cầu:
Bai_tap_chung_chi_C - ACCESS3_ver02.doc
Trang 12/18
Bài tập chứng chỉ C - Microsoft Access 3
Năm âm lịch được ghép lại từ Can và Chi. Có 10 Can và 12 Chi. Can có được khi ta lấy năm
dương lịch chia cho 10 và lấy phần dư. Chi có được khi ta lấy năm dương lịch chia cho 12 và
lấy phần dư. Những phần dư này là chỉ số tương ứng trong hai bảng Can, Chi dưới đây:
CAN
Giáp
Ất
Bính
Đinh
Mậu
Kỷ
Canh
Tân
Nhâm
Quí
Năm dương lịch Mod 10
4
5
6
7
8
9
0
1
2
3
CHI
Tí
Sửu
Dần
Mẹo
Thìn
Tị
Ngọ
Mùi
Thân
Dậu
Tuất
Hợi
Năm dương lịch Mod 12
4
5
6
7
8
9
10
11
0
1
2
3
4. Màn hình kiểm tra số nguyên tố và tìm ước số
Mục tiêu:
Sử dụng cấu trúc FOR… NEXT để thực hiện tính toán
Yêu cầu:
Thiết kế màn hình cho phép nhập vào một số nguyên dương N , N > 0 và <= 30
Nhấn nút Kiểm tra: kiểm tra số N nhập vào có phải là số nguyên tố hay không
Nhấn nút Tìm ước: Tìm tất cả các ước số của N.
Nhấn nút Tổng: Tính tổng của tất cả các ước số
5. Màn hình in bảng cửu chương
Bai_tap_chung_chi_C - ACCESS3_ver02.doc
Trang 13/18
Bài tập chứng chỉ C - Microsoft Access 3
Mục tiêu:
Sử dụng cấu trúc FOR… NEXT để thực hiện tính toán.
Yêu cầu:
Thiết kế màn hình cho phép nhập số cửu chương cần in
Nhấn nút In bảng cửu chương: In bảng cửu chương ứng với số cửu chương được nhập như
hình
Bai_tap_chung_chi_C - ACCESS3_ver02.doc
Trang 14/18
Bài tập chứng chỉ C - Microsoft Access 3
BÀI 5: KỸ THUẬT LẬP TRÌNH ADO
Giúp học viên sử dụng thành thạo đối tượng Connection và Recordset trong thư viện
ADO của Microsoft Access để thực hiện các thao tác cập nhập, tìm kiếm, sắp xếp, lọc dữ
liệu…
Xây dựng các màn hình không có nguồn dữ liệu (không khai báo nguồn dữ liệu của Form
trong Record Source)
1. Màn hình danh mục môn học
Yêu cầu:
Thiết kế màn hình cho phép cập nhật thông tin cho các môn học (sử dụng thư viện ADO)
Khi mới mở màn hình, hiển thị thông tin của môn học đầu tiên lên các điều khiển trên màn
hình.
Bộ nút Di chuyển (|<, <, >, >|): Dùng để di chuyển về mẩu tin đầu tiên, mẩu tin phía trước,
mẩu tin phía sau và mẩu tin cuối cùng so với mẩu tin hiện hành.
Hiển thị vị trí của mẩu tin hiện hành trên tổng số mẩu tin, giá trị này sẽ thay đổi khi di chuyển
mẩu tin.
Nút Thêm: Thực hiện xóa dữ liệu trên các điều khiển nhập liệu và đưa con trỏ vào TextBox Mã
môn học
Nút Xóa: Xóa thông tin của môn học hiện hành. Xử lý xuất thông báo cụ thể nếu không xóa
được.
Nút Ghi: Ghi nhận thông tin của môn học hiện hành xuống bảng MONHOC. Lưu ý ghi nhận
cho mẩu tin mới và mẩu tin được sửa đổi.
Nút Không: Phục hồi lại dữ liệu của môn học hiện hành.
Nút Thoát: Đóng màn hình Danh mục môn học. Trước khi đóng xuất thông báo hỏi lại người
dùng có đồng ý đóng hay không.
Yêu cầu kiểm tra:
Mã môn học và Tên môn học phải khác rỗng
Mã môn học và Tên môn học phải duy nhất.
Số tiết phải là số nguyên dương (>0)
Bai_tap_chung_chi_C - ACCESS3_ver02.doc
Trang 15/18
Bài tập chứng chỉ C - Microsoft Access 3
2. Màn hình Tìm kiếm – Lọc – Sắp xếp dữ liệu
Yêu cầu:
Thiết kế màn hình cho phép thực hiện các thao tác Tìm kiếm, Lọc và Sắp xếp dữ liệu (sử dụng
thư viện ADO)
Khi mới mở màn hình, đọc và hiển thị danh sách của các sinh viên có trong bảng SINHVIEN lên
điều khiển ListBox gồm các cột Mã sinh viên, Họ tên sinh viên, Ngày sinh, Học bổng và Mã
khoa.
ComboBox Khoa: Liệt kê danh sách các khoa có trong bảng KHOA.
ComboBox Sắp xếp: Liệt kê tên các Field được hiển thị trong ListBox.
ComboBox Tìm kiếm: Liệt kê tên các Field được hiển thị trong ListBox.
Nút Lọc: Lọc dữ liệu theo giá trị được chọn trong ComboBox Khoa, và hiển thị kết quả lên
ListBox.
Nút Hủy Lọc: Hủy bỏ chế độ lọc dữ liệu.
Nút Sắp xếp: Thực hiện sắp xếp dữ liệu theo tên field được chọn trong ComboBox Sắp xếp và
theo giá trị tăng hoặc giảm đang chọn, sau đó hiển thị kết quả lên ListBox.
Nút Hủy sắp xếp: Hủy bỏ chế độ sắp xếp dữ liệu.
Nút Tìm: Thực hiện tìm kiếm mẩu tin đầu tiên thỏa giá trị nhập vào TextBox giá trị ứng với tên
field được chọn trong ComboBox Tìm kiếm.
o
Nếu tìm thấy, dòng tương ứng với mẩu tin tìm thấy trên ListBox sẽ được tô đen
o
Nếu không tìm thấy, xuất thông báo không tìm thấy cho người sử dụng biết.
Nút Thoát: Đóng màn hình. Trước khi đóng xuất thông báo hỏi lại người dùng có đồng ý đóng
hay không.
Bai_tap_chung_chi_C - ACCESS3_ver02.doc
Trang 16/18
Bài tập chứng chỉ C - Microsoft Access 3
BÀI 6: THIẾT KẾ CÁC BÁO CÁO
Cung cấp cho học viên các báo cáo để thực hiện các chức năng in báo cáo trong các
màn hình
Phần báo cáo này sẽ do giáo viên cung cấp cho học viên
1. Danh sách môn học (R_DS_MH)
2. Báo cáo danh sách sinh viên (R_DS_SV)
3. Báo cáo điểm thi của từng sinh viên (R_KETQUA_SV)
Bai_tap_chung_chi_C - ACCESS3_ver02.doc
Trang 17/18
Bài tập chứng chỉ C - Microsoft Access 3
(Tiếp tục cho các sinh viên khác…)
Lưu ý: Ngắt trang cho từng sinh viên
4. Báo cáo điểm thi theo môn (R_KETQUA_MON)
(Tiếp tục cho các môn học khác…)
Qui định về sinh viên đậu:
Nếu điểm thi của môn >= 5 thì sinh viên thi đậu, ngược lại là rớt
Bai_tap_chung_chi_C - ACCESS3_ver02.doc
Trang 18/18