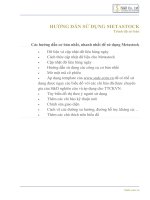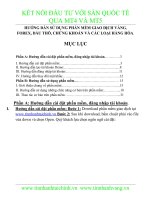office 365 hướng dẫn sử dụng outlook people
Bạn đang xem bản rút gọn của tài liệu. Xem và tải ngay bản đầy đủ của tài liệu tại đây (819.76 KB, 9 trang )
Outlook Trong Office 365
OUTLOOK TRONG OFFICE 365
(Outlook Web App)
I. Giao diện của Outlook Web App:
4
5
3
1
2
Tăng Tấn Tú
1
Outlook Trong Office 365
Các Folder. Trong đó mục People chứa các địa chỉ gởi/ nhận nhiều mail
Search mail and people: Tìm kiếm theo nội dung mail hoặc chủ tài khoản mail
Các ứng dụng của office 365
Setting: Cài đặt các thông số cho mail
II. Gởi/ nhận mail :
1. Gởi mail:
Ở cửa sổ Outlook, nhấp nút new mail (1)→x/ hiện khung soạn thảo mail
Các mục To, Cc, Subject : tương tự Outlook 2010, 2013
Insert : Đính kèm/ chèn thêm các đối tượng (nếu có)
Tăng Tấn Tú
2
Outlook Trong Office 365
Attachments: Đính kèm file
Picture inline: Chèn hình ảnh vào nội dung mail
Your signature: Chèn chữ ký vào mail
Nhấp nút SEND
(Reply, Forward: Tương tự Outlook 2010, 1013)
2. Nhận mail (đọc mail)
Tương tự Outlook 2010, 2013. Điểm khác biệt là tải file đính kèm: Nhấp chuột vào dấu ba chấm bên phải file đính kèm→ chọn
lệnh download
III. Tạo chữ ký (signature)
Vào Setting () \ Option→x/hiện cửa sổ
Khung trái chọn setting, khung giữa chọn mail
Nhập nội dung signature vào đây
Automatically include my signature…
Tự động chèn signature vào mail gởi đi
Không tự động chèn signature vào mail gởi đi
(Muốn chèn phải thực hiện Insert\ Your signature)
Nhấp nút Save
Tăng Tấn Tú
3
Outlook Trong Office 365
IV. Chặn mail:
(các mail gởi từ địa chỉ mail bị chặn sẽ được chuyển vào hộp thư rác)
Vào Setting () \ Option→x/hiện cửa sổ →Khung trái chọn block or allow
Nhập địa chỉ mail muốn chặn vào đây→nhấp dấu +
Lặp lại bước trên cho các địa chỉ mail cần chặn tiếp theo
Nhấp nút Save
V. Thư mục chứa thư:
1. Tạo thư mục:
Tăng Tấn Tú
4
Outlook Trong Office 365
Ở vùng Folder (2), Nhấp chuột phải tại Inbox hoặc Sent Items (bên dưới tên tài khoản)→chọn lệnh create new folder→ nhập tên
folder (thư mục chứa thư đến nên tạo ở Inbox, thư mục chứa thư đi tạo ở Sent Items)
2. Di chuyển thư đã nhận/ gởi vào thư mục:
Có thể di chuyển thư đã nhận hoặc gởi trước đó vào thư mục, bằng cách:
a. Thực hiện di chuyển lần đầu:
Chọn các thư cần di chuyển→nhấp chuột phải tại một trong các thư đó→chọn lệnh move… →x/hiện hộp thoại
Nhấp chọn thư mục cần di chuyển đến→ nhấp nút move (xem hình 1)
(Nếu muốn copy thì đánh dấu chọn vào mục Copy this conversation… → nhấp nút copy, xem hình 2)
Tăng Tấn Tú
5
Outlook Trong Office 365
hình 1
hình 2
b. Thực hiện di chuyển lần thứ 2 trở đi:
Chọn các thư cần di chuyển→nhấp chuột phải tại một trong các thư đó→chọn:
Thư mục cần di chuyển đến
Hoặc more… → Nhấp chọn thư mục khác→ Nhấp nút move (nếu muốn copy thì đánh
dấu chọn vào mục Copy this conversation… → nhấp nút copy, xem hình 2)
3. Tạo Rule_di chuyển thư mới nhận vào thư mục:
Rule cho phép chuyển các thư mới nhận được từ một tài khoản mail vào thư mục chỉ định
Cách thực hiện:
Tăng Tấn Tú
6
Outlook Trong Office 365
Nhấp chuột phải vào 1 mail từ tài khoản muốn tại Rule (Vd: hình 3 là tạo Rule cho các mail nhận từ tài khoản Phạm Khắc Hiếu) →
chọn lệnh create rule... →x/hiện hộp thoại ( hình 4)
Thực hiện các mục như trong hình 4
Chọn thư mục chứa thư (như hình 5, nếu thư mục chưa có thì nhấp nút new folder để tạo)→nhấp OK
Nhấp nút Save (trong hình 4)
(Từ thời điểm này trở về sau, các thư nhận được từ tài khoản mail này sẽ được chuyển vào thư mục đã chọn trước đó)
Name: Nhập tên Rule (tên gì cũng
được, các rule không trùng tên)
Chọn: It was received from
Do the following: Chọn như trong
hình
Nhấp Select one…→ x/h hộp
thoại như hình 5
Hình 4
Hình 5
Tăng Tấn Tú
7
Outlook Trong Office 365
PEOPLE TRONG OUTLOOK 365
(Tìm kiếm mail, tài khoản trong Outlook 365)
Outlook 365 cho phép tìm kiếm mail nhận (Inbox) + tên chủ tài khoản (People) hoặc mail gởi (Sent Items) + tên chủ tài khoản (People).
1. Tìm kiếm mail nhận + tên chủ tài khoản:
Nhấp chọn mục Inbox (Inbox bên dưới People)
Nhập từ khóa tìm kiếm vào ô Search mail and people (mục hình 6, từ khóa là chi )
Nhấp chọn tiêu chí cần tìm kiếm
Các Tiêu Chí Tìm
Thấy Từ Khóa
MAIL SEARCH: tìm kiếm mail
Tìm nội dung mail
có chứa từ khoá
Địa chỉ mail nhận có
chứa từ khoá
PEOPLE SEARCH: tìm kiếm chủ tài khoản
Các chủ tài khoản có
chứa từ khóa
Hình 6
Muốn thực hiện gởi mail, chat,.. đến tài khoản tìm thấy thì thực hiện: Nhấp chuột vào biểu tượng tài khoản(hình người) →chọn chức
năng cần thực hiện
Tăng Tấn Tú
8
Outlook Trong Office 365
(Lưu ý: Để thực hiện được các chức năng Chat, gọi điện, chia sẻ video giữa các tài khoản thì các tài khoản đó phải đăng nhập chương trình
Lync)
2. Tìm kiếm mail đã gởi + tên chủ tài khoản:
Nhấp chọn mục Sent Items (Sent Items bên dưới People)
Nhập từ khóa tìm kiếm vào ô Search mail and people (mục hình 7, từ khóa là chi )
Nhấp chọn tiêu chí cần tìm kiếm
Các Tiêu Chí Tìm
Thấy Từ Khóa
MAIL SEARCH: tìm kiếm mail
Tìm nội dung mail
có chứa từ khoá
Địa chỉ mail gởi có
chứa từ khoá
PEOPLE SEARCH: tìm kiếm chủ tài khoản
Các chủ tài khoản có
chứa từ khóa
Hình 7
Tăng Tấn Tú
9