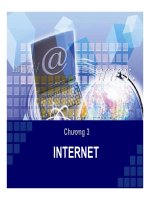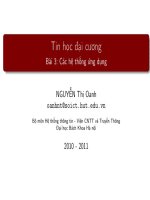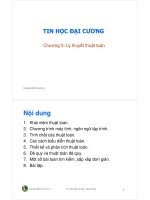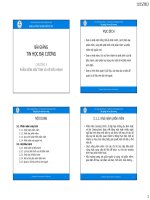Tin học đại cương chương 3 hệ điều hành wins
Bạn đang xem bản rút gọn của tài liệu. Xem và tải ngay bản đầy đủ của tài liệu tại đây (1.99 MB, 39 trang )
Chương 3. SỬ DỤNG HỆ ĐIỀU HÀNH WINDOWS
3.1 Giới thiệu, thành phần và các thao tác trên môi trường Windows
3.1.1 Khởi động
3.1.1.1 Tổng quan về Windows
Windows là một hệ điều hành (HĐH) giao diện đồ hoạ, sản phẩm của
Microsoft.
Là một HĐH mạnh, hỗ trợ cho các thiết bị ngoại vi: Màn hình, máy in, các
ổ đĩa cứng, CD-ROM.... với kỹ thuật cắm là chạy (plug and play).
3.1.1.2. Khởi động Windows.
Để khởi động Windows bạn chỉ việc ấn nút khởi động máy tính (Power),
và bật công tắc màn hình máy tính. Khi đó HĐH Windows sẽ tự động chạy cho
đến khi trên màn hình xuất hiện các biểu tượng chương trình và thanh tác vụ
(Task bar) nằm phía dưới màn hình.
3.1.2. Sử dụng chuột (Use mouse)
-
-
Tác dụng của chuột:
Là thiết bị ngoại vi dùng để điều khiển nhanh con trỏ
Chọn các công việc hoặc các lệnh trong một số phần mềm.
Khởi động một số phần mềm ứng dụng.
Các thao tác trỏ chuột:
Trỏ chuột (Point)
Tác dụng: Đưa con trỏ chuột tới vị trí, đối tượng cần thao tác.
Thao tác: Di chuyển chuột trên một mặt phẳng, điều khiển con trỏ chuột trên
màn hình chuyển động theo một quỹ đạo tương ứng cho đến khi gặp đối tượng
thì dừng lại.
1
-
Nháy chuột (Click)
Tác dụng: Chọn một lệnh, một biểu tượng chương trình hoặc một công việc
trong một số phần mềm.
Thao tác: Trỏ chuột vào đối tượng, nhấp và thả nhanh nút chuột một lần.
Nháy đúp (Double click):
Tác dụng: Để khởi động một chương trình ứng dụng hoặc một ứng dụng trong
một ứng dụng khác.
Thao tác: Trỏ chuột vào đối tượng, nháy chuột hai lần liên tiếp và thả chuột
Rê và thả chuột (Drag and Drop)
Tác dụng: Di chuyển một đối tượng đã lựa chọn từ vị trí này tới vị trí khác.
Thao tác: Chọn đối tượng, nhấn và giữ nút trái chuột đồng thời rê chuột tới vị
trí cần đặt đối tượng, sau đó thả chuột
3.1.3. Điều khiển cửa sổ
3.1.3.1. Mở cửa sổ (Open)
Hầu hết các cửa sổ đều được biểu thị trên màn hình bằng các biểu tượng, có
thể nhấp đúp chuột để hiển thị nội dung của một cửa sổ mà biểu tượng đó biểu thị.
Để khảo sát cửa sổ ta chọn biểu tượng My Computer làm ví dụ.
Nháy đúp chuột vào biểu tượng My Computer trên nền Desktop
Trên màn hình xuất hiện cửa sổ Mycomputer
3.1.3.2. Đóng cửa sổ làm việc (Close)
Ta đóng cửa sổ khi đã hoàn tất công việc. Cách thực hiện như sau:
Cách 1: Kích chuột vào nút đóng (Close)
bên góc phía trên bên phải của cửa sổ.
Cách 2: Kích chuột vào thực đơn File
chọn Exit.
Cách 3: Ấn tổ hợp phím Alt + F4.
3.1.3.3. Thu nhỏ một cửa sổ (Minimize)
Thu nhỏ một cửa sổ thực chất là tạm thời cất cửa sổ ở thanh tác vụ và
chuyển quyền làm việc cho chương trình khác. Mọi dữ liệu và công việc đang
tiến hành trên cửa sổ đó vẫn còn nguyên và luôn ở tư thế sẵn sàng chờ làm việc.
Để thu nhỏ cửa sổ nháy trái chuột vào nút Minimize
trên thanh tiêu đề của cửa
sổ cần thu nhỏ.
3.1.3.4. Phóng to cửa sổ (Maximize)
2
Ta có thể phóng to một cửa sổ để nó choáng đầy cả màn hình dành chỗ tối
đa cho cửa sổ để phù hợp với yêu cầu làm việc. Để phóng to cửa sổ ta làm như
sau:
Nháy trái chuột vào nút Maximize trên thanh tiêu đề của cửa sổ, cửa sổ
phóng to choáng đầy cả màn hình và nút Maximize sẽ chuyển thành nút
Restore.
3.1.4. Hộp thoại trong Windows
Hộp thoại trong windows được sử dụng bằng đa số các lệnh cần các tham số
để thực hiện, các tham số này được đưa vào qua các cửa sổ đặc biệt dùng cho
mục đích này. Các cửa sổ đó được gọi là các cửa sổ hộp thoại (hay còn gọi là hộp
thoại).
Cửa sổ này thường xuất hiện khi nháy chuột ở một lệnh có kèm theo dấu ba
chấm (...) trên bảng chọn.
Trên các cửa sổ hộp thoại thường có các đối tượng sau:
Các ô đánh dấu:
Các ô đánh dấu có dạng hình ô vuông nhỏ và thường được nhóm thành từng
nhóm. Để chọn tuỳ chọn, ta nháy chuột trong các ô vuông tương ứng và khi đó
trong ô xuất hiện dấu . Ngược lại nháy chuột trở lại ô vuông đó sẽ huỷ bỏ việc
đánh dấu tại ô đó.
Các ô lựa chọn
Các ô lựa chọn có dạng khuyên tròn đựoc gọi là các ô lựa chọn. Chúng cũng
được đánh dấu, loại bỏ việc đánh dấu bằng cách nháy chuột tại vị trí ô đó.
Các ô để nhập thông tin
Các ô để nhập thông tin có hai loại chính có thể nhập thông tin ở dạng số,
nhập thông tin ở dạng chữ, hoặc lấy sẵn ở mặc định.
Để nhập thông tin ta dùng chuột kích vào các mũi tên ở bên phải khung
nhập thông tin, hoặc gõ trực tiếp thông tin vào các ô đó.
Các nút lệnh
Trên cửa sổ hộp thoại có các nút lệnh chính sau:
3
Nút OK để chấp nhận các thay đổi và đóng cửa sổ hộp thoại.
Nút Cancel dùng để bỏ qua các thay đổi và đóng cửa sổ.
Nút Browser để mở tiếp theo chiều sâu của thư mục.
Ngoài ra còn một số nút lệnh với các chức năng khác nhau.
3.1.5. Thoát khỏi Windows và tắt máy
Khi kết thúc làm việc với Windows ta nên đóng tất cả các cửa sổ đã dùng
hiện còn đang mở trên màn hình. Sau đó nháy nút Start chọn Shut down hộp
thoại hiển thị và chọn một trong các cách sau:
- Shut down: Tắt máy chờ đến khi xuất hiện dòng chữ
"Is't now safe to turn off your Computer"
mầu vàng thì tắt công tắc điện của máy tính và công tắc màn hình.
- Restart: Khởi động lại máy tính nạp lại hệ điều hành
- Restart in MS-DOS mode: Nạp lại cấu hình để chạy ở chế độ giao diện
dòng lệnh DOS.
Sau đó lựa chọn:
- OK: Để chọn một trong các tuỳ chọn
- Cancel: Huỷ bỏ thao tác vừa chọn
- Hepl: Tìm trợ giúp
Máy tính sẽ tự động tắt HĐH và ta tắt nguồn điện để đảm bảo an toàn điện
cho máy tính.
4
3.1.6 MENU START VÀ THANH TASKBAR
3.1.6.1. Bảng chọn dọc Start
Bảng chọn dọc Start gồm:
Program: Hiển thị danh sáchcác chương trình có thể chạy
Document: Hiển thị danh sách các tài liệu đã mở trước đây
Settings: Thiết lập cấu hình hệ thống control panel, máy in
Find: Tìm kiếm tệp, thư mục
Run: Chạy một chương trình
Hepl: Khởi động một hệ thống trợ giúp
Shut down: Tắt máy, khởi động lại HĐH và thoát khỏi chương trình
Windows.
Chú ý: Khi chọn các mục có dấu mũi tên sẽ sinh ra một bảng
chọn cấp thứ hai.
3.1.6.2. Khởi động một chương trình ứng dụng
Có nhiều cách để khởi động một chương trình ứng dụng.
Cách 1: Ta có thể dùng Start để khởi động bất kỳ một chương trình nào đó như
chương trình soạn thảo văn bản Microsoft Word hay trò chơi (games) Solitaire...
Cách làm như sau:
Nháy chuột tại nút Start chọn Program vào bảng chọn dọc chứa chương
trình cần chạy nháy vào mục chương trình cần khởi động.
Khi khởi động thường xuất hiện một cửa sổ, bên trái là dòng đầu tiên của
cửa sổ là biểu tượng của chương trình ứng dụng.
Bên góc phải của cửa sổ là các nút điều khiển, nút cực đại, nút cực tiểu, nút
đóng cửa sổ.
Di chuyển một cửa sổ ta chỉ trỏ chuột vào thanh tiêu đề sau đó nhấn giữ
đồng thời dùng rê chuột để di chuyển cửa sổ.
5
Khi đang làm việc với một chương trình ứng dụng muốn chạy một chương
trình khác ta nháy vào nút Start để chạy một chương trình khác.
Chương trình Windows cho phép chạy nhiều chương trình và thực hiện
nhiều công việc trong cùng một lúc trên thanh công cụ nên ta gọi Windows là
HĐH đa nhiệm.
Cách 2: Dùng Run để chạy một chương trình ứng dụng hay mở một tài liệu nếu
biết đường dẫn.
Cách thực hiện như sau:
Nháy chuột Start chọn Run. Xuất hiện hộp thoại nếu biết đường dẫn ta chỉ
việc chọn OK còn không ta chọn Browser để tìm đến thư mục định chạy.
Cách 3: Khởi động chương trình ứng dụng trực tiếp từ biểu tượng trên nền
Desktop bằng cách nháy đúp chuột lên biểu tượng đó.
3.1.6.3. Các thao tác trên thanh Taskbar
Nháy nút phải chuột trên nền thanh công việc sẽ xuất hiện Shortcut menu gồm
các mục với các chức năng sau:
Casscade: Các cửa sổ ứng dụng đang mở xếp lợp lên nhau
Tile horizontally: Các cửa sổ ứng dụng xếp cạnh nhautheo chiều ngang
Tile vertically: Các cửa sổ ứng dụng xếp cạnh nhau theo chiều đứng
Minimize all windows: Cực tiểu hoá tất cả các cửa sổ đang mở đưa về
thanh công việc.
Propertise: Định nghĩa các thể hiện của thanh công việc và thay đổi các
thành phần trong menu Start Programs.
Nháy chuột phải vào tên chương trình hiển thị dưới thanh công việc xuất hiện
menu với các mục sau:
Restore: Kích hoạt ứng dụng
6
Move: Di chuyển cửa sổ
Minimize: Cực tiểu hoá cửa sổ
Maximize: Cực đại hoá cửa sổ
Close Alt+F4: Đóng cửa sổ ứng dụng đang mở
Tương tự kích chuột phải vào các biểu tượng như:
Biểu tượng đồng hồ để xem giờ
Biểu tượng volume để tăng, giảm âm lượng của loa máy tính.
3.2. Cài đặt hệ điều hành windows XP.
Hướng dẫn cài Windows XP Home bằng đĩa CD-ROM
Bạn cần những điều kiện sau để có thẻ cài đặt Win XP home
1. Một đĩa Windows XP Home CD
2. Một máy tính có ổ CD-ROM.
Để có thể bắt đầu cài đặt, bạn phải kiểm tra trong BIOS xem CD-ROM có phải là
thiết bị để khởi động đầu tiên không (first boot).
7
Windows bây giờ chuẩn bị cài đặt vào máy bạn.
Bạn nhấn "ENTER" dể bắt đầu quá trình cài đặt.
8
Nếu đồng ý với thông báo của Windows bạn nhấn F8 để tiếp tục còn nếu không
đồng ý bạn nhấn "ESC" để thóat. Nếu bạn không đồng ý, quá trình cài đặt sẽ kết
thúc.
Bây giờ bạn chọn nơi mà bạn muốn cài đặt Win XP. Bạn nhấn "ENTER" để xác
nhận phân vùng mà bạn muốn cài đặt Win.
9
Bây giò bạn cần phải định dạng (format) ổ cứng, NTFS được khuyến khích sử
dụng. Bạn cũng có thể chọn FAT32. sau đó bạn nhấn ENTER.
Ổ cứng sẽ được format.
10
và sau đó Windows sẽ bắt đầu copy những file cần thiết cho quá trình cài đặt.
Windows sẽ nhận cấu hình của Win XP.
11
Giờ là lúc để khởi động lại Win XP, bạn nhấn "ENTER" để quá trình xảy ra
nhanh chóng nếu không Windows sẽ tự động khởi động lại sau 15 giây.
Khi khởi động lại, màn hình có hiện thông báo nhấn một phím bất kì để khởi
động bằng ổ CD-ROM, bạn đừng làm gì cả hãy để nó trôi qua.
12
Windows đang được khởi động.
Quá trình cài đặt được tiếp tục.
13
Bây giờ là lựa chọn ngôn ngữ và vùng. Chuột của bạn lúc này đã hoạt động vì thế
bạn dùng chuột nhấn vào "CUSTOMIZE"
Bây giờ bạn chọn định dạng chuẩn khu vực của bạn và nhấn OK.
14
Bây giờ bạn nhấn vào "DETAILS".
Tiếp đó bạn chọn ngôn ngữ mặc định, và nhấn "OK" khi thóat.
15
Bây giờ bạn đã có tất cả sự thay đổi cần thiết, bạn nhấn "NEXT".
16
Bây giờ là lúc ghi thông tin cá nhân của bạn. Bạn điền tên và có thể điền thêm
nơi công tác, làm việc. Bạn nhấn "NEXT" khi đã sẵn sàng.
Tiếp đó bạn điền vào khóa sản phẩm. Sau khi điền chính xác xong bạn nhấn
NEXT.
17
Bây giờ bạn đặt tên cho máy tính của bạn và pasword của admin. Xác nhận lại
password và nhấn "NEXT".
Hệ thống giờ và ngày là phần tiếp theo, bạn thay đổi nếu thấy cần thiết, và nhấn
"NEXT".
18
Windows sẽ tiếp tục được cài đặt ngay sau đó.
Nếu card mạng được tìm thấy trong máy của bạn thì bảng sau sẽ hiện ra. Bạn
chọn "TYPICAL SETTINGS" và nhấn NEXT.
Thay đổi tên nhóm làm việc nếu bạn thấy cần thiết và nhấn "NEXT".
19
Windows sẽ tiếp tục cài đặt.
Quá trình cài đặt kết thúc.
20
Bây giờ là lúc để Windows XP khởi động lại lần nữa, bạn nhấn"ENTER" để quá
trình diễn ra nhanh chóng, mặt khác bạn cũng có thể đợi 15 giây để Windows tự
động khởi động lại.
21
Khi khởi động lại sẽ có thông báo nhấn một nút bất kì để máy tính khởi động
bằng CD-ROM, bạn đừng nhấn bất kì nút nào, cứ để mặc cho nó trôi qua.
Windows sẽ tiếp tục được nạp.
Windows bấy giờ sẽ nhận cấu hình máy tính của bạn. Bạn nhấn OK để tiếp tục.
22
Nếu bạn đồng ý với sự thay đổi bạn nhấn "OK" không thì bạn nhấn "CANCEL"
để qấy lại với cấu hình cũ.
Bây giờ WINDOWS sẽ cập nhật thay đổi. Bạn hãy kiên nhấn chờ đợi.
23
Màn hình WELCOME hiện lên.
và kết thúc là Desktop của Windows XP. Windows đã được cài xong.
24
3.3. Giới thiệu một số ứng dụng của môi trường Windows
1. Ứng dụng chống phân mảnh(disk defragmenter)
Máy tính sau khi sử dụng một thời gian, các file của H Đ H và các ứng dụng
sẽ phân tán lộn xộn trên ổ cứng, làm đầu đọc phải dò tìm mất thời gian. Ứng
dụng chống phân mảnh (disk defragmenter) tích hợp sẵn trong widows sẽ sắp xếp
gọn gàng các file, giúp máy tính làm việc hiệu quả hơn, thời gian chạy nhanh
hơn.
Cách dùng: Từ start/programs/accessories/system tools/disk defragmenter
25