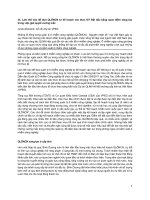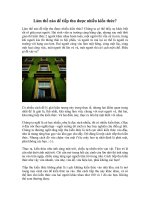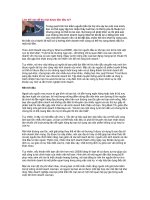HƯỚNG DẪN: LÀM THẾ NÀO ĐỂ ĐƯA RA ĐƯỢC MA TRẬN VỚI DỮ LIỆU RASTER SỬ DỤNG TRONG ARCGIS 10
Bạn đang xem bản rút gọn của tài liệu. Xem và tải ngay bản đầy đủ của tài liệu tại đây (1.5 MB, 20 trang )
SỬ DỤNG DỮ LIỆU KHÔNG GIAN HỖ TRỢ QUYẾT ĐỊNH VỀ
ĐẢM BẢO VÀ ĐA LỢI ÍCH CHO REDD
HƯỚNG DẪN:
LÀM THẾ NÀO ĐỂ ĐƯA RA ĐƯỢC MA TRẬN VỚI DỮ
LIỆU RASTER SỬ DỤNG TRONG ARCGIS 10
Using GIS software to support REDD+ planning
Giảm phát thải từ phá rừng và suy thoái rừng (REDD) là một trong các nỗ lực để tạo ra giá trị
tài chính cho trữ lượng các bon rừng, đồng thời cung cấp ưu đãi cho các nước đang phát
triển giảm phát thải từ đất rừng và đầu tư trong thực hiện các bon thấp nhằm phát triển bền
vững. "REDD+" vượt xa phá rừng và suy thoái rừng bao gồm vai trò của bảo tồn, quản lý bền
vững rừng và nâng cao trữ lượng các bon rừng. Vấn đề này liên quan đền thay đổi cách thức
trong quản lý và sử dụng rừng, nhiều hoạt động khác có thể được yêu cầu như bảo vệ rừng
từ việc cháy rừng và khai thác gỗ trái phép hoặc phục hồi khu vực rừng bị suy thoái.
REDD+ có nhiều tiềm năng cung cấp các lợi ích ngoài các bon ví dụ nó có thể thúc đẩy bảo tồn
đa dạng sinh học hay bảo vệ các dịch vụ sinh thái như điều tiết nước, kiếm soát xói mòn và
các sản phẩm phi lâm nghiệp. Một trong số những lợi ích tiềm năng của REDD+ là bảo tồn đa
dạng sinh học thông qua việc tăng cường xác định các khu vực nơi mà các hoạt động của
REDD+ có thể ảnh hưởng lớn đến sử dụng phân tích dữ liệu không gian.
Phần mềm có thể được sử dụng để phân tích dữ liệu không gian liên quan đến đa lợi ích và
đảm bảo môi trường cho REDD+ . Bản hướng dẫn này giúp người sử dụng đưa ra được ma
trận trong ArcGIS khi sử dụng dữ liệu rasterl.
Trung tâm giám sát bảo tồn thế giới- Chương trình môi trường Liên Hiệp quốc ( UNEP-WCMC)
là trung tâm chuyên đang đánh giá đa dạng sinh học của chương trình môi trường Liên Hiệp
quốc (UNEP), tổ chức môi trường liên chính phủ trên toàn thế giới. Trung tâm hoạt động hơn
30 năm bao gồm các hoạt động nghiên cứu khoa học cùng với tư vấn chính sách có ích.
Thorley and Corinna Ravilious biên soạn, tháng 6/ 2014
Page | 1
Using GIS software to support REDD+ planning
Nội dụng
2.1 Tóm tắt kỹ thuật...............................................................................................................3
Bước 1: Lựa chọn dữ liệu cho bản đồ vùng ma trận ............................................................... 3
Bước 2: Mỗi dữ liệu raster hiển thị trong 5 lớp ..................................................................... 4
Bước 3: Tạo ra 2 dữ liệu raster mới được đơn giản hóa dựa trên lựa chọn các lớp ................ 6
Bước 4: Kết hợp 2 dữ liệu được đơn giản hóa cùng nhau ...................................................... 7
Bước 5: Tạo ra trường mới trong bảng thuộc tính chứa giá trị ma trận kết hợp ................... 10
Bước 6: Tạo ra raster mới từ trường giá trị được kết hợp ................................................... 12
Bước 7: Tạo ra 5 tập con của lớp được kết hợp cho ma trận ............................................... 12
Bước 8: Kết quả ví dụ và hướng dẫn tạo ra ma trận màu ..................................................... 13
Phụ lục: Hai màu xác định trước phối hợp cho đoạn màu ma trận ....................................... 19
Page | 2
Using GIS software to support REDD+ planning
Xây dựng bản đồ ma trận
2.1 Tóm tắt kỹ thuật
Hiển thị 2 dữ liệu chuyên đề trên cùng bản đồ có thể giúp thấy được mỗi quan hệ giữa 2 tệp
dữ liệu. Paul Williams - Bảo tàng lịch sử thiên nhiên là người đầu tiên phát triển kỹ thuật đồ
họa tạo ra vùng 2 chiều trong phần mềm có tên là WorldMap nơi mà nó được sử dụng để
hiển thị mối quan hệ không gian về sự phong phú của các loài giữa nhiều nhóm loài (Williams
và cộng sự, 1998). (Xem trang web: />
Nó không tự động tạo ra vùng ma trận 2 chiều trong ArcGIS (hoặc trong bất kỳ phần mềm
nào của GIS), do vậy bản hướng dẫn này giúp người sử dụng hiểu thông qua các bước đơn
giản để chuẩn bị dữ liệu hiển thị trong định dạng ma trận.
Hướng dẫn này đưa ra các ví dụ sau: Sinh khối các bon và sự phong phú các loài bị đe dọa
Bước 1: Lựa chọn dữ liệu cho bản đồ vùng ma trận
a. Lựa chọn 2 bản đồ chuyên đề
Ở phần này, điều quan trọng là ghi các dữ liệu ở dạng raster và một số ở dạng vector.
Phân tích này được thực hiện như phân tích raster.
Ví dụ:
Các bon là một dữ liệu raster cho thấy mật độ sinh khối các bon trên và dưới mặt đất,
đơn vị tính tấn/ha (độ phân giải 500m)
Dữ liệu loài bị đe dọa là dữ liệu vector hình lục giác với thuộc tính cho thấy số lượng
loài bị đe dọa.
Trục X của ma trận là sinh khối các bon và trục Y của ma trận là loài bị đe dọa.
Page | 3
Using GIS software to support REDD+ planning
b.
Nhắp đúp chuột vào Tool 3 trong toolbox ExploringMultipleBenefits để chạy
công cụ chuyển dữ liệu vector sang raster. Cửa sổ hộp thoại sẽ mở ra.
Lưu ý rằng có nhiều môi trường được thiết lập cần được điền đầy đủ (tên Snap
Raster, Mask, Output Cell Size and Extent).
Nếu trong các dữ liệu được sử dụng cho vùng ma trận đã ở dạng raster, bạn sẽ sử
dụng chúng để thiết lập môi trường đảm bảo raster mới mà bạn đang tạo là chính xác.
Nếu toàn bộ dữ liệu ở dạng vector thì đầu tiên phải chạy Tool1a để tạo ra Snap Raster
từ file vetor sau đó sử dụng thiết lập môi trường.
c. Điền tất cả các thông tin vào các hộp thoại còn trống (xem ví dụ dưới đây)
Trong ví dụ này, sinh khối các bon dạng raster sẽ được sử dụng cho thiết lập môi
trường Snap Raster, Mask, Output Cell Size and Extent. Thiết lập đầu ra phù hợp với
hệ thống giống với phép chiếu ví dụ: hệ tọa độ VN2000 UTM Zone 48N.
Bước 2: Mỗi dữ liệu raster hiển thị trong 5 lớp
Page | 4
Using GIS software to support REDD+ planning
Thay vì tạo ra ma trận 5 5, 2 dữ liệu cần nhóm trong các lớp. Trong ví dụ này, dữ liệu đầu tiên
sẽ được hiển thị theo trục X của ma trận là sinh khối các bon và dữ liệu thứ hai được hiển thị
theo trục Y của ma trận là loài bị đe dọa
***Việc xem xét phân loại các lớp áp dụng cho nhóm dữ liệu là quan trọng giống như các
cách khác nhau của phân vùng dữ liệu dẫn đến có các bản đồ khác nhau. ***
Trong phương pháp phân loại vi phân, mỗi lớp bao gồm cùng một số lượng pixels. Vi phân là
phù hợp nhất cho dữ liệu tuyến tính/phân bố đồng đều, nghĩa là các lớp bao phủ cùng một số
lượng khu vực trên bản đồ. Trong bộ dữ liệu, tính năng không tỷ lệ với giá trị tương tự - giá trị
các lớp được xác định bằng cách cố gắng đưa về cùng khu vực của từng lớp bản đồ. Trong
phương pháp phân loại Interval ngang nhau, mỗi lớp có các giá trị bằng nhau, sự khác nhau
giữa giá trị cao và thấp là tương đương với nhau cho mỗi lớp. Phương pháp vi phân tương
đương phân chia giá trị các thuộc tính trong phân vùng kích thước ngang bằng nhau. Các đặc
tính được phân loại dựa trên phân vùng.
a. Bổ sung dữ liệu được sử dụng tại trục X trong ArcMap ví dụ dữ liệu các bon sinh khối.
Quyết định chương trình phân loại và tượng trưng dữ liệu trong 5 lớp. Vi phân thông
thường là cách tốt nhất để chỉ ra thay đổi các biến trong mô hình phân bố các bon
(xem bản đồ phía trên).
b. Bổ sung dữ liệu sử dụng tại trục Y trong ArcMap ví dụ như loài bị đe dọa. Quyết định
chương trình phân loại và tượng trưng dữ liệu trong 5 lớp (xem bản đồ phía dưới phân loại khác nhau sẽ thay đổi sau)
Page | 5
Using GIS software to support REDD+ planning
Bước 3: Tạo ra 2 dữ liệu raster mới được đơn giản hóa dựa trên lựa chọn các lớp
Đưa bản đồ 2 bộ dữ liệu trên trục x và y, mỗi dữ liệu đơn giản hóa dựa trên từng lớp được
xác định trong bước 1 là cần thiết
a. Chạy công cụ Reclassify hộp thoại tiêu chuẩn ArcGIS để phân loại lại dữ liệu trên trục
x (ví dụ sinh khối các bon). Lưu lại đầu ra raster mới với tên phản ánh được lớp mới
ví dụ: bcar5cl.
Kết quả phân loại lại của các bon sinh khối
được trình diễn như hình bên: Mỗi lớp
được gắn một giá trị mới từ 1-5
Page | 6
Using GIS software to support REDD+ planning
b. Chạy phân loại lại dữ liệu trên trục Y trên công cụ Reclassify (ví dụ chạy công cụ cho
loài bị đe dọa). Lưu lại đầu ra raster mới với tên phản ánh được lớp mới ví dụ:
thsp5class
Kết quả phân loại lại của loài bị đe dọa được
trình diễn như hình bên: Mỗi lớp được gắn
một giá trị mới từ 1-5
Bước 4: Kết hợp 2 dữ liệu được đơn giản hóa cùng nhau
Bây giờ cả hai dữ liệu chỉ có 5 giá trị, bước tiếp theo là kết hợp 2 rasters mới cùng nhau.
a. Nhắp chuột vào Tool 05: Chồng xếp Raster cho bản đồ đầu ra và phân tích trong hộp công
cụ để chạy.
Chức năng COMBINE trong công cụ ArcGIS để kết hợp nhiều dữ liệu raster đầu vào để
đưa ra dữ liệu đầu kết hợp với dữ liệu đầu vào. Dữ liệu raster đầu ra bao gồm trường VALUE
Page | 7
Using GIS software to support REDD+ planning
và COUNT , và 2 trường riêng biệt cho mỗi trường VALUE từ dữ liệu đầu vào, các trường này
là của dữ liệu đầu vào ban đầu
Lời khuyên
Trước khi chạy mô hình, phải chắc chắn rằng tất cả các dữ liệu đều đã được kiểm tra và 'Tool 3'
được sử dụng để chuyển đổi bất kỳ giá trị “nodata” đến 0. Nếu bất kỳ dữ liệu nào có giá trị
“nodata” trong phạm vi phân tích, các cells sẽ bị loại khỏi phân tích.
Sau khi chạy mô hình Raster đầu ra trong ArcMap.
Chức năng kết hợp chỉ có thể giữ trường Value và Count từ dữ liệu raster được kết hợp. Sau đó,
công cụ này phải chạy là cần thiết để đưa bất kỳ thuộc tính nào còn xót lại. (xem Tool 06).
b. Trong hộp thoại (bên dưới), điền đầy đủ thông tin vào chỗ trống (thông số) như quy định
dưới đây. Đưa snap raster, mask và cellsize giống như một trong các raster đầu vào ví dụ:
bcar5class.
Các thông số này là môi trường thiết lập thường bị dấu dưới tab điều kiện trên thanh
tiêu chuẩn công cụ ArcGIS. Đây là những thông số được thiết lập để đảm bảo cells
trong raster đầu ra có cùng kích thước cũng như sắp thành hàng với các cells in raster
đầu vào cụ thể. Khi nhắp chuột, phần giải thích sẽ xuất hiện ô bên phải. Mô tả các
thông số được ghi bên trong hộp bên dưới.
Mô tả thông số
Thuật ngữ
<Input_rasters>
Giải thích
Đưa tất cả các raster đầu vào để kết hợp
<Snap_Raster>
Raster snap được sử dụng để bảo đảm sự liên kết cell
của raster đầu ra phù hợp với raster lựa chọn. Thiết lập
Snap Raster giống như Mask_Raster
<Mask>
Mask sẽ được sử dụng để xác định các cell trong phạm
vi phân tích sẽ được xem xét. Thiết lập phân tích mask
để đảm bảo tiến trình sẽ xuất hiện trong tất cả các cell
ở phạm vi phân tích. Thiết lập mask giống với
Snap_Raster
<Cell_Size>
Xác định kích thước cell đầu ra được sử dụng để phân
tích (giống với Snap Raster)
<outputworkspace>
Lưu trữ raster đầu ra vào workspace
<OutputName>
Tên dữ liệu đầu ra mới
c. Trong Input rasters, lựa chọn 2 raster đầu vào 5 lớp được kết hợp ví dụ: bcar5class and
thsp5class
Page | 8
Using GIS software to support REDD+ planning
d. Đặt 1 tên mới cho raster mới phản ánh được sự kết hợp (xác định tên như sau: đầu tiên
là trục X tiếp theo là trục Y (ví dụ: bcar_thsp).
e. Nhắp OK để chạy tool.
f. Các raster mới sẽ không tự động đưa vào bản đồ do vậy đưa vào workspace đầu ra và bổ
sung raster mới vào bài ArcMap The new raster does not automatically add to map so
navigate to the output workspace and add the new raster to the ArcMap session.
g. Raster đầu ra kết hợp với 25 lớp có thể, Mở bảng thuộc tính bao gồm trường VALUE và
COUNT và trường riêng lẻ của từng trường VALUE từ dữ liệu đầu vào, và các trường này có
cùng tên với đầu vào.
Page | 9
Using GIS software to support REDD+ planning
Bước 5: Tạo ra trường mới trong bảng thuộc tính chứa giá trị ma trận kết hợp
a. Đưa 1 trường vào bảng thuộc tính trong raster
mới được tạo đó là kết quả của việc kết hợp với
tên bcar_thsp trong Long Integer
b. Tính toán bcar_thsp để bằng
[bcar5class] & [sp5class]
Xem kết quả tính toán bảng bên dưới.
Xem ví dụ, trong đó bcar5class là 4 và
thsp5class là 3, trường kết hợp là
bcar_thsp becomes 43.
Page | 10
Using GIS software to support REDD+ planning
Xác định số lượng trường các bon/loài kết
hợp [BCAR_THRSP] như sau:
11 Các bon thấp, đa dạng loài thấp
12 Các bon thấp, đa dạng loài thấp trung bình
13 Các bon thấp, đa dạng loài trung bình
14 Các bon thấp, đa dạng loài cao trung bình
15 Các bon thấp, đa dạng loài cao
21 Các bon thấp trung bình, đa dạng loài thấp
22 Các bon thấp trung bình, đa dạng loài thấp trung
bình
23 Các bon thấp trung bình, đa dạng loài trung bình
24 Các bon thấp trung bình, đa dạng loài cao trung bình
25 Các bon thấp trung bình, đa dạng loài cao
31 Các bon trung bình, đa dạng loài thấp
32 Các bon trung bình, đa dạng loài thấp trung bình
33 Các bon trung bình, đa dạng loài trung bình
34 Các bon trung bình, đa dạng loài cao trung bình
35 Các bon trung bình, đa dạng loài cao
41 Các bon cao trung bình, đa dạng loài thấp
42 Các bon cao trung bình, đa dạng loài thấp trung bình
43 Các bon cao trung bình, đa dạng loài trung bình
44 Các bon cao trung bình, đa dạng loài cao trung bình
45 Các bon cao trung bình, đa dạng loài cao
51 Các bon rất cao, đa dạng loài thấp
52 Các bon rất cao, đa dạng loài thấp trung bình
Page | 11
Using GIS software to support REDD+ planning
53 Các bon rất cao, đa dạng loài trung bình
54 Các bon rất cao, đa dạng loài cao trung bình
55 Các bon rất cao, đa dạng loài cao
Bước 6: Tạo ra raster mới từ trường giá trị được kết hợp
Chạy Tool 11: CreateRasterFromRasterAttribute_new sử dụng tool LOOKUP trong ArcGIS để
tạo ra raster mới bằng cách tìm kiếm giá trị trong các trường khác trong bảng của raster đầu
vào.
a. Trong Input raster lựa chọn sự kết hợp các bon sinh khối và đa dạng loài bị đe dọa ví dụ
raster kết hợp có tên bcar_thsp
b. Trong Lookup Field lựa chọn trường bao gồm việc kết hợp giá trị các bon sinh khối và đa
dạng loài bị đe dọa bcar_thrsp
c. Trong Output raster đưa workspace đầu ra và lưu lại raster mới đuôi. tif cùng với tên như file
đầu có đuôi là _matrix.tif ví dụ: c:\Vietnam\bcar_thsp_matrix.t
Bước 7: Tạo ra 5 tập con của lớp được kết hợp cho ma trận
a. Tiếp theo nhắp đúp chuột vào công cụ
‘Tool
23_CreateSubsetDatasetsForMatrix
Legend. Nó sẽ phân tách thành 25
lớp matrix.tif trong 5 tập con để dễ
dàng điều chỉnh như màu riêng lẻ để
tạo ra vùng ma trận.
b. Nhắp OK để chạy công cụ.
Page | 12
Using GIS software to support REDD+ planning
Bước 8: Kết quả ví dụ và hướng dẫn tạo ra ma trận màu
Phần này sẽ mô tả kết quả ví dụ từ Tool 23 và đừa ra hướng dẫn chi tiết tượng trựng cho dữ
liệu bản đồ sử dụng màu ma trận. Hình minh họa dưới đây giúp cho thấy bạn cần xác định
đoạn màu thế nào.
Khi chạy Took, mỗi 'where clause' tạo ra 1 raster 5 lớp. Raster đầu tiên được tạo ra sử dụng
'where clause' "VALUE" >=11 AND “VALUE” tạo ra raster bao gồm các giá trị 11,12,13,14 vaf
15. Phần mờ ở cột đầu tiên của vùng ma trận minh họa bên dưới từ 11-15:
Đa dạng loài thấp - các bon thấp (11) đến đa dạng loài cao – các bon thấp (15)
a. Nhắp đúp chuột ở lớp bcar_thsp_matrix11_15.tif để mở thuộc tính của lớp
b. Thay đổi các lớp đến Classified and 5 classes
Page | 13
Using GIS software to support REDD+ planning
c. Nhắp OK
d. Tạo ra đoạn màu, lựa chọn đầu tiênl màu thể hiện đa dạng loài thấp - các bon thấp
(11), và 1 cái thể hiện đa dạng loài cao – các bon thấp (15).
e. Bạn phải kiểm tra màu này, giữ phím Ctrl và lựa chọn phân loại 11 và phân loại 15, sau
đó nhắp chuột phải và lựa chọn ramp colours
f.
Tiếp theo, bạn sẽ lặp lại các bước đối với raster loại 51-55 với các ramp đa dạng loài thấp –
các bon cao (51) và đa dạng loài cao – các bon cao (55). Do vậy, lựa chọn màu để mô tả đa
dạng loài thấp - các bon cao (51) và mô tả đa dạng loài cao - các bon cao (55).
g. Nhắp đúp chuột vào bcar_thsp_matrix51_55.tif để mở thuộc tính của lớp
h. Thay đổi các lớp ở Classified và classes là 5
Page | 14
Using GIS software to support REDD+ planning
Bạn sẽ tạo ra ramps cho 21 – 25 ; 31 – 35 and 41 – 45. Để làm được việc này, bạn cần tạo ra
ramp màu nhất định giữa các màu bạn lựa chọn mà bạn phải lựa chọn để trình chiếu mã To
11, 15, 51 và 55:
i.
Sử dụng raster phân loại 21 – 25 để xây dựng ramp nhất thời giữa các màu bạn
lựa chọn để trình chiếu từ số 11 đến số 51.
Page | 15
Using GIS software to support REDD+ planning
j.
Nhắp chuột phải vào colour
box, và nhắp vào properties
for selected colours… More
colours… và sẽ xuất hiện hộp
HSV colour codes trong đó.
k.
Viết các số - nó là các
mã trong
hộp 21
l.
Lặp lại tiến trình và lấy các code trong hộp 22 và 23. Đây là các mã màu để bắt
đầu ramp trong hộp 31 và 41.
m.
Sử dụng raster phân loại 21 – 25 để xây dựng ramp thứ hai nhất thời giữa các
màu bạn lựa chọn để thể hiện số 15 và số 55. Lặp lại, đánh dấu lại code màu HSV thể
Page | 16
Using GIS software to support REDD+ planning
hiện trong hộp 22, 23 và 24. Đây se là những mã màu ở phần đầu ramp trong hộp 25,
35 và 45.
n. Khi bạn đã có mã HSV để thể hiện màu ở phần trên cùng và dưới của ramp trong hộp
21 và 25; 31 và 35; 41 và 45Once you have the HSV codes that represent the colours
at the top and bottom of your ramps for boxes 21 and 25; 31 and 35 ; 41 and 45, bạn
có thể làm ramp màu còn lạ. Đưa mã màu vào bằng cách nhắp chuột vào Enter the
properties for selected colours … More colours… sau đó nhắp chuột phải rồi tiếp
theo nhắp vào ramp colours.
o. Khi ramps tạo ra 5 dữ liệu, thay vì
hiển thị ramp màu từ sáng đến tối
cho vùng, tất cả ramp màu cần phải
phải có tùy chọn ngược lại để áp
dụng.
Trong hộp Layer Properties, nhắp
chuột phải và chọn Reverse Sorting
Khi các loại lựa chọn thực hiện cho 5 vùng dạng trong vùng diện tích:
i. Kích thước chuẩn cho tất cả các hộp từ 8 đến 8 pt.
Page | 17
Using GIS software to support REDD+ planning
ii. Nhắp chuột vào lựa chọn khu vực cho mỗi vùng trong cột mới
iii. Nhắp chuột vào lựa chọn để đưa không gian vào giữa hàng và cột.
p.
Bản đồ thành quả và vùng nên tương tự nhau như ví dụ dưới đây:
***END***
Page | 18
Using GIS software to support REDD+ planning
Phụ lục: Hai màu xác định trước phối hợp cho đoạn màu ma trận
When creating a matrix colour legend, it is advisable to use colours that contrast yet work
well together. Below are some codes for matrix ramps that have been used frequently in our
maps and work fairly well. The notes in the main document should be followed if you want to
generate a new matrix colour ramp from scratch.
Khi tạo ra một vùng ma trận màu, chúng ta nên sử dụng màu đối lập với nhau. Bên dưới là
một số mã cho ramp ma trận được sử dụng thường xuyên trong bản đồ và chúng thể hiện
khá tốt. Các ghi chú trong tài liệu chính cần được đưa vào nếu bạn muốn tạo ra ramp ma trận
màu mới từ đầu.
Mã màu ma trận: (giá trị HSV)
11: 42, 25, 100
15: 120, 35, 70
21: 17, 25, 100
25: 68, 41, 53
31: 353, 29, 99
35: 33, 62, 51
41: 339, 39, 98
45:18, 81, 49
51: 331, 50, 96
55: 0, 100, 45
----------------------------------------------------------------------------------------------------------------------------------------------------11: 41, 10, 100
15: 211, 50, 96
21: 25, 35, 100
25: 246, 19, 60
31: 21, 58, 100
35: 350, 33, 48
41: 19, 77, 96
45: 5, 65, 43
51: 20, 100, 90
55: 0, 100, 45
Page | 19