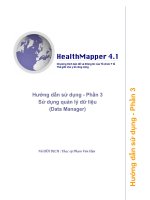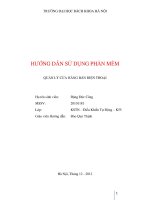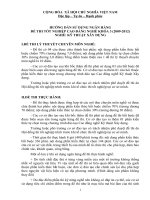HƯỚNG DẪN SỬ DỤNG ỨNG DỤNG ĐỂ KÝ TÀI LIỆU VỚI CHỮ KÝ ĐIỆN TỬ
Bạn đang xem bản rút gọn của tài liệu. Xem và tải ngay bản đầy đủ của tài liệu tại đây (2.65 MB, 20 trang )
HƯỚNG DẪN SỬ DỤNG ỨNG DỤNG ĐỂ
KÝ TÀI LIỆU VỚI CHỮ KÝ ĐIỆN TỬ
TP.HCM, ngày 15/03/2013
TT CNTT – Tài liệu hướng dẫn ứng dụng để ký tài liệu với chữ ký điện tử
Trang 1
MỤC LỤC
I.
Giới thiệu chung .................................................................................................................................. 4
II.
Đối tượng sử dụng và mục đích tài liệu ................................................................................................ 5
III. Cài đặt phần mềm ................................................................................................................................ 6
III.1. Phần mềm Adobe Acrobat Professional (từ bản 6.0 đến bản XI Pro) : ........................................... 6
III.2. Phần mềm Document Signer JSignPdf......................................................................................... 8
IV. Hướng dẫn sử dụng ............................................................................................................................ 11
IV.1. Gắn USB chứa chứng chỉ số vào máy cần ký tài liệu. .................................................................. 11
IV.2 Trường hợp sử dụng Document Signer: ....................................................................................... 11
IV.3 Trường hợp sử dụng Acrobat Professional (từ bản 6.0 trở lên) ..................................................... 16
TT CNTT – Tài liệu hướng dẫn ứng dụng để ký tài liệu với chữ ký điện tử
Trang 2
MỤC LỤC HÌNH VẼ
Hình 1: Cài đặt Adobe Acrobat Professional (bước 1) .................................................................................. 6
Hình 2: Cài đặt Adobe Acrobat Professional (bước 2) .................................................................................. 6
Hình 3: Cài đặt Adobe Acrobat Professional (bước 3) .................................................................................. 7
Hình 4: Cài đặt Adobe Acrobat Professional (bước 4) .................................................................................. 7
Hình 5: Cài đặt Adobe Acrobat Professional (kết thúc) ................................................................................ 8
Hình 6: Cài đặt JSignPdf (bước 1) ............................................................................................................... 8
Hình 7: Cài đặt JSignPdf (bước 2) ............................................................................................................... 9
Hình 8: Cài đặt JSignPdf (bước 3) ............................................................................................................... 9
Hình 9: Cài đặt JSignPdf (bước 4) ............................................................................................................. 10
Hình 10: Cài đặt JSignPdf (kết thúc) .......................................................................................................... 10
Hình 11: màn hình ký tài liệu..................................................................................................................... 11
Hình 12: Nhập số PIN ............................................................................................................................... 12
Hình 13: Kết quả ....................................................................................................................................... 12
Hình 14: Quá trình ký ................................................................................................................................ 13
Hình 15: Tùy chỉnh tham số cho chữ ký điện tử ......................................................................................... 14
Hình 16: Nút Preview/ Select..................................................................................................................... 14
TT CNTT – Tài liệu hướng dẫn ứng dụng để ký tài liệu với chữ ký điện tử
Trang 3
I.
Giới thiệu chung
Chữ ký điện tử được sử dụng để bảo đảm tính bảo mật, tính toàn vẹn, tính chống chối bỏ
của các thông tin giao dịch trên mạng Internet. Chữ ký số tương đương với chữ ký tay và
con dấu của doanh nghiệp nên có giá trị sử dụng trong các ứng dụng giao dịch điện tử hoặc
tài liệu quan trọng cần trao đổi.
Hơn nữa, ngoài việc là một phương tiện điện tử được pháp luật thừa nhận về tính pháp lý,
chữ ký điện tử còn là một công nghệ mã hóa và xác thực rất mạnh. Nó có thể giúp bảo đảm
an toàn, bảo mật cao cho các giao dịch trực tuyến, nhất là các giao dịch chứa các thông tin
liên quan đến tài chính. Để nhúng chữ ký điện tử vào văn bản cần một ứng dụng chuyên
dùng thích hợp: Document Signer hoặc Acrobat Professional của Adobe.
TT CNTT – Tài liệu hướng dẫn ứng dụng để ký tài liệu với chữ ký điện tử
Trang 4
II. Đối tượng sử dụng và mục đích tài liệu
Tài liệu được biên soạn nhằm hướng dẫn khách hàng sử dụng 2 ứng dụng Document Signer
hoặc Acrobat Professional ( từ phiên bản 6.0 trở lên đến Acrobat XI Pro) của Adobe ký các
văn bản gởi đến ACB.
TT CNTT – Tài liệu hướng dẫn ứng dụng để ký tài liệu với chữ ký điện tử
Trang 5
III. Cài đặt phần mềm
Yêu cầu các máy tính khi sử dụng chương trình ký bằng chữ ký điện tử phải được cài ứng
dụng Adobe Acrobat Reader hoặc Document Signer JsignPdf.
III.1.
Phần mềm Adobe Acrobat Professional (từ bản 6.0
đến bản XI Pro) :
Bước 1: Tìm và mua phần mềm Acrobat Professional từ bản 6.0 trở lên của
www.adobe.com
Bước 2: Cài đặt phần mềm:
Nhấp vào file .exe, màn hình xuất hiện hộp hội thoại:
Hình 1: Cài đặt Adobe Acrobat Professional (bước 1)
Chọn ngôn ngữ
Hình 2: Cài đặt Adobe Acrobat Professional (bước 2)
Chọn Next để cài đặt:
TT CNTT – Tài liệu hướng dẫn ứng dụng để ký tài liệu với chữ ký điện tử
Trang 6
Hình 3: Cài đặt Adobe Acrobat Professional (bước 3)
Chọn Install:
Hình 4: Cài đặt Adobe Acrobat Professional (bước 4)
Chọn Finish để kết thúc cài đặt.
TT CNTT – Tài liệu hướng dẫn ứng dụng để ký tài liệu với chữ ký điện tử
Trang 7
Hình 5: Cài đặt Adobe Acrobat Professional (kết thúc)
III.2.
Phần mềm Document Signer JSignPdf
Bước 1: Tải phần mềm Document Signer tại địa chỉ
/>Click vào chữ Document Signer để tải về máy của mình
Bước 2:Cài đặt phần mềm:
Nhấp vào file JSignPdf_setup_1.6.1_wjre.exe, màn hình xuất hiện:
Hình 6: Cài đặt JSignPdf (bước 1)
Bước 3: Chọn Next:
TT CNTT – Tài liệu hướng dẫn ứng dụng để ký tài liệu với chữ ký điện tử
Trang 8
Hình 7: Cài đặt JSignPdf (bước 2)
Chọn I accept the agreement. Nhấp Next.
Hình 8: Cài đặt JSignPdf (bước 3)
Chọn vị trí đường dẫn để cài đặt phần mềm và chọn Next.
TT CNTT – Tài liệu hướng dẫn ứng dụng để ký tài liệu với chữ ký điện tử
Trang 9
Hình 9: Cài đặt JSignPdf (bước 4)
Bước 4: Nhập Start menu Group Name và chọn Next.
Hình 10: Cài đặt JSignPdf (kết thúc)
Cài đặt phần mềm. Chọn Finish để kết thúc cài đặt.
Chú ý: sau khi cài đặt một trong hai chương trình trên, khách hàng cần cài đặt
tiếp USB token chứa chứng chỉ số của mình theo hướng dẫn của nhà cung cấp
chứng chỉ số.
TT CNTT – Tài liệu hướng dẫn ứng dụng để ký tài liệu với chữ ký điện tử
Trang 10
IV. Hướng dẫn sử dụng
IV.1 Gắn USB chứa chứng chỉ số vào máy cần ký tài liệu.
Sau đó sử dụng bước IV.2 hoặc IV.3 để ký tài liệu
IV.2 Trường hợp sử dụng Document Signer:
Bước 1: mở phần mềm Document Signer.
Vào Start → Programs → JSignPdf → JSignPdf 1.6.1 để mở phần mềm
JSignPdf 1.6.1.
Bước 2: khai báo tài liệu
Hình 11: màn hình ký tài liệu
Chọn Keystore type: WINDOWS-MY
Chọn Input PDF file: click vào Browse để chọn file tài liệu cần ký
Output PDF FILE: tên file sau khi ký. Nếu ô Output PDF file để trống, tên file kết
quả sẽ được tự động gắn thêm chữ “_signed “ vào cuối tên file ban đầu. Đề nghị
không khai báo
Reason: điền lý do ký nếu cần. Có thể để trống
Location: điền thông tin vị trí nơi người ký nếu cần. Có thể để trống
Contact: điền thông tin liên hệ của người ký nếu cần. Có thể để trống
Bước 3: nhấn nút SIGN IT để ký tài liệu
Chọn Sign It. Màn hình nhập số PIN xuất hiện, khách hàng nhập số PIN của USB
vào
TT CNTT – Tài liệu hướng dẫn ứng dụng để ký tài liệu với chữ ký điện tử
Trang 11
Hình 12: Nhập số PIN
Màn hình kết quả xuất hiện sau khi nhập số PIN thông báo thành công.
Hình 13: Kết quả
Bước 4: tìm và gởi tài liệu đã nhúng chữ ký điện tử của mình tại thư mục chứa tài
liệu cần ký.
Tài liệu được ký sẽ có tên: Tailieuky_signed.pdf
Nếu ký lần 2 thì tài liệu sẽ có tên Tailieuky_signed_signed.pdf
TT CNTT – Tài liệu hướng dẫn ứng dụng để ký tài liệu với chữ ký điện tử
Trang 12
Chú ý: ngoài các thao tác cơ bản như trên, khách hàng có thể khai báo thêm
các tuỳ chọn sau để:
o Thấy chữ ký xuất hiện trên tài liệu sau khi ký chọn thêm Visible Signature
Hình 14: Quá trình ký
Ngoài ra, nút Settings sẽ cho phép khai báo thêm hình ảnh/vị trí của chữ ký
sẽ thấy trên tài liệu
Nhấp vào nút Settings, người dùng có thể cấu hình các tham số (vị trí/
văn bản/ hình ảnh) của chữ ký điện tử.
TT CNTT – Tài liệu hướng dẫn ứng dụng để ký tài liệu với chữ ký điện tử
Trang 13
Hình 15: Tùy chỉnh tham số cho chữ ký điện tử
Cách 1: chọn nút Preview/ Select: để đặt vị trí chữ ký điện tử trên file
PDF theo cách trực quan. Người dùng có thể chọn vị trí mới bằng cách
nhấn phím trái chuột trái kéo từ vị trí bắt đầu đến vị trí kết thúc rồi nhả
chuột.
Hình 16: Nút Preview/ Select
Cách 2: không chọn nút Preview/ Select mà khai báo trực tiếp vị trí của
của chữ ký sẽ xuất hiện trên văn bản cần ký như sau
Page: trang cần đặt chữ ký (bắt đầu từ 1)
Vị trí chữ ký: xác định trên tọa độ Lower Left (X,Y) và Upper Left
(X,Y)
Display: thông tin hiển thị.
Text và Image: cấu hình về văn bản và hình ảnh của chữ ký điện tử.
o Trường hợp người thứ hai ký cần chọn Advanced view sau đó chọn Append
Signature. Nếu không chọn, chữ ký thứ hai sẽ thay thế chữ ký thứ nhất.
TT CNTT – Tài liệu hướng dẫn ứng dụng để ký tài liệu với chữ ký điện tử
Trang 14
TT CNTT – Tài liệu hướng dẫn ứng dụng để ký tài liệu với chữ ký điện tử
Trang 15
IV.3 Trường hợp sử dụng Acrobat Professional (từ bản 6.0 trở
lên)
Bước Thực hiện
1
Mở file PDF
(file cần ký
xác
thực)
bằng chương
trình Adobe
Acrobat Pro
2
Khi file xuất
hiện,
chọn
Place
Signature>
Hình ảnh minh họa
TT CNTT – Tài liệu hướng dẫn ứng dụng để ký tài liệu với chữ ký điện tử
Trang 16
Bước Thực hiện
3
Hình ảnh minh họa
Chọn nơi cần
ký xác nhận
trên chứng từ
bằng
cách
click và giữ
chuột trái rồi
kéo, sau đó
xuất
hiện
màn
hình
như bên
Chọn <Ok>,
xuất
hiện
màn hình và
sau đó nhấn
Next sẽ xuất
hiện
màn
hình tại Bước
4
TT CNTT – Tài liệu hướng dẫn ứng dụng để ký tài liệu với chữ ký điện tử
Trang 17
Bước Thực hiện
4
Hình ảnh minh họa
Chọn tên của
user
đang
thực hiện ký
xác thực và
chương trình
sẽ yêu cầu
nhập
số
Pincode (số
này được cấp
riêng
cho
từng
user
theo thiết bị
CA Token và
kiến nghị đổi
mã Pincode
để đảm bảo
an toàn)
TT CNTT – Tài liệu hướng dẫn ứng dụng để ký tài liệu với chữ ký điện tử
Trang 18
Bước Thực hiện
5
Hình ảnh minh họa
Xuất
hiện
màn hình sau
và chọn nơi
lưu văn bản
sẽ ký xác
thực.
Hoàn tất việc
ký
bằng
chứng chỉ số
File đã được
ký
bằng
chứng chỉ số
qua chương
trình này sẽ
có hình ảnh
chữ ký theo
hình
bên
(chữ ký minh
họa
là
TriPM…) và
không
thể
chỉnh sửa bất
kỳ nội dung
nào.
TT CNTT – Tài liệu hướng dẫn ứng dụng để ký tài liệu với chữ ký điện tử
Trang 19
Bước Thực hiện
6
Hình ảnh minh họa
Để kiểm tra
chính xác file
có được xác
thực (mặc dù
có chữ ký
bằng chứng
chỉ số), bằng
cách mở file
và click vào
chữ ký sẽ
xuất
hiện
thông
báo
theo
hình
bên.
KẾT THÚC.
TT CNTT – Tài liệu hướng dẫn ứng dụng để ký tài liệu với chữ ký điện tử
Trang 20