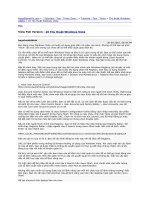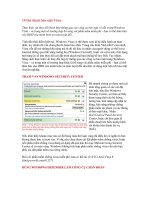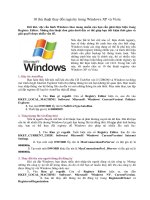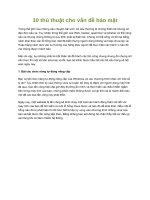10 thủ thuật bảo mật Vista
Bạn đang xem bản rút gọn của tài liệu. Xem và tải ngay bản đầy đủ của tài liệu tại đây (267.15 KB, 7 trang )
10 thủ thuật bảo mật Vista
Thực hiện vài thay đổi thích hợp thông qua các công cụ bảo mật có sẵn trong Windows
Vista - và trong một số trường hợp bổ sung vài phần mềm miễn phí - bạn có thể đảm bảo
cho HĐH của mình luôn an toàn tuyệt đối...
Tính đến thời điểm hiện tại, Windows Vista có thể được xem là hệ điều hành an toàn nhất,
tuy nhiên đó vẫn chưa phải là hoàn hảo nhất. Trong cấu hình "tinh khôi" của mình, Vista
vẫn để mở những khả năng mà từ đó dữ liệu cá nhân của người dùng có thể lọt ra Internet
thông qua tính năng tường lửa (Windows Firewall), hoặc vài virus máy tính dạng bot hung
ác sẽ làm thay đổi cài đặt trình duyệt mà bạn không hề hay biết. Tuy nhiên, bằng cách thực
hiện vài thay đổi hợp lý thông qua các công cụ bảo mật trong Windows Vista – và trong
một số trường hợp khác là bổ sung vài phần mềm miễn phí – bạn có thể đảm bảo cho HĐH
của mình luôn an toàn tuyệt đối như khi sử dụng một tiện ích bảo mật chuyên nghiệp.
THAM VẤN WINDOWS SECURITY CENTER
Để nhanh chóng có được một cái
nhìn tổng quan về các cài đặt bảo
mật, hãy đến Windows Security
Center, nơi bạn sẽ thấy được
trạng thái của hệ thống tường
lửa, tính năng cập nhật tự động,
khả năng phòng chống phần mềm
tội phạm và các thông số bảo mật
khác. Nhấn Start.Control
Panel.Security Center, hoặc chỉ
đơn giản là nhấn chuột lên biểu
tượng hình cái khiên trên thanh
tác vụ (task).
Nếu nhìn thấy khoản mục nào có đổ bóng màu đỏ hoặc vàng thì điều đó có nghĩa là bạn
không được bảo vệ trọn vẹn. Ví dụ, nếu chưa được cài đặt phần mềm chống virus, hoặc
nếu phần mềm chống virus đang sử dụng đã quá hạn thì mục Malware trong Security
Center sẽ có màu vàng. Windows không tích hợp phần mềm chống virus cho nên bạn phải
cài đặt phần mềm của riêng mình.
Đối với phần mềm chống virus miễn phí, bạn có thể tải về AVG Anti-Virus 8
(find.pcworld.com/61327).
DÙNG WINDOWS DEFENDER LÀM CÔNG CỤ CHẨN ĐOÁN
Hình 1: Trong Windows Security Center, bạn sẽ thấy được trạng thái của tính năng
tường lửa, tự động cập nhật, phòng chống phần mềm nguy hại và những tính năng
bảo mật khác trên hệ thống.
Mục Malware trong Security Center cũng
có nhiệm vụ báo cáo khả năng phòng
chống phần mềm gián điệp, và đối với
thành phần bảo mật an toàn này Vista
trông cậy vào tính năng Windows
Defender. Mặc dù khả năng phòng chống
phần gián điệp trong các tiện ích bảo mật
hay phòng chống virus thường vượt trội
so với khả năng bảo vệ mà Windows
cung cấp, tuy nhiên vẫn tồn tại vài lý do
tốt để duy trì sự có mặt của Windows
Defender. Một lý do trong số đó là mỗi tiện ích phòng chống phần mềm gián điệp sử dụng
một định nghĩa khác nhau để xác định đâu là phần mềm gián điệp (và không phải), vì thế
một sự bảo vệ dư thừa đôi khi mang lại lợi ích thiết thực.
Một lý do khác để bạn duy trì Windows Defender trong tình trạng sẵn sàng chiến đấu là
khả năng chẩn đoán. Nhấn chọn Tools, và chọn Software Explorer từ khung kết quả. Bạn
có thể hiển thị các danh sách ứng dụng từ vài chủng loại, bao gồm Currently Running
Programs, Network Connected Programs và Winsock Service Providers, nhưng Startup
Programs có lẽ là chủng loại hữu ích nhất. Nhấn chuột lên bất kỳ cái tên nào trong cửa sổ
bên trái, và đầy đủ thông tin chi tiết sẽ xuất hiện trong khung bên phải. Bằng cách đánh
dấu một chương trình bất kỳ được liệt kê, bạn có thể gỡ bỏ, vô hiệu hóa hoặc kích hoạt lại
chương trình đó.
VÔ HIỆU HÓA TRÌNH ĐƠN START UP CỦA VISTA
Windows Vista theo dõi tất cả tài liệu và chương trình mà bạn khởi chạy trong trình đơn
Start Up. Điều này có thể tiện lợi đối với một số người dùng, nhưng mặt khác có thể xâm
hại tính riêng tư của bạn nếu máy tính được dùng chung trong văn phòng cơ quan hay thậm
chí gia đình. Rất may, Windows Vista cung cấp một cách thức dễ dàng để thay đổi cài đặt
này. Các bước thực hiện như sau:
Nhấn phải chuột lên thanh tác vụ và chọn
Properties. Chọn thẻ Stat Menu.
Hình 2: Bạn có thể sử dụng tính năng Software Explorer thông qua
mục Windows Defender để hiển thị danh sách các ứng dụng theo từng
chủng loại.
Hình 3: Windows Vista luôn theo dõi các ứng dụng và tài liệu mà bạn
khởi chạy trong trình đơn Start Up.
Bỏ chọn đối với mục Store and Display a list of recently opened files.
Bỏ chọn đối với mục Store and Display a list of recently opened programs.
Nhấn OK.
TƯỜNG LỬA 2 CHIỀU
Hầu như mọi máy tính cá nhân hiện nay đều được trang bị phần mềm tường lửa. Tuy
nhiên, ngay khi Security Center tuyên bố bạn đã được bảo vệ thì có thể bạn vẫn chưa được
bảo vệ tí nào cả.
Tính năng Windows Firewall trong Vista có khả năng "khóa" tất cả luồng dữ liệu vào mà
có thể gây nguy hiểm cho hệ thống– và thực sự đó là một điều tốt. Tuy nhiên, tính năng
bảo vệ ngoại tuyến không được mặc định kích hoạt do đó đây sẽ là tình huống hết sức
nguy hiểm nếu phần mềm nguy hại mới nào đó tìm được đường đột nhập vào máy tính của
bạn.
Microsoft đã trang bị cho Windows Vista những công cụ để triển khai tính năng tường lửa
2 chiều, tuy nhiên việc tìm được các thông số cài đặt này còn chút phức tạp. Để kích hoạt
tính năng tường lửa 2 chiều trong Windows Vista, bạn nhấn Start; trong vùng trống tìm
kiếm, bạn gõ lệnh wf.msc rồi ấn . Sau đó, nhấn vào biểu tượng Windows Firewall with
Advanced Security. Giao diện quản lý này sẽ hiển thị các quy tắc kiểm soát thông tin vào/ra
hệ thống. Nhấn chọn Windows Firewalls Properties. Đến đây bạn sẽ thấy một hộp thoại
chứa vài thẻ thông số. Đối với từng hồ sơ – Domain, Private và Public – trước hết bạn hãy
thay đổi thông số về giá trị Block rồi sau đó nhấn chọn OK.
Tuy nhiên, việc kích hoạt tính năng tường lửa 2 chiều sẽ làm cho tất cả trình ứng dụng
không thể truy cập Internet; do đó trước khi thoát khỏi mục Windows Firewall with
Advanced Security, bạn cuộn xuống rồi nhấn chọn Outbound Rules và New Rule ở góc trên
cùng bên phải. Chọn Program, và trên màn hình kế tiếp, bạn chọn đường dẫn cho tiện ích
Internet Explorer, iTunes hoặc các trình ứng dụng nào đó của mình có yêu cầu truy cập
Internet. Đối với mỗi chương trình, trên màn hình kế tiếp, bạn chọn Allow the Connection,
rồi sau đó đặt tên cho từng quy tắc vừa tạo ra. Bạn sẽ phải thành lập một quy tắc mới cho
mọi ứng dụng sẽ truy cập Internet.
Ngoài ra, bạn cũng có thề sử dụng một tiện ích tường lửa của hãng thứ 3 như Comodo
Firewall Pro (find.pcworld.com/61961) hoặc ZoneAlarm (find.pcworld.com/62327), cả hai
đều miễn phí và cung cấp nhiều tính năng khác ngoài tính năng tường lửa.
KHÓA CHẶT CỬA VỚI KHÁCH KHÔNG MỜI
Nếu bạn chia sẻ máy tính của mình với
người khác (thậm chí nếu bạn không thực
hiện điều này) thì Windows Vista cung cấp
sẵn một cách thức thuận lợi để ngăn cản
những vị khách không mời phỏng đoán mật
khẩu của tài khoản quản trị hệ thống. Khi
bạn thiết lập (tạo mới) người dùng và chỉ
định ai đó làm quản trị (với đầy đủ quyền
hạn), Windows Vista cho phép những người
dùng từ bên ngoài thoải mái đoán mật khẩu
mà bạn đã chọn. Sau đây là cách thức để hạn
chế sự xâm nhập của những người dùng xa
lạ:
Nhấn chọn Start, rồi nhập vào lệnh Local Security Policy.
Nhấn Account Lockout Policy.
Chọn Account Lockout Threshold.
Tại dấu nhắc, bạn điền vào số lần đăng nhập sai tối đa được phép (ví dụ như 3).
Nhấn OK và đóng cửa sổ lại.
KIỂM TRA NHỮNG KẺ ĐỘT NHẬP
Với chính sách Account Lockout hợp lý, bạn có thể kích hoạt tính năng kiểm tra các nỗ lực
tấn công tài khoản của mình. Để bắt đầu việc kiểm tra đối với các trường hợp đăng nhập
thất bại, bạn thực hiện theo những bước sau đây:
Nhấn chọn Start, gõ vào lệnh secpol.msc, rồi nhấn vào biểu tượng secpol.
Nhấn Local Polices rồi sau đó nhấn tiếp Audit Policy.
Nhấn phải chuột lên tùy chọn Audit account logon events policy và rồi chọn Properties.
Đánh dấu chọn hộp thoại Failure và nhấn OK.
Nhấn phải chuột lên tùy chọn Audit logon events policy, rồi sau đó chọn Properties.
Đánh dấu chọn hộp thoại Failure và nhấn OK.
Đóng cửa sổ Local Security Policy.
Hình 4: Tính năng tường lửa tích hợp trong Vista có khả năng
khóa tất cả luồng dữ liệu vào/ra có dấu hiệu nguy hiểm cho hệ
thống. Mặc định, tính năng bảo vệ dữ liệu đi ra ngoài này bị vô
hiệu hóa.
Lúc này, bạn có thể sử dụng tiện ích Event Viewer (bằng cách cho chạy lệnh
eventvwr.msc) để xem các nhật ký đăng nhập được ghi nhận ở mục Windows Logs and
Security.
BẢO MẬT CÁC CÀI ĐẶT INTERNET EXPLORER
Windows Security Center cũng có chức năng thông báo liệu thông số bảo mật của trình
duyệt Internet Explorer 7 hoặc Internet Explorer 8 có ở các mức được đề nghị hay không.
Nếu màn hình hiển thị mục này được đánh dấu bởi màu đỏ thì bạn cần nhanh chóng thay
đổi các thiết lập cho trình duyệt.
Trong thanh trình đơn của
Internet Explorer, bạn nhấn chọn
Tools.Internet Options.
Chọn thẻ Security.
Bạn nhấn chọn nút Custom Level.
Tại đây, bạn sẽ thấy một cửa sổ chứa tất cả tùy chọn liên quan đến bảo mật của trình duyệt.
Nếu tùy chọn nào thấp hơn mức đề nghị (có thể do các phần mềm gián điệp thay đổi) thì
các tùy chọn đó sẽ được đánh dấu bằng màu đỏ. Để thay đổi một cài đặt, bạn nhấn chuột
lên nút tùy chọn tương ứng. Để khôi phục lại giá trị gốc cho tất cả, bạn sử dụng nút ấn có
nhãn Reset ở dưới cùng của thẻ. Nếu muốn, bạn có thể thay đổi thiết lập bảo mật tổng thể
của trình duyệt Internet Explorer từ mức trung bình - cao (Medium-High) mặc định lên
mức cao (High) hoặc trung bình (Medium) được đề nghị. Nhấn OK để lưu lại những thay
đổi vừa thực hiện.
SỬ DỤNG OPEN DNS
Các máy chủ phân giải tên miền (Domain Name System - DNS) đóng vai trò như một
quyển danh bạ điện thoại. Chẳng hạn khi bạn gõ vào một tên miền như
www.pcworld.com.vn trong thanh địa chỉ, trình duyệt Internet Explorer sẽ gửi yêu cầu tên
thông dụng đến các máy chủ DNS của nhà cung cấp dịch vụ Internet mà bạn đang sử dụng,
Hình 5: Windows Security Center sẽ cho biết các thông số bảo mật trong trình duyệt
IE hiện đã được chỉnh đến mức độ khuyến cáo hay chưa.