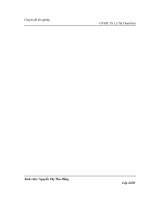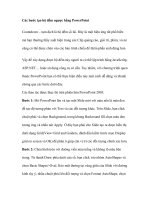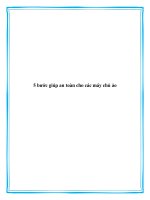Toàn bộ các bước tạo biểu đồ
Bạn đang xem bản rút gọn của tài liệu. Xem và tải ngay bản đầy đủ của tài liệu tại đây (251.26 KB, 40 trang )
Toàn bộ các
bước tạo biểu
đồ
Áp dụng Cho: Excel for Office 365 Excel for Office
365 for Mac Excel 2016 Excel 2013 Thêm...
Bạn có thể tạo biểu đồ cơ bản bằng cách chọn
một phần bất kỳ trong dải ô mà bạn muốn lập
biểu đồ, rồi bấm vào loại biểu đồ bạn muốn
trên tab Chèn trong nhóm dải băng Biểu đồ.
Hoặc chỉ cần nhấn Alt+F1 cho Excel để tự
động tạo một biểu đồ cột đơn giản. Từ đó, bạn
có nhiều tùy chọn để thay đổi biểu đồ theo ý
muốn.
Bạn muốn làm gì?
Tìm hiểu về biểu đồ
Tổng quan về biểu đồ
Tìm hiểu về các thành phần trong biểu đồ
Sửa đổi biểu đồ cơ bản
Áp dụng kiểu và bố trí biểu đồ định sẵn
Thêm định dạng bắt mắt vào biểu đồ
Tái sử dụng biểu đồ bằng cách tạo mẫu
biểu đồ
Tạo hoặc sửa đổi biểu đồ
1.
Tạo biểu đồ cơ bản
2.
Thay đổi bố trí hoặc kiểu biểu đồ
3.
Thêm hoặc loại bỏ tiêu đề hoặc nhãn dữ
liệu
4.
Hiển thị hoặc ẩn chú giải
5.
Hiển thị hoặc ẩn trục biểu đồ hay đường
lưới
6.
Di chuyển hoặc đổi kích cỡ biểu đồ
7.
Lưu biểu đồ làm mẫu
Tổng quan về biểu đồ
Biểu đồ được dùng để hiển thị các chuỗi dữ
liệu số theo định dạng đồ họa để giúp việc
hiểu được khối lượng lớn dữ liệu và mối quan
hệ giữa các chuỗi dữ liệu khác nhau trở nên dễ
dàng hơn.
Để tạo biểu đồ trong Excel, bạn bắt đầu bằng
việc nhập dữ liệu số cho biểu đồ trên một
trang tính. Sau đó, bạn có thể vẽ dữ liệu đó
vào biểu đồ bằng cách chọn loại biểu đồ bạn
muốn sử dụng trên tab Chèn trong nhóm Biểu
đồ.
1. Dữ liệu trang tính
2. Biểu đồ được tạo từ dữ liệu trang tính
Excel hỗ trợ nhiều loại biểu đồ để giúp bạn
hiển thị dữ liệu theo cách thức có ý nghĩa đối
với người xem của bạn. Khi bạn tạo một biểu
đồ hoặc thay đổi biểu đồ hiện có, bạn có thể
chọn từ nhiều loại biểu đồ khác nhau (chẳng
hạn như biểu đồ cột hoặc biểu đồ hình tròn) và
các loại con của chúng (chẳng hạn như biểu đồ
cột xếp chồng hoặc biểu đồ hình tròn 3-D). Bạn
cũng có thể tạo biểu đồ kết hợp bằng cách sử
dụng nhiều loại biểu đồ trong biểu đồ của
mình.
Ví dụ về biểu đồ kết hợp sử dụng loại biểu đồ
cột và kiểu biểu đồ đường.
Để biết thêm thông tin về các loại biểu đồ bạn
có thể chọn trong Excel, xem mục Các loại
biểu đồ sẵn có.
Tìm hiểu về các thành phần
trong biểu đồ
Biểu đồ có nhiều thành phần. Một số thành
phần trong số này được hiển thị theo mặc
định, các thành phần khác có thể được thêm
vào khi cần. Bạn có thể thay đổi cách hiển thị
của các thành phần biểu đồ bằng cách di
chuyển thành phần sang vị trí khác trong biểu
đồ, đổi kích cỡ thành phần, hoặc thay đổi định
dạng. Bạn cũng có thể loại bỏ thành phần biểu
đồ mà bạn không muốn hiển thị.
1. khu vực sơ đồ của biểu đồ.
2. vùng vẽ của biểu đồ.
3. điểm dữ liệu của chuỗi dữ liệu được vẽ trên
biểu đồ.
4. Trục ngang (thể loại) và dọc (giá trị) trục mà
các dữ liệu được biểu thị dọc theo trong biểu
đồ.
5. chú giải của biểu đồ.
6. Một biểu đồ và tiêu đề trục mà bạn có thể
dùng trong biểu đồ.
7. Một nhãn dữ liệu mà bạn có thể dùng để xác
định các chi tiết của một điểm dữ liệu trong
chuỗi dữ liệu.
Đầu Trang
Sửa đổi biểu đồ cơ bản để đáp
ứng nhu cầu của bạn
Sau khi bạn tạo một biểu đồ, bạn có thể sửa
đổi bất kỳ thành phần nào của biểu đồ đó. Ví
dụ, bạn có thể muốn thay đổi cách hiển thị
trục, thêm tiêu đề biểu đồ, di chuyển hoặc ẩn
chú giải, hoặc hiển thị thành phần biểu đồ bổ
sung.
Để sửa đổi biểu đồ, bạn có thể thực hiện một
hoặc nhiều thao tác sau đây:
Thay đổi cách hiển thị của trục biểu
đồ Bạn có thể chỉ định thang đo của trục và
điều chỉnh khoảng cách giữa các giá trị hoặc
thể loại được hiển thị. Để giúp biểu đồ của bạn
dễ đọc hơn, bạn cũng có thể thêm các nhãn
kiểm vào trục và chỉ định khoảng cách mà
chúng sẽ xuất hiện.
Thêm tiêu đề và nhãn dữ liệu vào biểu
đồ Để giúp làm rõ thông tin xuất hiện trong
biểu đồ của mình, bạn có thể thêm tiêu đề
biểu đồ, tiêu đề trục và nhãn dữ liệu.
Thêm chú giải hoặc bảng dữ liệu
Bạn
có thể hiển thị hoặc ẩn chú giải, thay đổi vị trí
chú giải hoặc sửa đổi các mục nhập chú giải. Ở
một số biểu đồ, bạn cũng có thể cho hiện bảng
dữ liệu vốn hiển thị phím chú giải và các giá trị
được trình bày trong biểu đồ.
Áp dụng tùy chọn đặc biệt cho mỗi
loại biểu đồ Các đường đặc biệt (chẳng hạn
như đường cao-thấp và đường xu hướng),
thanh (chẳng hạn như thanh lên-xuống và
thanh lỗi), đánh dấu dữ liệu, và các tùy chọn
khác sẵn dùng cho những loại biểu đồ khác.
Đầu Trang
Áp dụng kiểu và bố trí biểu đồ
định sẵn để có giao diện
chuyên nghiệp
Thay vì thêm hoặc thay đổi thành phần biểu
đồ hay định dạng biểu đồ theo cách thủ công,
bạn có thể nhanh chóng áp dụng bố trí biểu đồ
và kiểu biểu đồ định sẵn cho biểu đồ của mình.
Excel cung cấp nhiều bố trí và kiểu định sẵn
hữu ích. Tuy nhiên, bạn có thể tinh chỉnh bố trí
hoặc kiểu nếu cần bằng cách thực hiện thay
đổi thủ công cho bố trí và định dạng của từng
thành phần biểu đồ, như khu vực sơ đồ, vùng
vẽ, chuỗi dữ liệu hoặc chú giải của biểu đồ.
Khi bạn áp dụng bố trí biểu đồ định sẵn, một
tập hợp các thành phần biểu đồ cụ thể (chẳng
hạn như tiêu đề, chú giải, bảng dữ liệu hoặc
nhãn dữ liệu) sẽ được hiển thị theo một cách
sắp xếp cụ thể trong biểu đồ của bạn. Bạn có
thể chọn từ hàng loạt các bố trí đa dạng được
cung cấp cho mỗi loại biểu đồ.
Khi bạn áp dụng kiểu biểu đồ định sẵn, biểu đồ
sẽ được định dạng dựa trên chủ đề của tài liệu
mà bạn đã áp dụng, để biểu đồ của bạn phù
hợp với màu chủ đề (tập hợp màu), phông chữ
chủ đề (tập hợp phông chữ đầu đề và thân văn
bản), cũng như hiệu ứng chủ đề (tập hợp hiệu
ứng đường kẻ và màu tô) của tổ chức bạn hoặc
của riêng bạn.
Bạn không thể tạo bố trí hoặc kiểu biểu đồ của
riêng mình, nhưng bạn có thể tạo mẫu biểu đồ,
vốn bao gồm bố trí và định dạng biểu đồ mà
bạn muốn.
Đầu Trang
Thêm định dạng bắt mắt vào
biểu đồ
Ngoài việc áp dụng kiểu biểu đồ định sẵn, bạn
có thể dễ dàng áp dụng định dạng cho từng
thành phần biểu đồ riêng lẻ chẳng hạn như
đánh dấu dữ liệu, khu vực biểu đồ, vùng vẽ, số
và văn bản trong tiêu đề và nhãn để mang lại
diện mạo tuỳ chỉnh, bắt mắt cho biểu đồ của
bạn. Bạn có thể áp dụng các kiểu hình dạng và
kiểu WordArt cụ thể, và cũng có thể định dạng
các hình và văn bản của thành phần biểu đồ
theo cách thủ công.
Để thêm định dạng, bạn có thể dùng một hoặc
nhiều cách sau:
Tô thành phần biểu đồ Bạn có thể sử
dụng các dạng tô màu, hoạ tiết, ảnh và
chuyển màu để giúp thu hút sự chú ý vào các
thành phần biểu đồ cụ thể.
Thay đổi đường viền ngoài của thành
phần biểu đồ Bạn có thể sử dụng màu, kiểu
đường kẻ và độ dày của đường để nhấn mạnh
các thành phần biểu đồ.
Thêm hiệu ứng đặc biệt cho thành
phần biểu đồ Bạn có thể áp dụng các hiệu
ứng đặc biệt, chẳng hạn như đổ bóng, phản
chiếu, vầng sáng, cạnh mờ, góc xiên và xoay
3-D cho các hình của thành phần biểu đồ,
mang lại diện mạo hoàn chỉnh cho biểu đồ của
bạn.
Định dạng văn bản và sô Bạn có thể
định dạng văn bản và số trong tiêu đề, nhãn
và hộp văn bản trên biểu đồ như đối với văn
bản và số trên trang tính. Để làm nổi bật văn
bản và số, bạn thậm chí có thể áp dụng các
kiểu WordArt.
Đầu Trang
Tái sử dụng biểu đồ bằng cách
tạo mẫu biểu đồ
Nếu bạn muốn dùng lại một biểu đồ mà bạn đã
tùy chỉnh để đáp ứng nhu cầu của mình, bạn
có thể lưu biểu đồ đó dưới dạng mẫu biểu đồ
(*.crtx) trong thư mục mẫu biểu đồ. Khi bạn
tạo một biểu đồ, bạn có thể áp dụng mẫu biểu
đồ như đối với bất kỳ loại biểu đồ dựng sẵn
nào khác. Thật ra, mẫu biểu đồ chính là loại
biểu đồ tùy chỉnh — bạn cũng có thể dùng
chúng để thay đổi loại biểu đồ của biểu đồ
hiện có. Nếu bạn thường xuyên sử dụng một
mẫu biểu đồ cụ thể, thì bạn có thể lưu nó dưới
dạng loại biểu đồ mặc định.
Đầu Trang
Bước 1: Tạo biểu đồ cơ
bản
Đối với hầu hết biểu đồ, như biểu đồ cột hoặc
thanh, bạn có thể vẽ dữ liệu do mình sắp xếp
theo hàng hoặc cột trên trang tính thành một
biểu đồ. Tuy nhiên, một số loại biểu đồ (như
biểu đồ hình tròn hoặc bong bóng) yêu cầu
cách thức sắp xếp dữ liệu cụ thể.
1.
Trên trang tính, hãy sắp xếp dữ liệu mà
bạn muốn vẽ trong biểu đồ.
Dữ liệu có thể được sắp xếp theo hàng hoặc
cột — Excel sẽ tự động xác định cách tốt nhất
để vẽ dữ liệu trong biểu đồ. Một số loại biểu đồ
(như biểu đồ hình tròn và biểu đồ bong bóng)
cần một cách thức sắp xếp dữ liệu cụ thể.
Cách sắp xếp dữ liệu trên trang tính
Đôi với loại biểu đồ này
Sắp xếp dữ liệu
Biểu đồ cột, thanh, đường, khu vực, bề mặt hoặc radar
Trong các cột hoặc các
chẳng hạn như:
Năm
Táo
Cam
2013
800
600
2014
600
700
2015
50
90
Hoặc:
Đôi với loại biểu đồ này
Biểu đồ hình tròn hoặc vành khuyên bị cắt
Sắp xếp dữ liệu
Hoa quả
2013
2014
Táo
800
600
Cam
600
700
Chuối
50
90
Đối với một chuỗi dữ liệ
một cột hoặc hàng dữ li
một cột hoặc hàng nhãn
liệu, chẳng hạn như:
Một
1.
B
2.
C
3.
Hoặc:
Một
B
1.
2
Đối với nhiều chuỗi dữ l
trong nhiều cột hoặc hà
liệu và một cột hoặc hà
Đôi với loại biểu đồ này
Sắp xếp dữ liệu
dữ liệu, chẳng hạn như:
Một
1.
B
3.
C
5.
Hoặc:
Biểu đồ XY (phân tán) hoặc bong bóng
Một
B
1.
2
4.
5.
Trong các cột, đặt giá tr
đầu tiên và giá trị y tươ
rồi đến giá trị kích cỡ bo
bóng trong các cột liền
thế này:
X
y
Kích cỡ bong b
1.
2
3.
4.
5.
6.
Đôi với loại biểu đồ này
Sắp xếp dữ liệu
Biểu đồ chứng khoán
Trong các cột hoặc hàng
thứ tự sau, dùng tên ho
làm nhãn:
giá trị cao, giá trị thấp v
đóng cửa
LIKE
Ngày
High
1/1/200 46,12
2
5
Thấ
p
42
Hoặc:
Ngày
1/1/20
High
46,125
Thấp
42
Đóng cửa
44,063
2.
Chọn ô bất kỳ bên trong phạm vi dữ liệu
mà bạn muốn sử dụng cho biểu đồ.
Mẹo Nếu bạn chỉ chọn một ô, Excel sẽ tự
động vẽ tất cả các ô chứa dữ liệu liền kề ô đó.
Nếu các ô bạn muốn vẽ nằm trong một biểu đồ
không thuộc dải ô liên tục thì bạn có thể chọn
những ô hoặc dải ô không liền kề
bằng Ctrl+Bấm chuột Trái, miễn là vùng
chọn tạo thành hình chữ nhật. Bạn cũng có thể
ẩn bất cứ hàng hoặc cột nào bạn không muốn
vẽ trong biểu đồ.
Mẹo: Để hủy bỏ một vùng chọn ô, hãy bấm vào bất kỳ ô nào trên trang tính.
3.
Trên tab Chèn, trong nhóm Biểu đồ, thực
hiện một trong các việc sau:
o
Bấm vào loại biểu đồ, sau đó bấm vào
loại con của biểu đồ mà bạn muốn sử dụng.
o
Để xem tất cả các loại biểu đồ sẵn có,
hãy bấm vào
để khởi chạy hộp thoại Chèn
Biểu đồ, rồi bấm vào mũi tên để cuộn qua các
loại biểu đồ.
Mẹo Một Mách nước sẽ hiển thị tên loại biểu
đồ khi bạn đặt con trỏ chuột trên một loại biểu
đồ hay loại biểu đồ con bất kỳ. Để biết thêm
thông tin về các loại biểu đồ bạn có thể sử
dụng, xem mục Các loại biểu đồ sẵn có.
4.
Theo mặc định, biểu đồ được đặt vào trang
tính dưới dạng biểu đồ nhúng. Nếế́u bạn muốn
đặt biểu đồ trong trang tính biểu đồ riêng biệt,
bạn có thể thay đổi vị trí của nó bằng cách làm
như sau:
o
Bấm vào bất kỳ đâu trong biểu đồ được
nhúng để kích hoạt vị trí biểu đồ.
Thao tác này hiển thị Công cụ Biểu đồ, thêm
các tab Thiết kế, Bô trí, và Định dạng.
o
Trên tab Thiết kế, trong nhóm Vị trí,
bấm Di chuyển Biểu đồ.
o
Dưới Chọn nơi bạn muôn đặt biểu
đồ, thực hiện một trong các việc sau:
Đê ̉hiển thị biểu đồ trong trang tính
biểu đồ, bấm Trang tính mới.
Mẹo Nếu bạn muốn thay thế tên được đề
xuất cho biểu đồ, bạn có thể nhập tên mới vào
hộp Trang tính mới.
Để hiển thị biểu đồ như một biểu
đồ nhúng trong trang tính, bấm Đôi tượng
trong, sau đó bấm vào một trang tính trong
hộp Đôi tượng trong.
b.
Excel tự động gán tên cho biểu đồ, chẳng
hạn như Chart1 nếu đây là biểu đồ đầu tiên
mà bạn tạo trên trang tính. Để thay đổi tên
biểu đồ, hãy làm như sau:
o
o
Bấm vào biểu đồ.
Trên tab Bô trí, trong nhóm Thuộc
tính, hãy bấm vào hộp văn bản Tên Biểu đồ.
Mẹo Nếu cần, hãy bấm vào biểu
tượng Thuộc tính trong nhóm Thuộc tính để
bung rộng nhóm.
o
Nhập một tên mới.
o
Nhấn ENTER.
Ghi chú
Để tạo nhanh một biểu đồ dựa trên loại
biểu đồ mặc định, hãy chọn dữ liệu mà bạn
muốn sử dụng cho biểu đồ, sau đó nhấn
ALT+F1 hoặc F11. Khi bạn nhấn ALT+F1, biểu
đồ được hiển thị như biểu đồ nhúng; khi bạn
nhấn F11, biểu đồ được hiển thị trên trang tính
biểu đồ riêng biệt.
Nếu bạn không còn cần biểu đồ nữa, bạn
có thể xoá nó. Bấm vào biểu đồ để chọn nó, rồi
nhấn DELETE.
Đầu Trang
Bước 2: Thay đổi bố trí
hoặc kiểu biểu đồ
Sau khi bạn tạo một biểu đồ, bạn có thể thay
đổi ngay giao diện cho biểu đồ đó. Thay vì
thêm hoặc thay đổi thành phần biểu đồ hay
định dạng biểu đồ bằng cách thủ công, bạn có
thể nhanh chóng áp dụng một bố trí và kiểu
định sẵn cho biểu đồ của mình. Excel cung cấp
nhiều bố trí và kiểu định sẵn hữu ích (còn gọi
là bố trí nhanh và kiểu nhanh) mà bạn có thể
chọn nhưng bạn có thể tùy chỉnh bố trí hay
kiểu khi cần bằng cách thay đổi bố trí và kiểu
theo cách thủ công cho từng thành phần biểu
đồ.
Áp dụng bố trí biểu đồ định
sẵn
1.
Bấm vào bất kỳ đâu trong biểu đồ mà bạn
muốn định dạng bằng cách sử dụng bố trí biểu
đồ định sẵn.
Thao tác này hiển thị Công cụ Biểu đồ, thêm
các tab Thiết kế, Bô trí, và Định dạng.
2.
Trên tab Thiết kế, trong nhóm Bô trí Biểu
đồ, hãy bấm vào bố trí biểu đồ mà bạn muốn
dùng.
Ghi chú Khi kích cỡ cửa sổ Excel giảm, các
bố trí biểu đồ sẽ sẵn có trong bộ sưu tập Bô trí
Nhanhtrong nhóm Bô trí Biểu đồ.
Mẹo Để xem tất cả các bố trí sẵn dùng, hãy
bấm vào Xem thêm .
Đầu Trang
Áp dụng kiểu biểu đồ định sẵn
1.
Bấm vào bất kỳ đâu trong biểu đồ mà bạn
muốn định dạng bằng cách sử dụng kiểu biểu
đồ định sẵn.
Thao tác này hiển thị Công cụ Biểu đồ, thêm
các tab Thiết kế, Bô trí, và Định dạng.
2.
Trên tab Thiết kế, trong nhóm Kiểu Biểu
đồ, hãy bấm vào kiểu biểu đồ mà bạn muốn
dùng.
Ghi chú Khi kích cỡ cửa sổ Excel giảm, các
kiểu biểu đồ sẽ sẵn có trong bộ sưu tập Kiểu
Biểu đồ Nhanh trong nhóm Kiểu Biểu đồ.
Mẹo Để xem tất cả các kiểu biểu đồ định
sẵn, hãy bấm vào Xem thêm .
Đầu Trang
Thay đổi bố trí của các thành
phần biểu đồ theo cách thủ
công
1.
Bấm vào thành phần biểu đồ bạn muốn
thay đổi bố trí hoặc làm như sau để chọn một
thành phần biểu đồ từ danh sách thành phần
biểu đồ.
a.
Bấm vào bất kỳ chỗ nào trong biểu đồ
để hiển thị Công cụ Biểu đồ.
b.
Trong tab Định dạng, trong
nhóm Vùng chọn Hiện tại, hãy bấm vào mũi
tên trong hộp Thành phần Biểu đồ, rồi bấm
vào thành phần biểu đồ bạn muốn.
2.
Trong tab Bô trí, trong
nhóm Nhãn, Trục hoặc Nền, bấm vào nút
thành phần biểu đồ tương ứng với thành phần
biểu đồ bạn đã chọn, rồi bấm vào tùy chọn bố
trí bạn muốn.
Ghi chú Các tùy chọn bố trí bạn chọn sẽ
được áp dụng cho thành phần biểu đồ mà bạn
đã chọn. Ví dụ: nếu bạn chọn toàn bộ biểu đồ
thì nhãn dữ liệu sẽ được áp dụng cho tất cả
chuỗi dữ liệu. Nếu bạn chọn một điểm dữ liệu
đơn, nhãn dữ liệu sẽ chỉ được áp dụng cho
chuỗi dữ liệu hoặc điểm dữ liệu được chọn.
Đầu Trang
Thay đổi định dạng của thành
phần biểu đồ theo cách thủ
công
1.
Bấm vào thành phần biểu đồ bạn muốn
thay đổi kiểu hoặc làm như sau để chọn một
thành phần biểu đồ từ danh sách thành phần
biểu đồ.
a.
Bấm vào bất kỳ chỗ nào trong biểu đồ
để hiển thị Công cụ Biểu đồ.
b.
Trong tab Định dạng, trong
nhóm Vùng chọn Hiện tại, hãy bấm vào mũi
tên trong hộp Thành phần Biểu đồ, rồi bấm
vào thành phần biểu đồ bạn muốn.
2.
Trong tab Định dạng, thực hiện một hoặc
nhiều thao tác sau đây:
a.
Để định dạng bất kỳ thành phần biểu
đồ nào được chọn, trong nhóm Vùng chọn
Hiện tại, hãy bấm vào Định dạng Vùng
chọn, rồi chọn tùy chọn định dạng mà bạn
muốn.
b.
Để định dạng hình của một thành phần
biểu đồ được chọn, trong nhóm Kiểu Hình
dạng, hãy bấm vào kiểu bạn muốn hoặc
bấm Tô Hình dạng, Viền ngoài Hình dạng,
hoặc Hiệu ứng Hình dạng, rồi chọn tùy chọn
định dạng mà bạn muốn.
c.
Để định dạng văn bản của một thành
phần biểu đồ được chọn bằng WordArt, trong
nhóm Kiểu WordArt, hãy bấm vào kiểu bạn
muốn. Bạn cũng có thể bấm Tô Văn
bản, Viền ngoài Văn bản hoặc Hiệu ứng
Văn bản, rồi chọn tùy chọn định dạng mà bạn
muốn.
Ghi chú Sau khi bạn áp dụng một kiểu
WordArt, bạn sẽ không thể loại bỏ định dạng
WordArt. Nếu bạn không muốn dùng kiểu
WordArt mà bạn đã áp dụng, bạn có thể chọn
một kiểu WordArt khác hoặc có thể bấm Hoàn
tác trên Thanh công cụ Truy nhập
Nhanh để trở về định dạng văn bản trước đó.
Mẹo Để sử dụng định dạng văn bản thông
thường nhằm định dạng văn bản trong thành
phần biểu đồ, bạn có thể bấm chuột phải hoặc
chọn văn bản, rồi bấm vào tùy chọn định dạng
bạn muốn sử dụng trên Thanh công cụ mini.
Bạn cũng có thể sử dụng các nút định dạng
trên dải băng (tab Trang đầu, nhóm Phông
chữ).
Đầu Trang
Bước 3: Thêm hoặc loại
bỏ tiêu đề hoặc nhãn dữ
liệu
Để giúp biểu đồ dễ hiểu hơn, bạn có thể thêm
các tiêu đề, chẳng hạn như tiêu đề biểu đồ và
tiêu đề trục. Tiêu đề trục thường sẵn dùng cho
tất cả các trục có thể hiển thị trong biểu đồ,
bao gồm trục sâu (chuỗi) trong biểu đồ 3-D.
Một vài loại biểu đồ (ví dụ như biểu đồ radar)
có trục, nhưng không thể hiển thị tiêu đề trục.
Các loại biểu đồ không có trục (chẳng hạn như
biểu đồ hình tròn và vành khuyên bị cắt) cũng
không thể hiển thị tiêu đề trục.
Bạn cũng có thể nối kết tiêu đề biểu đồ và trục
với văn bản tương ứng trong ô trang tính bằng
cách tạo tham chiếu đến các ô này. Các tiêu đề
được nối kết sẽ tự động được cập nhật trong
biểu đồ khi bạn thay đổi văn bản tương ứng
trên trang tính.
Để nhanh chóng xác định chuỗi dữ liệu trong
biểu đồ, bạn có thể thêm nhãn dữ liệu vào
điểm dữ liệu của biểu đồ. Theo mặc định, nhãn
dữ liệu được nối kết với các giá trị trên trang
tính và cập nhật tự động khi các giá trị này
thay đổi.
Thêm tiêu đề biểu đồ
1.
Bấm vào một vị trí bất kỳ trong biểu đồ mà
bạn muốn thêm tiêu đề.
Thao tác này hiển thị Công cụ Biểu đồ, thêm
các tab Thiết kế, Bô trí, và Định dạng.
2.
Trên tab Bô trí, trong nhóm Nhãn, hãy
bấm Tiêu đề Biểu đồ.
3.
Bấm Tiêu đề Xếp chồng Ở
giữa hoặc Bên trên Biểu đồ.
4.
Trong hộp văn bản Tiêu đề Biểu đồ xuất
hiện trong biểu đồ, hãy nhập văn bản bạn
muốn.
Mẹo Để chèn ngắt dòng, hãy bấm để đặt
con trỏ vào vị trí bạn muốn ngắt dòng, rồi
nhấn ENTER.
5.
Để định dạng văn bản, hãy chọn văn bản,
rồi bấm tùy chọn định dạng mà bạn muốn
trên Thanh công cụ mini.
Mẹo Bạn cũng có thể sử dụng các nút định
dạng trên dải băng (tab Trang đầu,
nhóm Phông chữ). Để định dạng toàn bộ tiêu
đề, bạn có thể bấm chuột phải vào tiêu đề,
bấm vào Định dạng Tiêu đề Biểu đồ, rồi
chọn các tùy chọn định dạng bạn muốn.
Đầu Trang
Thêm tiêu đề trục
1.
Bấm vào bất kỳ vị trí nào trong biểu đồ mà
bạn muốn thêm các tiêu đề trục vào.
Thao tác này hiển thị Công cụ Biểu đồ, thêm
các tab Thiết kế, Bô trí, và Định dạng.