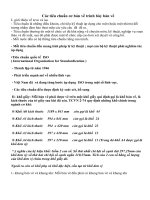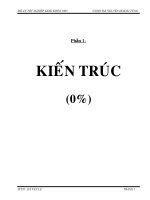TRINH BAY BAN VE CHI TIET DRAWING
Bạn đang xem bản rút gọn của tài liệu. Xem và tải ngay bản đầy đủ của tài liệu tại đây (2.71 MB, 15 trang )
Chia se bởi WWW.Docmienphi365.Com
Hướng dẫn trình bày bản vẽ chi tiết
Để thuận sử dụng các tùy chỉnh khi xuất từ file 3D sang 2D dễ dàng hơn và
nhanh chóng rút ngắn thời gian định dạng lại. Và thiết lập 1 bản vẽ thống nhất cho
các sản phẩm, bản vẽ sản xuất mang đặc trưng riêng của công ty hay cá nhân
mình.
Creo Parametric cung cấp 2 loại bản vẽ mẫu:
FORMAR: Có thể tạo bằng các công cụ dựng hình hoặc sử dụng lại các bản
-
vẽ đã có trong môi trường Sketch.
Khung bản vẽ
Khung tên
Các yêu cầu kỹ thuật
Các ghi chú ở dạng có hoặc không có tham số.
-
TEMPLATE: Có thể thêm vào các hình biểu diễn như 3 hình chiếu cơ bản,
hình chiếu trục đo.
Các hình biểu diễn với mặc định trước không phải tạo thủ công. Rút ngắn thời gian
chỉnh sửa và có độ thống nhất cao như tỉ lệ hay các phương pháp biểu diển hình
chiếu.
Thiết lập khổ giấy, đơn vị, kiểu chữ, vẽ khung tên
Trước khi thao tác trong môi trường Drawing bạn cần phải thực hiện các bước sau để
chuẩn bị cho việc xuất bản vẽ 2D
- Load chuẩn ISO, để có thể sử dụng đơn vị hệ Mét. Không load chuẩn Iso thì kích
thước mặc định trong Creo là hệ Inch
- Load Font trong Window vào phần mềm Creo 1.0
- Tạo riêng cho bạn một kiểu chữ để có thể gõ được Tiếng Việt
Chia se bởi WWW.Docmienphi365.Com
Chia se bởi WWW.Docmienphi365.Com
Bắt đầu chuẩn bị giấy vẽ, bao gồm chọn khổ giấy và kẻ khung tên, ghi thông tin cần
thiết
File/New ==> Format ==> Tên ==> Ok
Hình 1
Chọn Format để chuẩn bị mẫu giấy chứ chưa vào môi trường Drawing. Chọn
Drawing bạn vẫn có thể chọn được khổ giấy, vẫn chèn được table để tạo khung
tên. Nhưng lúc Move special để gán khung tên vào góc bản vẽ thì không bắt
điểm được.
Chia se bởi WWW.Docmienphi365.Com
Chia se bởi WWW.Docmienphi365.Com
Load Font
File/Option ==> Xuất hiện cửa sổ sau
Hình 2
Các bạn làm theo thứ tự như hình trên để load Font vào phần mềm Creo 2.0
Chia se bởi WWW.Docmienphi365.Com
Chia se bởi WWW.Docmienphi365.Com
Tạo kiểu chữ và xét kiểu chữ vừa tạo làm hiện hành
- Vào menu Format như hình dưới
Hình 3
Chọn Manage Text Style, xuất hiện tiếp hình sau
Hình 4
Thiết lập thông số như trên hình, để có thể gõ được Tiếng Việt.
Chia se bởi WWW.Docmienphi365.Com
Chia se bởi WWW.Docmienphi365.Com
- Để xét kiểu chữ vừa tạo làm hiện hành, chọn Default Text Style => xuất hiên
hình sau
Hình 5
Chọn tên kiểu chữ muốn hiện hành
Xong đến bước này là chúng ta đã xong công tác chuẩn bị giấy vẽ trong môi
trường Drawing. Bạn có thể chọn khổ giấy, kẻ khung tên và ghi Text bằng Tiếng
Việt
Tạo đường viên và khung tên bản vẽ
Chuyển sang thẻ Sketch, dùng công cụ Offset Edge để tạo đường viền khung
bản vẽ:
Hình 6
Pick chuột cả khung ngoài và nhập -5 vì Creo chỉ mũi tên ra phía ngoài.
Chia se bởi WWW.Docmienphi365.Com
Chia se bởi WWW.Docmienphi365.Com
Hình 7
Chuyển sang thẻ Table chọn 7x4 Table, click vào môi trường làm việc để đặt
vị trí table tùy ý.
Hình 8
Hình 9
Nhập vào chiều cao của khung tên, còn bề rộng của cột sẽ chỉnh tùy ý
Di chuyển khung tên về góc phải bên dưới khung bản vẽ như hình
Chia se bởi WWW.Docmienphi365.Com
Chia se bởi WWW.Docmienphi365.Com
Hình 10
Hình 11
Chia se bởi WWW.Docmienphi365.Com
Chia se bởi WWW.Docmienphi365.Com
Form được tạo ra sẽ có đuôi .frm, khi vào Drawing bạn load form này vào để
bắt đầu tạo các hình chiếu lên tờ giấy này.
Hình 12
Hình trên là một bài Drawing hoàn chỉnh mà mình đã thực hiện.
Chú ý:
Cách trên chỉ có hiệu lực trong một phiên làm việc của phần mềm. Để load Font
một lần và sử dụng mãi mãi bạn làm theo cách sau:
C:\Program Files\PTC\Creo 2.0\Common Files\M40\text
- Theo đường dẫn trên, mở file iso.dtl bằng notepad. Sửa lại default_font Times
New Roman (font chữ bạn yêu thích).
- Cũng theo đường dẫn trên mở file config.pro, thêm đoạn này vào:
pro_font_dir C:\WINDOWS\Fonts
drawing_setup_file C:\Program Files\PTC\Creo 2.0\Common
Files\M40\text\iso.dtl
Bonus: Để tạo mũi tên mảnh trong bản vẽ nên thêm giá trị biến draw_arrow_style
open trong file iso.dtl
Chia se bởi WWW.Docmienphi365.Com
Chia se bởi WWW.Docmienphi365.Com
Tạo bản vẽ chi tiết
-
Mở chi tiết cần xuất bản vẽ như hình.
Hình 13
-
Tạo hình chiếu cho chi tiết
+ Hình chiếu đứng
Hình 14
Chia se bởi WWW.Docmienphi365.Com
Chia se bởi WWW.Docmienphi365.Com
+ Hình chiếu bằng
Hình 15
Chia se bởi WWW.Docmienphi365.Com
Chia se bởi WWW.Docmienphi365.Com
+ Hình chiếu cạnh
Hình 16
Chia se bởi WWW.Docmienphi365.Com
Chia se bởi WWW.Docmienphi365.Com
+ Hình chiếu trục đo ( 3D)
Hình 17
Chia se bởi WWW.Docmienphi365.Com
Chia se bởi WWW.Docmienphi365.Com
Chọn Scale 0.5 và lên kích thước như hình
Hình 18
Hình 19
Chia se bởi WWW.Docmienphi365.Com
Chia se bởi WWW.Docmienphi365.Com
Hiệu chỉnh cách hiện thị kích thước như hình.
Hình 20
Trước và sau khi hiệu chỉnh
Trước khi nhiệu chỉnh:
Hình 21
Chia se bởi WWW.Docmienphi365.Com
Chia se bởi WWW.Docmienphi365.Com
Sau khi hiệu chỉnh:
Hình 22
Chia se bởi WWW.Docmienphi365.Com