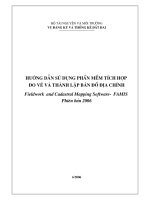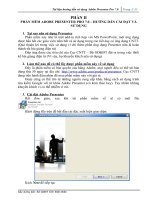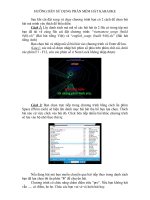ĐỒ ÁN HƯỚNG DẪN SỬ DỤNG PHẦN MỀM VẼ KỸ THUẤT CATIA
Bạn đang xem bản rút gọn của tài liệu. Xem và tải ngay bản đầy đủ của tài liệu tại đây (20.49 MB, 422 trang )
CHƯƠNG I:
DẪN NHẬP
I / LÝ DO CHỌN ĐỀ TÀI :
Ngày nay có rất nhiều phần mềm hỗ trợ cho công việc của người kỹ sư thiết kế . Giúp cho công
việc của người thiết kế trở nên thuận lợi và tiết kiệm được rất nhiều thời gian . Trong các công đoạn
của quá trình sản xuất cơ khí thì sự tiện ích của các phần mềm hỗ trợ thực sự có vai trò đóng góp hết
sức to lớn. Từ việc lên bản vẽ thiết kế chi tiết máy đến việc mô phỏng lắp ghép và kiểm tra độ bền
của các chi tiết máy trước khi đưa vào sản xuất thực tế. Do đó, các phần mềm hỗ trợ đã tiết kiệm rất
nhiều thời gian và kinh tế trong sản xuất, hạn chế và tránh những sai sót gặp phải trong quá trình sản
xuất thực tế. Phần mềm : “Catia thiết kế và mô phỏng các cơ cấu máy ” là một trong những phầm
mềm hỗ trợ cho những người đang học tập cũng như làm việc trong lónh vực thiết kế chi tiết và cơ cấu
máy. Và hiện tại phần mềm này là một trong những phần mềm mới chưa được ứng dụng phổ biến.
Vì vậy nhóm chúng tôi đã chọn việc nghiên cứu ứng dụng phần mềm Catia làm đề tài tốt
nghiệp. Chúng tôi đã thực hiện việc nghiên cứu và biên soạn phần lý thuyết hướng dẫn dử dụng phần
mềm Catia trong thiết kế và mô phỏng các cơ cấu máy.
Phần mềm này sẽ giúp cho những người học tập và làm việc trong lónh vực thiết kế cơ khí có
thêm công cụ để giải quyết việc thiết kế chi tiết máy, góp phần giảm bớt thời gian cho công việc
này.
II / GIỚI HẠN ĐỀ TÀI :
Do điều kiện và thời gian hạn hẹp cũng như trình độ chuyên môn, ngoại ngữ và kinh nghiệm
còn hạn chế nên người thực hiện đề tài chỉ tập trung nghiên cứu một số nội dung sau:
_ Tìm hiểu và nghiên cứu cách sử dụng phần mềm Catia.
_ Biên soạn nội dung lý thuyết hướng dẫn sử dụng phần mềm.
* Đối tượng nghiên cứu: công dụng và chức năng của phần mềm Catia trong thiết kế cơ
khí.
* Đối tượng sử dụng: dùng cho tất cả những học sinh, sinh viên học nghành kỹ thuật và
những người làm việc trong nghành kỹ thuật nói riêng và cho những ai quan tâm muốn tìm tòi học
hỏi nói chung.
III / PHÂN TÍCH TÀI LIỆU LIÊN HỆ :
_ Phần Help của phần mềm Catia.
_ Mechanical Desktop – TS Nguyễn Hữu Lộc – NXB TPHCM.
IV / NỘI DỤNG VÀ KẾ HOẠCH CÔNG VIỆC :
1/ Đề cương chi tiết :
LỜI NÓI ĐẦU
CHƯƠNG I:
DẪN NHẬP
CHƯƠNG II : TỔNG QUAN VỀ PHẦN MỀM CATIA
CHƯƠNG III : VẼ PHÁC THẢO
CHƯƠNG IV : VẼ THIẾT KẾ 2D
CHƯƠNG V: THIẾT KẾ CHI TIẾT
CHƯƠNG VI : LẮP RÁP CHI TIẾT
CHƯƠNG VII : TẠO BẢN VẼ 2D TỪ BẢN VẼ 3D
CHƯƠNG VIII : PHÂN TÍCH KẾT CẤU
CHƯƠNG XI : MÔ PHỎNG ĐỘNG HỌC
CHƯƠNG X : KẾT LUẬN VÀ ĐỀ NGHỊ
2/ Kế hoạch thời gian :
- Nhận đề tài : 10\05\2005
- Hoàn thành đề tài : 25\06\2006
Cụ thể :
Nội dung công
việc
1. Nhận đề tài và
tìm hiểu đề tài
2. Thu thập tài
liệu có liên quan
3. Nghiên cứu
phần mềm
4. Biên soạn nội
dung lý thuyết
hướng dẫn sử
dụng phần mềm
5. Hoàn chỉnh
Tuần
1
2
3
4
5
6
X
X
X
X
X
X
X
X
X
X
X
X
X
X
X
X
Ch-ơng ii: tổng quan về phần mềm catia
i/ giới thiệu về phần mềm catia:
1/ H-ớng dẫn cài đặt phần mềm catia:
1.1/ Cấu hình đòi hỏi của máy tính :
_ Phần cứng máy tính của bạn phải chấp nhận đ-ợc các đòi hỏi sau đây:
Disk drive : 1 Disk drive bên trong hay bên ngoaì ( dung l-ợng tối thiểu theo yêu cầu là 4GB )
đuợc đòi hỏi để l-u trữ ch-ơng trình thực hiện, ch-ơng trình dữ liệu, môi tr-ờng sử dụng và không gian
trống. Cài đặt tất cả các sản phẩm của phiên bản CATIA 5 đòi hỏi 2.0 GB trên Windows và cài đặt tất cả
các sản phẩm của ENOVIA DMU đòi hỏi 700 MB trên Windows.
Bộ nhớ ( Memory ) : RAM 256 là dung l-ọng tối thiểu chấp nhận đ-ợc của bộ nhớ dành cho tất cả
các ứng dụng. RAM 512 là chấp nhận đ-ợc cho ứng dụng của DMU trên một bộ phận lớn. Đòi hỏi có lẽ
sẽ cao hơn khi số l-ơng dữ liệu lớn.
_ Về phần mềm phiên bản CATIA 5 chạy đ-ợc trên :
Windows 2000
Windows XP
1.2/ Cài đặt phần mềm:
1.2.1 / Cài đặt ch-ơng trình phụ
_ Cài đặt này giống nh- cài đặt ch-ơng trình bình th-ờng với một vài sự khác biệt nhỏ. Tr-ớc tiên,
bỏ đĩa vào ồ CD_ROM và cài đặt giống nh- các kiểu cài đặt bình th-ờng.Khi có dòng nhắc thì bạn nhập
vào những s- cho phép ( nếu có ) cho ch-ơng trình phụ.Tiếp tục cài đặt đến khi hộp thoại danh sách về
hình dạng và sản phẩm mà bạn đã sẵn sàng cài đặt trong th- mục cài đặt hiện hành.
_ Click Next . Hộp thoại Setup Type xuất hiện
_ Click complete để cài đặt tất cả những phần mềm.
_ Hay click custom để thay thế danh sách hình thể hay sản phẩm mà bạn muốn cài đặt, click Next.
Danh sách các hình thể hay sản phẩm phụ mà bạn ch-a cài đặt xuất hiện.
_ Chọn hình thể hay sản phẩm phụ mà bạn muốn cài đặt và click Next.
_ Nếu hình thể hay sản phẩm phụ mà bạn muốn cài đặt ,hay đã cài đặt rồi bao gồm cả sản phẩm phụ.
Hộp thoại cài đặt sản phẩm phụ xuất hiện .
_ Bạn có thể chọn hay không chọn sản phẩm phụ để cài đặt.
_ Chọn sản phẩm phụ và click Next để hoàn thành cài đặt.
2. Cấu trúc của một sản phẩm :
_M t s n ph m cụng nghi p (Product) th ng
c c u t o t nhi u c m chi ti t khỏc nhau, v
trong m i c m chi ti t (component) l i ch a nhi u chi ti t (Part) khỏc nhau. Vớ d m t chi c ụ tụ cú
ch a nhi u c m chi ti t nh sn xe, cỏc cỏnh c a, h th ng bỏnh xe, mỏy múc vv Trong c m chi ti t
th ng bỏnh xe thỡ m i bỏnh xe l m t chi ti t, v trong m i bỏnh xe l i cú ch a nhi u chi ti t con
khỏc. Ph n m m CATIA Version 5 cung c p cho ng i dựng Product Structure Workbench
qu n
lý s n ph m c a mỡnh theo h th ng cỏc c m chi ti t v cỏc chi ti t nh trờn
Trong Product Structure Workbench có ch a các Product và các Part khác nhau t ng ng v i các
Workbench khác nhau.
kích ho t m t Workbench trong Product Structure ta double click vào
Workbench c n kích ho t.
Ví d ta ang Product Structure Workbench, mu n kích h at Part Design Workbench ta double
click vào bi u t ng Part Design Workbench trên Specification Tree.
Khi m t Workbench nào ó
c kích ho t thì icon c a nó s chuy n thành màu xanh trên
Specification Tree.
ii/ h-íng dÉn sö dông vµ giíi thiÖu chøc n¨ng cña c¸c
thanh c«ng cô vµ c¸c biÓu t-îng :
1/ T¹o, më vµ l-u tr÷ 1 d÷ liÖu ( Creating, Opening, And Saving Documents )
1.1/ T¹o 1 file míi
t o m t file m i trong CATIA ta có hai cách :
Click vào bi u t ng
trên thanh công c . Ho c ch n trên menu: File > New
Sau khi th c hi n l nh trên, ch ng trình hi n lên h p tho i New. Trong h p tho i New ta ch n d ng
file c n t o.
Trên Desktop c a Windows explorer click chu t ph i lên màn hình và ch n new t Contextual
menu (menu Ng c nh). Trong menu new ch n d ng file c n t o.
1.2/ Më 1 file d÷ liÖu
m m t file có s n ta có th dùng các cách sau:
_ Click vào bi u t ng
ho c ch n trên menu: File -> Open.
Sau ó ch n
ng d n n file c n m .
_ Trên Windows Explorer ta Double-click vào file c n m .
_ Kéo và th file: Khi ch ng trình CATIA ang ch y, ta có th kéo và th m t file có s n lên ch ng
trình.
_ CATIA cho phép s d ng các ch cái (ch in và ch th ng) t a-z. Các s t 0-9, và các m t s kí t
c bi t
t tên cho file.
_ M t s kí t nh < > , . / ?
: ; không
c phép dùng
t tên file.
_ T o m t file m i t m t file có s n
(T o file m i t file “Newfrom.CATPart”).
Trờn menu ch n:
-File-> New from
Trong h p tho i File Selection ch n
ng d n v file c n ch n.
Khi t o file m i t file cú s n thỡ file m i s ch a ton b cỏc d li u c a file c .
1.3/ L-- trữ file
l u m t file ta cú th cú cỏc l a ch n sau:
_ L u File hi n hnh, Click vo bi u t ng
ho c trờn menu ch n:File->Save.
_ L u File hi n hnh d i m t nh d ng khỏc:File->Save As...
H p tho i Save as hi n ra, trong h p tho i ta cú th
t tờn v d ng file cho s n ph m.
_ L u t t c cỏc file ch a trong Product:File->Save All.
Trong m t file Product cú th ch a nhi u Product khỏc v cỏc Part khỏc nhau. L nh Save All cho
phộp ta l u t t c cỏc Product v cỏc Part cú trong file hi n hnh.
_ Qu n lý quỏ trỡnh l u File:File->Save management.
Trong h p tho i Save managament ta cú th Save , Save as.
Click vo Propagate directory save t t c cỏc file trong s n ph m vo cựng m t th m c.
Click vo Reset tr v tr ng thỏi tr c khi Save as.
2/ Xem cây th- mục và vùng vẽ hình học ( Viewing The Specication Tree And
Geomettry Area )
_ Specification Tree
thu n ti n cho quỏ trỡnh thao tỏc v qu n lý cỏc s n ph m trong b n v , CATIA cung c p cho
ng i thi t k Specification Tree. Specification Tree l u gi t t c cỏc s n ph m c ng nh cỏc l nh m
ng i thi t k dựng
t o nờn s n ph m c a mỡnh, ta cú th quan sỏt th y Specification Tree phớa
trờn bờn trỏi c a mn hỡnh.
t t ho c b t Specification Tree ta vo: View-> Specifications (Ho c n F3).
_ Full Screen
+ B t ch
Full Screen:View->Full Screen.
+ Thoỏt kh i Full Screen: Right Click lờn mn hỡnh v h y ch n
Full Screen.
_ Overview v i Specification Tree: View->Specifications Overview (ho c Shift + F2).
p tho i Overview on Specification Tree cho phộp ta quan sỏt Specification Tree m t cỏch t ng th .
Mu n di chuy n Specification Tree trong h p tho i ta Click chu t trỏi lờn khung nhỡn v di chu t.
Mu n Zoom khung nhỡn ta Click chu t trỏi vo gúc d i bờn trỏi ho c gúc trờn bờn ph i c a khung nhỡn
i di chu t.
_ Geometry Overview: View->Geometry Overview
H p tho i Geometry Overview cho phộp ta quan sỏt ton b nh ng v t th cú trong mn hỡnh.
H p tho i ny c ng cho phộp di chuy n v phúng to thu nh khung nhỡn.
_ S d ng ch c n ng m r ng v thu g n Specification Tree
thu n ti n cho các thao tác trên Specification Tree, CATIA cho phép ng
thao tác m r ng và thu g n Specification Tree.
Trên menu ch n:
-View->Tree Expansion->Expand First Level
-View->Tree Expansion->Expand Second Level
-View->Tree Expansion->Expand All
-View->Tree Expansion->Expand Selection
-View->Tree Expansion->Collapse All
i dùng th c hi n các
3/ Chän ®ãi t-îng ( Select Objects )
Quá trình th c hi n các l nh trong ch ng trình òi h i ng i s d ng ph i ch n l a m t ho c
nhi u i t ng cho m t l nh nào ó.
i t ng
c ch n có th là các kh i, các m t, các
ng, các
m, các c nh, các nh c a mô hình…
_ S d ng chu t k t h p v i Ctrl ho c Shift
+ Ch n bi u t ng
n u ch
ch n i t ng ch a
+Gi Ctrl ch n nhi u i t ng cùng m t lúc:
Trên vùng thi t k
Trên Specification Tree
Trên danh sách li t kê trong h p tho i
+Gi Shift
ch n nhi u i t ng cùng m t lúc
Trên Specification Tree
Trên danh sách li t kê trong h p tho i
+
h y ch n: Click b t c âu trên n n màn hình
c kích ho t
_ S d ng Selection Traps.
ch n m t hay nhi u i t ng, ta có th s d ng Selection Traps.
_ S d ng
ng bao Bounding Outline
+ Ch n bi u t ng
+ Dùng chu t trái
n u ch
ch n i t ng ch a
c kích ho t,
kéo-th (Drag-Release) t o
ng bao ph kín i t
_ The Intersecting Trap
i Trap s
c ch n.
_ Polygonal Trap
c ch n.
: Dùng chu t t o m t Trap hình ch nh t. T t c các
: T o nên m t Trap hình a giác, t i c các
_ Paint Stroke Selection
. Dùng chu t t o Trap là m t
Strocke i qua s
c ch n.
it
it
ng c n Select (M file: SelectionSets.CATPart):
it
ng giao nhau
ng n m hoàn toàn trong Trap
ng b t k , t t c các
_ Other Selection... Command.( M file: Newfrom.CATPart).
Có hai cách th c hi n l nh:
+ Ch n i t ng, sau ó vào menu : Edit->Other Selection...
+ Right Click lên i t ng, ch n Other Selection… t context menu.
L u gi các
ng c n ch n
it
ng b
ng
_ Edit->Selection Sets Edition...
H p tho i Selection Sets Edition cho phép:
+T o m i (Create): Mu n t o m i m t Seclection Set ta click vào “Create Set” sau ó ch n các i
ng c n t o.
+Thêm i t ng (Add). Khi t o m t Set, n u ch
Add element
c kích ho t thì các i t ng
c ch n s
c thêm vào Set.
+B t i t ng (Remove).Khi t o m t Set, n u ch
“Remove element”
c kích ho t thì các i
ng
c ch n s b lo i kh i Set.
+Xóa(Delete): Ch n Selection Sets c n xóa r i Click vào “Delete Set”.
+Xóa m t Set r ng (Delete empty sets): Khi Cick vào “Delete empty sets” thì t t c các Set không ch a
i t ng nào s t
ng b xóa i.
_ G i l i các
it
ng ã l u gi : Selection Sets (Ctrl+G)
Sau khi t o các Set, ta có th g i l i chúng. Trên menu ch n Edit->Selection Sets (Ho c n Ctrl+G).
p tho i Selection Sets hi n ra. Mu n ch n m t Set, ta click vào Set ó r i Click vào Select .
4/ §iÒu khiÓn ®ãi t-îng ( manipulating )
_ Undoing Actions
h y b l nh v a th c hi n ta s d ng l nh Undo.
Click vào bi u t ng
trên thanh công c Standard ho c trên menu ch n Edit->Undo
Ta có th h y b m t s l nh v a th c hi n ch b ng m t thao tác duy nh t: + Click vào bi u
ng
(Undo with history) trên thanh công c Standard
+ Trong h p tho i Undo with history ta ch n các l nh c n Undo r i Click vào Apply . OK .
_ Redo
Ng
c l i v i l nh Undo, ta có th th c hi n l nh Redo
khôi ph c l i thao tác v a h y b .
- Click vào bi u t
ng
trên thanh công c Standard ho c trên menu ch n Edit->Undo
- Click vào bi u t
ng
(Undo with history) trên thanh công c Standard
_ Cuting and Paste Object
Ta có th Cut và Paste các i t ng trong cùng m t b n v ho c gi a các b n v khác nhau.
Mu n cut m t i t ng ta Right Click lên i t ng, ch n “cut (Ctrl+X).
Paste m t i t ng ta Right Click lên v trí c n Paste r i ch n “Paste” (Ho c Ctrl+V).
_ Copying and Pasting Objects.
C ng t ng t nh Cut và Pase, ta có th Copy và Paste i t ng. Trong cùng m t b n v hay
gi các b n v v i nhau.
Mu n Copy m t i t ng ta Right Click lên i t ng c n Copy r i ch n “copy” ho c n Ctrl+C.
_ Paste Special... Command (m file: Pase special. CATProduct).
Sau khi copy m t i t ng ta có th paste i t ng theo nhi u cách khác nhau.
Right Cick lên v trí c n paste r i ch n “Paste Special”. H p tho i Paste Special hi n ra cho ta m t
l a ch n:
+As Specified in Part Document:
i t ng m i t o thành t n t i c l p v i i t ng c , i
ng m i có th thay i l i các thông s ban u.
+AsResultWithLink:
i t ng m i liên k t v i
ng c thay i s làm i t ng m i thay i theo.
+AsResult:
i t ng m i t n t i c l p v i i t
u c a i t ng m i.
_ Xóa m t
it
it
ng c , n u các thông s ban
ng c , không th thay
uc a
i
i l i các thông s ban
ng: Edit->Delete
Chú ý: khi xóa m t i t ng có các children thì ch ng trình hi n lên b ng delete. N u ta ch n Delete
all children thì t t c các children c a i t ng s b xóa.
_ Measuring Objects
CATIA cho phép ki m tra nhanh kích th c c a m t
Gõ l nh “c:Scale Planes” vào command line.
th
it
ng.
p tho i Scale plane Properties cho phép ta t kích th c c a l i (Width, Height).
c gi a mô hình và kích th c l i (Scale). N u ta không ch n “Show the grid” l i s
t t l kích
n i.
5/ Di chuyÓn ®èi t-îng dïng trôc xoay 3 chiÒu ( Moving Objects Using 3D
Compass )
(M file: Manipulators.CATProduct)
CATIA cung c p 3D Compass cho phép ng i dùng có th thay i khung nhìn và di chuy n các
t th trong ch ng trình. 3D Compass n m phía trên bên ph i c a màn hình.
_ Di chuy n khung nhìn s d ng 3D Compass.
+Xoay t do: xoay t do khung nhìn ta Click chu t trái lên nh c a Compass gi và di chu t.
+Xoay quanh tr c X, Y, Z: Mu n xoay quanh tr c X ta Click chu t trái vào cung tròn trên m t
ph ng YZ gi và di chu t. Làm t ng t v i các tr c còn l i.
+Di chuy n d c tr c X, Y, Z: Mu n di chuy n d c tr c, ch ng h n tr c X, ta Click chu t trái lên
tr c X gi và di chu t.
+Di chuy n trên m t ph ng XY, YZ, ZX: Click chu t trái lên các m t ph ng t ng ng, gi và
di chu t.
_ Di chuy n
it
ng s d ng 3D Compass.
Click vào g c c a Compass r i th lên i t
phép d ch chuy n i v i i t ng t ng t nh
+Xoay t do
+Xoay quanh tr c U, V, W.
ng. Sau khi th lên
i v i khung nhìn:
it
ng ta có th th c hi n các
+Di chuy n d c tr c U, V, W.
+Di chuy n trên m t ph ng UV, VW, WU.
Mu n g compass ra kh i i t ng thì Click vào g c Compass r i th ra ngoài.
_ Di chuy n
it
ng s d ng Edit... Command:
Th Compass vào i t ng r i Click chu t ph i vào compass, ch n edit.
Ch ng trình s hi n lên b ng Parameters for Compass Manipulation.
Trên b ng này chúng ta có th th c hi n các thao tác di chuy n i t ng
Các thông s trong “Position” là các thông s v v trí c a Compass.
Các thông s trong “Angle” là các thông s v h ng c a Compass.
Sau khi thay i các thông s này, n “Apply” thì v trí v t th và compass s thay i theo.
di chuy n i t ng, ch ng h n mu n di chuy n d c tr c U, ta nh p b c di chuy n vào “Along U”
t giá tr khác 0 sau ó Click chu t trái vào m t trong hai m i tên dài phí bên ph i c nh. Giá tr nh p
vào có th thay i b ng cách Click vào các m i tên nh bên c nh.
ng t nh khi di chuy n d c tr c, khi mu n xoay i t ng quanh m t tr c thì ta nh p giá tr góc
xoay vào “Rotate increment” r i Click vào m i tên dài phí bên ph i xoay i t ng.
_ S d ng ch c n ng: Snap automatically to selected object
Click chu t ph i lên Compass ch n “Snap automatically to selected object”
Khi kích ho t ch c n ng này thì Compass s t
ng nh y lên i t ng m i khi ta ch n
it
ng.
_ S d ng ch c n ng: Lock Current Orientation
Right Click lên Compass và ch n Lock Current Orientation.N u kích ho t ch c n ng này, h ng c a
compass s
cc
nh. Ta không th xoay Compass tuy nhiên v n có th di chuy n d c các tr c.
_ S d ng ch c n ng: Lock Privileged Plane Orientation Parallel to Screen
Right Click lên Compass và ch n Lock Privileged Plane Orientation Parallel to Screen. Khi kích
ho t ch c n ng này thì m t ph ng UV c a Compass s song song v i m t ph ng màn hình.
6/ KÐo , th¶ ®èi t-îng vµ biÓu t-îng ( Dragging And Dropping Icons And
Objects )
th c hi n m t l nh, thông th ng chúng ta Click vào l nh c n th c hi n r i ch n các i t ng
th c hi n l nh, ho c làm ng c l i: ch n i t ng c n th c hi n l nh r i ch n l nh c n th c hi n.
Ngoài hai cách thông th ng này, CATIA còn cho phép ta th c hi n l nh b ng cách Click vào icon c a
nh , gi chu t r i th lên i t ng c n th c hi n l nh. Ho c click vào m t l nh ã th c hi n trên i
ng r i th lên i t ng khác.
_ Dragging and Dropping Icons onto Objects
Ch ng h n mu n th c hi n l nh Fillet ta Click vào Fillet gi chu t và th lên c nh c a hình h p.
_ Dragging and Dropping Objects Onto Objects
Mu n th c hi n Fillet cho c nh ti p theo, ta Click vào c nh v a Fillet, gi chu t và th vào c nh khác.
u lúc th ta gi phím Ctrl thì c hai c nh u
c Fillet, n u không thì c nh tr c s m t Fillet.
Album )
7/ L-u gi÷ vµ qu¶n lý d÷ liÖu ¶nh ( Capturing And Managing Images For
CATIA cho phép ta t o các file nh t các mô hình ã v trên màn hình.
_ Capturing Simple Images
Trên menu ch n: Tools->Image->Capture...
Chúng ta có hai l a ch n cho ki u nh mà chúng ta s ch p: Pixel và liner.
_ Click vào pixel icon
t ki u nh d ng Pixel.
_ Click vào liner icon
t ki u nh
d ng Liner.
t các thông s cho nh.
_ Click vào Options icon
Trong h p tho i Capture Option
-Tab General:
+Show Banner: cho phép hi n lên m t s thông s trên nh
(tên, ngày , gi ).
+Capture Only Geometry: Cho phép ch p i t ng mà không
có Specification Tree và Compass.
-Tab Pixel: TabPixel cho phép ta t các thông s c a
nh n u ki u nh ch n là pixel.
+White Background
+Capture White Pixels as Black
+Anti-Aliasing: T ng ch t l ng hình nh
+Constant Size Capture: D t t l 1:1 gi a nh và v t.
-Tab Vector:
Trong tab Vector ta có th
t d ng c a các
ng c u t o nên nh, bao g m các lo i sau:Low,
Polyline, Polyline and Conic, Polyline and Spline.
_ Click vào Album icon
_ View mode:
ch p nh.
Ta có th ch p nh m t vùng màn hình nh t
nh b ng cách Click vào Viewe mode icon
, ch n
ch p nh. View mode ta ch có th ch p
c
vùng c n ch p sau ó Click vào Album icon
nh ng nh n m trong vùng
h a c a màn hình.
_ Screen mode: (Cho phép ch p toàn b nh ng hình nh trônng th y trên màn hình, k c các h p tho i
) Click vào Screen mode
, ch n vùng screen c n ch p sau ó Click vào Album
ch p nh.
_ Xem các nh ã ch p: Click vào Open Album
.
t c các nh ã ch p u n m trong h p tho i Album. H p tho i Album cung c p m t s ch c n ng
sau:
+ Xem các thông tin v các file nh ã ch p: Click vào
.
+ Xem các nh ã ch p d ng phóng to:Click vào
Ctrl ch n ng th i nhi u nh.
+ Ch nh s a nh: Click vào
. Có th xem nhi u nh cùng m t lúc n u gi
.
+ Xóa m t nh có s n : Ch n nh c n xòa r i Click vào Erase icon
+ Save m t file nh : Click vào Save icon
.
+ copy m t file nh : Click vào Copy icon
.
_ Ghi m t file video.
Trong CATIA ta có th t o m t file Video ghi l i các thao tác trên
Trên menu ch n : Tools->Image->Video...
it
ng.
Trên h p tho i Video recorder, click vào Recording icon
p tho i này cho phép ng
i thi t k
m h p tho i Video properties.
t các thông s cho file video c n ghi.
-“Fomat” cho phép ta t nh d ng cho File Video c n t o. Ta có th
t
nh d ng “AVI” ho c v n
gi nguyên d ng nh “Still image capture”. Khi gi
d ng file nh , ch ng trình s ch p m t lo t các
nh liên ti p thay vì t o m t file video thông th ng.
-“Name” cho phép ta ch n
ng d n và t tên cho file video c n t o.
-“Automatic file name”: s d ng khi nh d ng file là file nh. N u ô này không
c ch n thì các file
nh t o thành s có cùng m t tên do ó chúng s è lên nhau, k t qu là ch có 1 file nh t o thành.
-Ta có th xác nh vùng màn hình t o file Video.
+ “Document window”: Vùng t o file là vùng màn hình
h a, không ghi l i các h p tho i và các
menu.
+ “Widow”: Vùng t o file là toàn b màn hình Window, l a ch n này cho phép ghi l i c các h p tho i
và các menu.
+ “Area”: Vùng t o file là vùng do ng i dùng t ch n. Ch nh ng gì có trong vùng này m i
c ghi
i, không ghi l i các h p tho i và các menu.
+ “Full Screen”: ghi l i t t c nh ng gì nhìn th y
c trên màn hình.
-“Timer”: t t c ghi hình cho file nh. T c
c o b ng s l n
quét /1ns.
- “Include Cursor” : Ghi l i c các chuy n ng c a con tr . Ch c n ng này ch có tác d ng khi vùng
o nh ch n là “Window” ho c “Full Screen”.
-Trên tab “Movie”:
+ “Rate in Frames per Second” là s nh mà chu ng trình c file Video s quét trong 1s. S nh càng
nhi u thì t c
quét nh càng cao, hình nh càng liên t c tuy nhiên dung l ng c a file Video l n h n.
+ “Compressor setup”: Trong h p tho i “Compressor setup”, ta có th :
++ t
nén cho file c n t o: “Compression quality”.
++ t t c
ng truy n khi c file Video:“Data Rate”.
++ t “key frame” cho file c n t o.
Sau khi
t các thông s trong h p tho i Video properties, n OK
b t
u quá trình ghi.
8/ Xem ®èi t-îng
_ S d ng chu t và bàn fím zoom, pan, rotate khung nhìn:
-Zoom:
->Ctrl+Pageup=Zoom in.
->Ctrl +Pagedown = Zoom out.
->Gi chu t gi a, n left mouse sau ó nh left mouse, di chuy n lên trên
di chuy n xu ng d i thu nh .
-Pan:
->Ctrl+Arrow key.
->Gi chu t gi a và di chu t.
-Rotate:
->Shift + Arrow key.
->Gi chu t gi a + chu t trái và di chu t.
_ S d ng menu và toolbar:
Click vào Fit All In
Click vào Pan icon
icon
phóng to (Zoom in),
nhìn toàn b các v t th có trong khung nhìn.
di chuy n khung nhìn.
Click vào Zoom in icon
phóng to khung nhìn.
Click vào Zoom out icon
thu nh khung nhìn.
Trên menu View->Zoom Area r i ch n khung nhìn
Click vào Normal View icon
zoom khung nhìn v a ch n.
nhìn vuông góc v i m t m t ph ng ã ch n.
Click vào Rotate icon
xoay khung nhìn.
9/ C«ng cô Navigating
CATIA Cung c p các công c Navigating giúp cho vi c quan sát i t ng tr nên tr c quan,
sinh ng h n.
_ Navigating in Examine Mode: ây là ch
m c nh các thao tác th c hi n trong ch
này ã
c trình bày trên.
_ Navigating in Walk Mode:
Trên menu ch n View->Navigation Mode->Walk
+Xoay
it
ng b ng cách click vào Turn Head icon
+
kích ho t ch
“Walk” ta Click vào Walk icon
. Click chu t trái lên màn hình và di chu t
sang ph i ho c sang trái khung nhìn s di chuy n theo chi u ng c l i.
+T ng t c
di chuy n khung nhìn b ng cách Click vào Acellerate icon
+Gi m t c
di chuy n khung nhìn b ng cách Click vào Decellerate icon
, ho c n PageUp.
, ho c n PageDown.
+Xoay i t ng b ng cách click vào Turn Head icon
_ .Navigating in Fly Mode.
Trên menu ch n View->Navigation Mode->Fly.
+
kick h at ch
“Fly” ta Click vào Fly icon
:
Click chu t lên màn hình r i di chu t lên, xu ng, sang ph i, ho c sang trái
_.Tr v khung nhìn tr c View->Modify->Previous View.
_ Sang khung nhìn ti p theo View->Modify->Next View.
_ D t Ground cho khung nhìn: View->Ground
_Quan sát chi ti t m t ph n
di chuy n màn hình.
i t ng: View->Magnifier...
Sau ó di chuy n khung nhìn n v trí thích h p.
+Looking At Objects: View->Modify->Look At, Click và kéo chu t trái sau ó nh ra t i v trí thích
p.
10/ Èn vµ hiÖn ®èi t-îng
Right Click vào
it
ng sau ó t context menu ch n Hide/Show
11/ Sö dông Render Styles
View->Render Style->Wireframe (NHR)
View->Render Style->Dynamic Hidden Line Removal (HRD)
View->Render Style->Shading (SHD)
View->Render Style->Shading with Edges
(SHD+E)
icon
View->Render Style->Shading with Edges and Hidden Edges
Perspective and Parallel Views (Hình chi u ph i c nh và hình chi u song song).
Render Style->Perspective
Render Style->Parallel
Customizing the View Mode:
View->Render Style->Apply Customized View
12/ Cµi ®Æt ¸nh s¸ng vµ hiÖu øng chiÒu s©u
t ánh sáng cho khung nhìn: View->Lighting...
t hi u ng v chi u sâu cho khung nhìn : View->Depth Effect..
.
13/ Sö dông Standard And User-Defined Views
CATIA Cho phép ng i dùng quan sát v t th theo nh ng góc nhìn tiêu chu n: Back, Left, Right,
Bottom, Top, Isometric, và t o m t góc nhìn do ng i dùng t
nh ngh a.
Trên menu ch n : View->Named Views...
Mu n quan sát t i góc nhìn nào thì Double Click vào góc nhìn ó.
Click vào “ add ” thêm góc nhìn.
Click vào “ Modify ” thay i góc quan sát hi n t i.
Click vào “ Delete “ xóa m t góc nhìn do ng i dùng nh ngh a.
Click vào “ Reverse “ quay ng c góc nhìn 1800.
Click vào “ Properties “ xem các thông s c a góc nhìn hi n t i.
14/ Sö dông Layers and Layer Filters
Assigning Objects To Layers
Trên menu ch n View->Toolbars->Graphic Properties
hi n lên toolbar Graphics properties.
Layer box có tr ng thái None ch ng t không có layer hi n hành trong ch ng trình. CATIA Cho phép
ta t o m i các layer và qu n lý các layer này.
Mu n t o m i m t layer ta ch n Other layer… trong Layer box. Click vào “New .
a m t i t ng vào layer ta ch n i t ng sau ó ch n layer mu n a vào trong Layer box.
u không có i t ng nào
c ch n thì layer v a ch n s là layer hi n hành c a ch ng trình, m i
i t ng
c t o m i s thu c layer hi n hành.
d ng Visualization Filters
Trên menu ch n Tools -> Visualization Filters...
Mu n l c m t layer, ch ng h n mu n hi n riêng m t mình Layer 1
Ta Click vào nút New, ch ng trình hi n lên h p tho i Visualzation Filter Editor. t layer =1. n
OK.
Trong h p tho i Visualization ch n Filter v a t o (Filter001), Click vào nút Apply. Khi ó ch có
nh ng layer nào thu c Layer1 và các layer không thu c l p nào m i hi n lên màn hình.
Chú ý : mu n hi n toàn b các i t ng ta ch n “All visible” r i Click vào Apply.
Ch-¬ng iii : vÏ ph¸C th¶O ( sketcher )
i/ giíi thiÖu vÏ ph¸c th¶o vµ m«I truêng vÏ ph¸c th¶o :
1/ Giíi thiÖu vÏ ph¸c th¶o :
o Sketcher là b c c b n u tiên t o mô hình. Mô hình t o thành trong CATIA
c liên
t v i biên d ng c a chúng. Khi hi u ch nh biên d ng, mô hình t
ng c p nh t nh ng thay i này.
Ta làm vi c trong môi tr ng v phác c n t o ra ho c hi u ch nh các biên d ng c a mô hình. Môi tr ng
phác bao g m các m t ph ng v phác và các công c v phác(Sketch Tools).
t ph ng v phác ch a các biên d ng c a v t th . Nó có th là các Plane ho c là các m t ph ng c a các
t th có s n.
2/ M«i tr-êng vÏ ph¸c th¶o
_ Click vào Sketch
trên thanh công c . Ho c t menu File ch n :Start -> Mechanical
Design -> Sketcher.
Ch n m t ph ng t o Sketch trên màn hình
Sketch workbench xu t hi n.
Các toolbar chính
t o sketch g m
2.1 Sketch Tools
ho ho c trên Specification tree.
Sketch tools dùng nh p các thông s cho i t ng v và kích ho t m t s ch c n ng u khi n:
_Snap to point: Ch c n ng này
c kích ho t m c nh, khi nó
c kích ho t thì con tr s t
ng
nh y n các nút c a Grid khi chúng ta di chuy n con tr trên màn hình.
_Construction/ Standard Element:
- Construction: Các Construction là các
ng t m th i, th ng
c dùng xây d ng lên các
ng
khác. Các Contruction t
ng n i sau khi thoát kh i Sketch.
- Standard: Là các
ng
c dùng xây ng lên b n v Sketch, nó v n còn l u l i sau khi thoát
kh i Sketch.
_Geometrical Constraints: Ch c n ng này
c kích ho t s cho phép chúng ta t các ràng bu c gi a
các i t ng hình h c.
_Dimensional Constraints: Cho phép t các ràng bu c v kích th c.
_Các thông s c a i t ng v : Mu n nh p các thông s vào Sketch Tools ta có th dùng phím Tab ho c
dùng con tr click vào ô t ng ng.
2.2 Profile
V các hình c b n: Point, Line, Polyline, Spline, Rectangle, Circle, Conic…
2.3 Operation
Th c hi n các phép toán trên
it
ng: Corner, Chanfer, Trim, Break, Mirror, Translate, project…
2.4 Contrains
t các ràng bu c v m t hình h c gi a các i t ng và các ràng bu c v kích th
Vertical, Concident, Tangent, Length, Angle…
c: Horizontal,
2.5 Workbench
Thoát kh i sketch workbench.
ii/ c¸c lÖnh vÏ c¬ b¶n
1/ Profile
1.1Rectangle
(t o hình ch nh t).
Trên thanh công c ch n Rectangle
. Thanh công c Sketch tools s có d ng nh hình v :
Trên thanh Sketch tools ta có th nh p các thông s cho hình ch nh t c n t o. Sau Sketch tools s
thay i sau m i b c th c hi n l nh. S d ng Sketch tools m t cách linh ho t k t h p v i s d ng con
tr ta có th t o
c hình ch nh t theo nhi u cách khác nhau. Hình ch nh t t o thành
c xác nh
ng hai nh i di n nhau.
1.2. Circle
(t o
ng tròn).
- Click vào Circle
trên thanh công c .
- Click vào m t m trên màn hình xác nh tâm c a
ng tròn.
- Click vào m t m khác xác nh m n m trên
ng tròn.
Có th dùng Sketch tools nh p các thông s cho
ng tròn: Circle center, Point on circle, Radius.
1.3. Ellipse
(V Elipse).
- Trên thanh công c ch n Ellipse
.
- Click vào m t m trên màn hình xác nh tâm c a Ellipse.
- Click vào m t m khác xác nh bán kính th nh t c a Ellipse.
- Click vào m t m n a xác nh m t m n m trên Ellipse.
Trên thanh công c Sketch tools ta có th nh p các thông s cho Ellipse: Center point, Major radius,
Minor radius, Angle…
1.4. Line
(V
ng th ng).
- Trên thanh công c ch n Line
.
- Click vào m t m trên màn hình xác nh m u c a
ng th ng.
- Click vào m khác xác nh m cu i c a
ng th ng.
Trên thanh công c Sketch tools ta có th nh p các thông s cho Line: Start point, End Point, Angle,
Length.
1.5. Axis
(T o
ng tâm).
- Click vào Axis
trên thanh công c .
- Click xác nh m u c a
ng tâm.
- Click vào m khác xác nh m cu i c a
ng tâm.
Chú ý:
ng tâm th ng
c s d ng cho các l nh nh Symmetry và Shaft.
1.6. Point
(T o m).
- Click vào m trên thanh công c .
- Click vào m t v trí trên màn hình xác nh m c n t o.
o
c a Point có th nh p t thanh Sketch tools.
1.7. Spline
(v
ng cong Spline).
- Click vào Spline
trên thanh công c .
- Click vào các m liên ti p trên màn hình
t o Spline.
- Double Click
xác
nh
m cu i cùng c a Spline.
1.8.Profile
(t o m t biên d ng là các
ng th ng và
ng cong liên ti p).
- Click vào Profile trên thanh công c .
- Click vào các m liên ti p trên màn hình t o Profile là các
ng th n g liên ti p.
- Double Click xác nh m cu i c a Profle.
Khi t o Profile, thanh công c Sketch tools s xu t hi n thêm các l a ch n: Line, Tangent Arc,Three
Point Arc. Click vào các bi u t ng c a chúng th c hi n l a ch n.
1.9.Oriented rectangle
t hình ch nh t ngiêng
(hình ch nh t nghiêng).
c xác nh b ng 3 m.
- Click vào Oriented rectangle
trên thanh công c .
- Click vào m t v trí trên màn hình xác nh nh th nh t c a hình ch nh t.
- Click vào v trí khác xác nh nh th hai.
- Click m t v trí n a trên màn hình xác nh nh th ba.
d ng Sketch tools ta có th nh p các thông s : First corner, Second corner, Third coner, Width,
Length, Angle.
1.10. Parallelogram
(T o hình bình hành).
t o m t hình bình hành chúng ta c n xác nh 3
nh c a hình bình hành.
- Click vào Prallelogram
trên thanh công c .
- Click vào m t m trên màn hình xác nh nh th nh t c a hình bình hành.
- Click vào m khác xác nh nh th hai c a hình bình hành.
- Click vào m n a xác nh nh th ba c a hình bình hành.
d ng thanh công c Sketch tools ta có th t o hình bình hành t các thông s : First corner, Second
corner, Third coner, Width, Height, Angle.