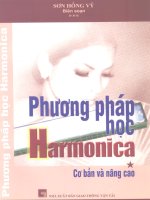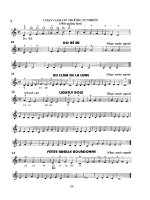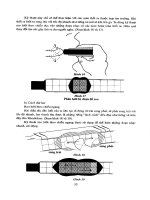GIÁO TRÌNH học EXCEL cơ bản và NÂNG CAO
Bạn đang xem bản rút gọn của tài liệu. Xem và tải ngay bản đầy đủ của tài liệu tại đây (2.65 MB, 108 trang )
CHƯƠNG I
EXCEL CƠ BẢN
I. GIỚI THIỆU CHUNG
Microsoft Excel là chương trình chuyên dùng tạo ra các bảng biểu thống kê
(bảng tính điện tử) chạy trong môi trường Windows. Trong những năm qua
Microsoft Excel đã được sử dụng hết sức rộng rãi trong các cơ quan, xí nghiệp,
… và ngay cả trong các máy tính cá nhân ở gia đình do tính ưu việt của nó trong
việc quản lý, xử lý và phân tích cơ sở dữ liệu.
Trong mỗi bảng tính của Excel bạn có thể thực hiện nhanh chóng các yêu
cầu sau:
• Tạo lập bảng tính với kỹ thuật cao
- Tạo lập bảng tính sau khi thu thập dữ liệu
- Tính toán hàng loạt các phép tính từ đơn giản đến phức tạp với tốc độ
của máy.
- Tạo những đồ thị minh hoạ các số liệu trên bảng tính.
- Từ bảng tính đã có, có thể tạo ra các bảng tính khác mang tính tổng hợp.
- Trang trí và in ấn các loại biểu mẫu.
• Quản trị cơ sở dữ liệu:
- Lưu trữ, cập nhập dữ liệu nhanh chóng, đơn giản
- Sắp xếp hệ thống, xây dựng và khai thác cơ sở dữ liệu...
• Phân tích xử lý số liệu:
- Phân tích dự đoán kinh tế
- Tính toán tài chính doanh nghiệp
- Giải các bài toán qui hoạch tuyến tính
- ........
Theo đánh giá và xếp hạng của báo PC World thì phần mềm Excel là phần
mềm bảng tính được ưa chuộng và sử dụng nhiều nhất so với các phần mềm xử
lý bảng tính khác như Quattro, Lotus...
1
Tài liệu Tin học Ứng dụng
II. MỘT SỐ KHÁI NIỆM CƠ BẢN
II.1. Thao tác ban đầu với Excel
II.1.1. Khởi động và thoát Excel:
Khởi động:
- Bật máy, khởi động Windows.
- Khởi động Excel:
Cách 1: Bấm chuột vào nút START \ PROGRAM \ MICROSOFT EXCEL.
Cách 2: Bấm đúp vào biểu tượng của Excel trên màn hình nền (nếu có).
Thoát khỏi Excel:
Chọn một trong các cách sau:
- Bấm vào nút của cửa sổ chương trình ứng dụng Microsoft Excel.
- Vào File\Exit
- Ấn tổ hợp phím Alt_F4
II.1.2. Cửa sổ chương trình ứng dụng Excel:
2
1
3
4
Dßng
Sheet
Tab
5
Hình II-1: Màn hình làm việc Excel
Ngoài những thành phần giống như một cửa sổ bất kỳ của Windows như
thanh tiêu đề, các nút điều khiển cửa sổ… Cửa sổ Excel còn có các thành phần:
1. Thanh thực đơn (Menu Bar): Gồm 9 mục lệnh chính của Excel.
2
2. Thanh công cụ (Tools bar): Thường hiển thị 2 thanh công cụ.
- Thanh công cụ chuẩn (Standard bar): Dùng để thực hiện các thao tác
với cửa sổ tài liệu.
- Thanh định dạng (Formatting bar): Dùng để thực hiện các định dạng
bảng tính.
3. Thanh công thức (Fomular bar): Chia làm hai phần:
- Phần phía trái của thanh gồm ô Name box
- Phần phía phải của thanh: Hiển thị nội dung dữ liệu trong ô hoạt động.
* Ẩn/ hiện thanh công thức: View\ Formula Bar
4. Thanh trạng thái (Status Bar): Hiển thị chỉ báo các chế độ hoạt động
của bảng tính Excel.
5. Vùng làm việc (Work Area): Là khu vực nằm giữa thanh công thức và
thanh trạng thái. Sau khi Excel được khởi động, trong vùng làm việc của
cửa sổ ứng dụng Excel ngầm định mở ra một cửa sổ gọi là bảng tính
(Work Book) có tên là Book 1. Trong một bảng tính có nhiều trang bảng
tính trắng (các Sheet hay WorkSheet), mỗi bảng tính (Work book) có
ngầm định là 3 và tối đa là 255 trang bảng tính.
II.1.3. Trang bảng tính (Sheet):
Một trang bảng tính gồm 256 cột ký hiệu là A, B, C…lần lượt từ trái qua
phải và 65536 dòng được đánh số từ 1, 2, 3,…. từ trên xuống dưới. Trong đó
không kể dòng tên cột trên cùng và cột số thứ tự ngoài cùng. Giữa các dòng và
các cột có các đường lưới làm ranh giới.
Giao của các dòng và các cột tạo thành các ô, mỗi ô là một đơn vị xử lý của
Excel. Mỗi trang bảng tính có 16.711.680 triệu ô dữ liệu dùng để nhập dữ liệu
và thực hiện những yêu cầu về tính toán, tạo biểu mẫu, quản lý và khai thác cơ
sở dữ liệu.
3
Tài liệu Tin học Ứng dụng
Trên trang bảng tính luôn có một ô chờ nhận dữ liệu gọi là ô hoạt động. Ô
này được viền bằng một khung đen, địa chỉ của ô hoạt động được hiện ở bên trái
còn nội dung của ô hoạt động được hiện ở bên phải của thanh công thức.
II.2. Các thao tác cơ bản đối với trang bảng tính:
II.2.1. Mở trang bảng tính
Các trang bảng tính đều thể hiện tên trên thanh Sheet Tab – nằm ở phía
dưới màn hình làm việc của Excel. Muốn mở trang bảng tính nào bấm chuột vào
tên của trang bảng tính đó.
Thứ tự của các Sheet có thể thay đổi tuỳ ý theo ý của người sử dụng bằng
cách nhắp chuột vào tên sheet và kéo đến vị trí mong muốn.
II.2.2. Đặt tên cho trang bảng tính
Các trang bảng tính (Sheet) thường có tên ngầm định là Sheet1, Sheet2,…
Bạn có thể đặt lại tên cho Sheet sao cho phù hợp hơn. Có 2 cách đặt tên cho
Sheet như sau:
Cách 1: Bấm đúp chuột vào vị trí chứa tên Sheet, gõ tên cần đặt cho Sheet.
Cách 2: Chọn lệnh FORMAT\SHEET\RENAME, gõ tên cần đặt cho
Sheet vào vị trí chứa tên Sheet.
II.2.3.Chèn thêm trang bảng tính
Có 2 cách chèn thêm trang bảng tính như sau:
Cách 1: Chọn lệnh INSERT\WORKSHEET, một sheet mới sẽ tự động
chèn thêm vào bên trái sheet hiện thời
Cách 2: Bấm phải chuột vào Sheet hiện thời, chọn lệnh INSERT,
WORKSHEET, bấm OK, một sheet mới sẽ tự động chèn thêm vào bên trái sheet
hiện thời
II.2.4.Xoá trang bảng tính
Có 2 cách để xoá trang bảng tính như sau:
Cách 1: Chọn lệnh EDIT\DELETE SHEET, sheet hiện thời sẽ bị xoá
Cách 2: Bấm phải chuột vào Sheet cần xoá, chọn lệnh DELETE
4
Chú ý: Đối với những sheet trắng, Excel sẽ tự động xoá mà không hỏi, còn đối
với những sheet đã có dữ liệu, Excel sẽ hỏi lại để người sử dụng xem có chắc
chắn muốn xoá sheet hay không.
II.3. Các thao tác cơ bản đối với file bảng tính:
II.3.1. Mở bảng tính:
Mở mới bảng tính:
- Từ thanh công cụ chuẩn bấm nút
(New) hoặc File\ New.
- Xuất hiện hộp thoại bấm chọn OK.
Mở một bảng tính đã có:
- Từ thanh công cụ chuẩn bấm vào nút
(Open) hoặc File\Open, xuất
hiện hộp thoại:
Hình II-2: Hộp thoại mở File
- Chọn tên file cần mở, bấm chọn Open.
- Nếu cần thay đổi Folder chứa file cần mở, chúng ta có thể bấm nút Up
one level
để di chuyển lên Folder mức cao, hoặc mở danh sách
trong khung Look In để chọn Folder hoặc bấm vào một trong các biểu
tượng sẵn có ở phía bên trái.
II.3.2. Lưu giữ bảng tính:
- Từ thanh công cụ chuẩn bấm nút
5
hoặc File\Save, trong hộp thoại:
Tài liệu Tin học Ứng dụng
Hình II-3: Hộp thoại lưu giữ file
- Gõ tên file cần đặt cho bảng tính vào hộp File Name, bấm chọn Save.
- Nếu cần thay đổi Folder chứa file cần ghi, chúng ta có thể bấm nút Up
one level
để di chuyển lên Folder mức cao, hoặc mở danh sách
trong khung Look In để chọn Folder hoặc bấm vào một trong các biểu
tượng sẵn có ở phía bên trái.
* Với các lần cất giữ sau không xuất hiện hộp thoại.
* Nếu muốn cất giữ bảng tính với tên khác chọn lệnh Save As trong thực
đơn File, các thao tác giống như với lần cất giữ đầu tiên.
II.3.3. Đóng cửa sổ bảng tính:
- Bấm vào nút Close
của cửa sổ chương trình ứng dụng Microsoft
Excel.
- Hoặc File\Close
- Hoặc tổ hợp phím Alt_F4.
II.4. Nhập dữ liệu trong bảng tính:
II.4.1. Địa chỉ
- Ô (Cell) là giao của một cột và một dòng, địa chỉ của ô được xác định bởi
tên cột và dòng tạo ra nó.
6
- Một khối ô liên tục được xác định bởi địa chỉ của ô nằm góc trên bên trái
và địa chỉ ô nằm ở góc dưới bên phải, giữa hai địa chỉ này có dấu “:” ngăn cách.
VD: Một khối ô nằm từ cột A đến cột C và từ dòng 1 đến dòng 3 sẽ có địa
chỉ là A1:C3.
II.4.2. Thao tác chung về nhập dữ liệu:
- Chọn ô hoạt động: Bấm chuột hoặc dùng các phím ←, ↑, →, ↓ để chuyển ô
hoạt động tới ô cần nhập dữ liệu.
- Gõ dữ liệu, gõ sai có thể dùng phím Back Space để xoá từ sai.
- Kết thúc nhập dữ liệu, bạn dùng các phím ←, ↑, →, ↓ hoặc ấn Enter để di
chuyển ô hoạt động sang ô kế cận.
- Trong khi đang nhập dữ liệu nếu không muốn chuyển dữ liệu xuống ô
hoạt động bạn ấn phím ESC để huỷ bỏ dữ liệu đang nhập.
- Sửa dữ liệu:
+ Đưa ô hoạt động vào ô cần sửa
+ Nếu sai ít, bạn bấm chuột vào thanh công thức (Fomular bar) hoặc
ấn phím F2 sau đó tiến hành sửa chữa dữ liệu.
+ Nếu sai nhiều, bạn gõ lại dữ liệu.
+ Nếu muốn xoá hẳn dữ liệu ấn phím Delete hoặc chọn lệnh
Edit\Clear\All.
II.4.3. Các kiểu dữ liệu:
Dữ liệu trong mỗi ô của bảng tính có thể thuộc dạng hằng giá trị (Ký tự, số,
ngày tháng, logic) hoặc công thức tính toán. Trong một bảng tính, mỗi ô có thể
chứa các kiểu dữ liệu khác nhau, nhưng dữ liệu trong một ô là duy nhất, nghĩa là
chỉ một kiểu dữ liệu.
a. Dữ liệu dạng ký tự:
Cách nhập: Nhập vào một dãy ký tự có độ dài không quá 256 ký tự. Các ký tự
đầu tiên gõ vào là các chữ cái từ A,…Z, các ký tự đặc biệt như &, *,
%..., sau đó đến các ký tự số,... Loại dữ liệu này sẽ tự động canh về
bên trái ô (ngầm định).
7
Tài liệu Tin học Ứng dụng
Dạng thể hiện: Phụ thuộc vào chiều dài của chuỗi dữ liệu nhập vào ô.
- Khi chiều dài của chuỗi dữ liệu nhỏ hơn hoặc bằng độ rộng ô thì chuỗi dữ
liệu sẽ hiển thị đầy đủ.
- Khi chiều dài của chuỗi dữ liệu lớn hơn độ rộng ô:
+ Nếu ô lân cận bên phải của ô dữ liệu còn trống thì dữ liệu nhập vào
sẽ tràn sang và hiển thị đầy đủ.
+ Nếu ô lân cận bên phải đang chứa dữ liệu thì chuỗi dữ liệu nhập
vào chỉ hiển thị đến hết độ rộng ô, phần còn lại bị khuất sau ô bên
phải (nếu muốn hiển thị đầy đủ nội dung phải thay đổi độ rộng của
cột).
b. Dữ liệu dạng số:
Cách nhập: Nhập vào một dãy các chữ số từ 0 đến 9. Loại dữ liệu này tự
động canh về bên phải ô.
Dạng thể hiển: Phụ thuộc vào chiều dài của chuỗi nhập vào trong ô.
- Khi chiều dài chuỗi số nhỏ hơn độ rộng ô thì hiển thị bình thường.
- Khi chiều dài chuỗi số lớn hơn hoặc bằng độ rộng ô thì Excel sẽ tự
chuyển sang dạng số khoa học hoặc hiển thị các dấu ### trong ô (nếu
muốn hiển thị đầy đủ nội dung phải thay đổi độ rộng của cột).
8
c. Dữ liệu kiểu ngày tháng:
Ngầm định gồm có các chữ số chỉ tháng/ ngày/ năm. Giá trị của một ô ngày
tháng là một số chỉ số lượng ngày tương ứng tính từ ngày 01/ 01/ 1900 do đó
ngày tháng thực chất cũng là dữ liệu dạng số.
d. Dữ liệu kiểu công thức:
Cách nhập: Bắt đầu bởi dấu “=” hoặc dấu “+” tiếp sau là công thức.
- Thành phần của một công thức có thể gồm có: Chuỗi ký tự (phải được
đặt trong cặp nháy kép “ “), số, toạ độ ô, tên vùng, các toán tử, các loại
hàm.
- Các phép toán sử dụng trong công thức:
+ Toán tử tính toán:
+, -, *, /, ^ (Luỹ thừa), % (Phần trăm)
+ Toán tử liên kết: & (Liên kết chuỗi).
+ Toán tử so sánh: =, >, >=, <, <=, <>.
+ Độ ưu tiên của các toàn tử: ( ), ^, *, /, +, -,…
Dạng thể hiện: Là trị số kết quả của công thức. Nội dung của công thức
được thể hiện trên thanh công thức.
II.4.4. Nhập dữ liệu tự động
Nếu dữ liệu trong một cột (hoặc dòng) là một dãy tăng hoặc giảm dần, giá
trị chênh lệch giữa hai giá trị liên tục của dãy gọi là bước biến đổi (Step Value),
ta có thể nhập dữ liệu tự động bằng 2 cách.
Cách 1:
- Nhập dữ liệu vào ô đầu tiên của khối, để ô hoạt động ở đó.
- Chọn lệnh Edit\Fill\Series. Xuất hiện hộp thoại.
Hình II-4: Hộp thoại nhập dữ liệu tự động
+ Chọn Row(Column) nếu muốn điền dãy số theo dòng (cột).
9
Tài liệu Tin học Ứng dụng
+ Gõ vào giá trị bước biến đổi trong mục Step Value và giá trị cuối
cùng của dãy trong mục Stop Value.
+ Bấm chọn OK.
* Dãy có thể là số, ngày, tháng. Trường hợp dãy là chữ ghép với số,
phải lựa chọn khối cần điền trước khi chọn lệnh và trong hộp thoại chọn
mục AutoFill.
Cách 2:
- Nhập dữ liệu vào 2 ô đầu tiên của dãy dữ liệu
- Chọn 2 ô vừa nhập dữ liệu
- Di chuyển trỏ chuột tới nút Fill Hand (góc dưới phải khối ô) sao cho con
trỏ chuột có dạng dấu “+” rồi bấm rê chuột theo hướng cần điền dãy số.
* Trường hợp muốn điền dãy tự động theo cấp số nhân:
- Nhập dữ liệu vào 2 ô
- Bấm chuột phải vào vị trí góc dưới bên phải, kéo và thả chuột
- Khi thả chuột phải, xuất hiện thực đơn, chọn Growth Trend.
II.4.5. Nhập dữ liệu theo qui định (Data Validation)
Dữ liệu nhập vào trong một ô có thể được qui định về mặt giá trị hoặc đặc
tính nào đó.
a) Thao tác:
10
- Chọn ô hoặc nhóm ô muốn đặt qui định
- Chọn lệnh DATA\VALIDATION, xuất hiện hộp thoại bao gồm các
nội dung sau:
Setting: Thiết lập các qui định đối với dữ liệu
Input message: Thiết lập thông báo khi bắt đầu nhập dữ
liệu
Error Alert: Thiết lập thông báo lỗi khi nhập dữ liệu
không đúng qui định
b) Thiết lập các qui định đối với dữ liệu (Validation Criteria)
- Any value: Bất cứ loại dữ liệu nào
- Whole Number: Dữ liệu số
- Decimal: Số thập phân
- List: Nhập dữ liệu theo danh sách cho trước
- Date: Dữ liệu ngày tháng
- Time: Dữ liệu thời gian
- Text length: Theo độ dài ký tự
II.5. Đặt tên cho ô, vùng trong bảng tính :
Trong bảng tính, mỗi ô đều có địa chỉ ngầm định do Excel qui định, ngoài
ra Excel còn cho phép đặt tên cho ô và nhóm ô, các giá trị hằng và các giá trị
công thức, các trang bảng tính,… Các tên này có thể sau đó được sử dụng trong
các công thức thay vì các tham chiếu ô. Việc sử dụng các tên giúp thực hiện dễ
dàng không chỉ vấn đề công thức mà còn thường xuyên xem xét các công thức
được nhập có chính xác không.
II.5.1. Đặt tên cho ô hoặc nhóm ô:
Thao tác:
- Chọn ô hoặc nhóm ô muốn đặt tên
Cách 1:
- Bấm chuột vào Name box trên thanh công thức.
11
Tài liệu Tin học Ứng dụng
- Gõ tên cho ô, nhóm ô. Các tên có hiệu lực bao gồm các ký tự, số, dấu
chấm và dấu gạch nối.
- ấn Enter
Cách 2:
- Chọn lệnh INSERT\NAME\DEFINE, xuất hiện hộp thoại
Hình II-5: Hộp thoại đặt tên cho ô và khối ô
- Gõ tên của ô hoặc nhóm ô cần đặt vào khung Names in Workbook
- Bấm chọn Add, Close
Hộp thoại Define Name giúp ta xem danh sách ô và nhóm ô có tên, hãy
bấm chuột vào tên ô (nhóm ô) nằm trong danh sách Names in Workbook, và bạn
sẽ thấy địa chỉ ô được gán vào tên dãy trong khung Refers To, ta có thể sửa địa
chỉ ô, nhóm ô ở đây.
II.5.2. Đặt tên cho hằng, công thức
Những hằng, công thức thường xuyên được sử dụng trong quá trình xử lý
bảng tính, ta nên đặt tên để thuận tiện trong sử dụng các công thức được chính
xác hơn.
Thao tác
- Chọn lệnh INSERT\NAME\DEFINE
- Gõ tên hằng, công thức vào khung Names in Workbook
- Gõ giá trị hằng hoặc công thức tại khung Refers To
- Bấm chọn Add, Close
12
II.6. Phương pháp tham chiếu
Các trang bảng tính sử dụng các công thức để thực hiện các phép tính toán
trên dữ liệu. Với các công thức tuỳ vào yêu cầu ta có thể sử dụng các phép toán
khác nhau, còn các toán hạng có thể là các giá trị được chứa trong các ô khác
nhau, được thể hiện qua địa chỉ các ô chứa các giá trị đó. Những địa chỉ ô tham
gia vào công thức như vậy được gọi là tham chiếu ô. Trong Excel tham chiếu tới
ô hoặc tên không phân biệt chữ viết hoa hay chữ thường. Excel cho phép có một
số kiểu tham chiếu chính sau:
II.6.1. Tham chiếu trong cùng bảng tính:
- Tham chiếu tương đối: là một tham chiếu ô trong một công thức mà địa
chỉ của nó bị hiệu chỉnh lúc công thức được sao chép. Dạng thể hiện của tham
chiếu tương đối chính là địa chỉ ô thông thường (ví dụ: A5, C16)
- Tham chiếu tuyệt đối: là một tham chiếu ô trong một công thức mà địa
chỉ của nó không thay đổi khi sao chép sang một vị trí mới. Dạng thể hiện của
tham chiếu tuyệt đối: có dấu $ trước ký hiệu cột và số thứ tự dòng (ví dụ: $B$8)
- Tham chiếu hỗn hợp: là tham chiếu sử dụng trộn lẫn giữa tham chiếu
tương đối và tham chiếu tuyệt đối. Có hai loại tham chiếu hỗn hợp: tham chiếu
tuyệt đối cột, tương đối dòng ($D8) và tham chiếu tương đối cột, tuyệt đối dòng
(A$2). Tham chiếu hỗn hợp trong công thức chỉ thay đổi thứ tự cột hoặc thứ tự
dòng mỗi khi sao chép công thức đến vị trí mới.
II.6.2. Tham chiếu tới một ô hoặc nhóm ô trên trang bảng tính khác:
Các cách tham chiếu ở trên còn có thể áp dụng khi ta muốn tham chiếu tới
một ô hoặc một nhóm ô của những trang bảng tính khác bằng cách:
- Trong công thức dùng chuột chọn trang bảng tính chứa ô hay nhóm ô cần
tham chiếu, khi cửa sổ trang bảng tính mở ra
- Bấm chuột chọn ô, nhóm ô tham chiếu
Trong công thức sử dụng tham chiếu sẽ hiển thị Tên sheet! địa chỉ ô/nhóm ô
Ví dụ: Sheet 1! A1; Baocao1! C5:C9
13
Tài liệu Tin học Ứng dụng
II.6.3. Tham chiếu ba chiều:
Trường hợp công thức tham chiếu cùng một địa chỉ ô hay nhóm ô thuộc nhiều
trang bảng tính khác nhau thì gọi là tham chiếu 3 chiều.
Ví dụ: Trong công thức tại sheet 4, muốn lấy tổng của nhóm ô từ A1:A5 thuộc
cả Sheet1, sheet2, sheet3. Thao tác:
- Tại vị trí tham chiếu trong công thức giữ phím Shift và dùng chuột chọn
đồng thời nhiều sheet, khi đó cửa sổ sheet đầu tiên sẽ hiện ra
- Chọn ô / nhóm ô cần lấy địa chỉ tham chiếu.
Với ví dụ trên tại một ô trong Sheet 4 công thức sẽ có dạng
= Sum(Sheet 1: Sheet 3!A1:A5)
II.6.4. Tham chiếu đến đối tượng đã đặt tên:
Khi tham chiếu tới những ô / nhóm ô, công thức, hằng, sheet, workbook đã
đặt tên, Excel thường dùng kiểu tham chiếu tuyệt đối.
( Nếu muốn dùng tham chiếu tương đối với tên đã đặt, ta phải định nghĩa
lại, song điều đó thường dẫn đến một số mâu thuẫn phải xử lý)
Thao tác tham chiếu:
Trong công thức, tại vị trí cần dùng tên, ta gõ tên hoặc:
- Vào Insert \ Name \ Paste, xuất hiện hộp thoại
Chọn tên cần tham chiếu vào công thức, bấm OK
III. HIỆU CHỈNH ĐỊNH DẠNG VÀ IN BẢNG TÍNH
III.1. Lựa chọn khối dữ liệu:
Việc lựa chọn ô hoặc các ô của bảng tính nhằm chỉ định phạm vi dữ liệu
được xử lý, các ô được chọn sẽ thể hiện trên màu tương phản (màu đen) trừ ô
hoạt động (tức là ô đầu tiên của vùng được chọn, địa chỉ ô đó được thể hiện trên
thanh công thức).
- Chọn 1 ô: Bấm chuột vào ô cần chọn hoặc dùng các phím ←, ↑, →, ↓ để di
chuyển tới ô cần chọn.
14
- Chọn một khối ô liên tục: Bấm rê chuột từ ô góc trên bên trái xuống ô
góc dưới bên phải của khối ô hoặc bấm chọn ô góc trên trái, giữ phím
Shift và bấm chọn ô góc dưới phải.
- Chọn các khối ô rời rạc: chọn khối đầu, từ khối thứ hai trở đi giữ phím
Ctrl khi chọn.
- Chọn khối ô là dòng hoặc cột: chỉ cần bấm chuột vào số thứ tự dòng
hoặc tên các cột muốn chọn.
- Chọn toàn bộ bảng tính: Bấm chuột vào ô giao của dòng tên cột và cột số
thứ tự dòng (góc trên bên trái của bảng tính).
- Huỷ bỏ lựa chọn : Bấm chuột vào ô bất kỳ trong bảng tính.
III.2. Hiệu chỉnh cấu trúc bảng
III.2.1. Thay đổi độ rộng cột, chiều cao dòng:
Sử dụng chuột
+ Thay đổi độ rộng cột: Di chuột tới ranh giới phải của tên cột muốn thay
đổi độ rộng cho đến khi trỏ chuột chuyển thành hình mũi tên hai chiều
(↔), bấm rê chuột tới độ rộng vừa ý, thả chuột.
+ Thay đổi chiều cao dòng: Di chuột tới ranh giới dưới của ô số thứ tự
dòng muốn thay đổi chiều cao cho đến khi trỏ chuột chuyển thành hình
mũi tên hai chiều (↔), bấm rê chuột tới chiều cao vừa ý, thả chuột.
Sử dụng thanh thực đơn
+ Đặt ô hoạt động vào ô trong dòng hoặc trong cột muốn thay đổi.
+ Thay đổi độ rộng cột: Chọn lệnh Format\Columns\Width. Xuất hiện
hộp thoại, gõ chỉ số độ rộng cột rồi gõ OK.
+ Thay đổi độ cao dòng: Chọn lệnh Format\Row\Height. Xuất hiện hộp
thoại, gõ chỉ số độ cao hàng rồi gõ OK.
III.2.2. Chèn các ô, dòng, cột.
- Chọn các ô, dòng, cột tại vị trí cần chèn.
- Chọn lệnh Insert\Cells (Rows-Columns) để chèn ô, dòng hoặc cột.
15
Tài liệu Tin học Ứng dụng
Lưu ý: Các dòng sẽ được chèn lên phía trên dòng được lựa chọn và các cột
sẽ được chèn vào bên trái cột được chọn.
III.2.3. Xoá các ô, cột, dòng.
- Chọn các ô, dòng, cột cần xoá.
- Chọn lệnh Edit\Delete, xuất hiện hộp thoại
- Chọn lựa chọn xoá tương ứng.
III.3. Hiệu chỉnh dữ liệu trong ô.
III.3.1. Di chuyển dữ liệu.
- Chọn khối dữ liệu cần di chuyển.
- Chọn lệnh Edit\Cut hoặc bấm vào nút
Cut trên thanh công cụ.
- Đưa ô hoạt động đến vị trí cần di chuyển dữ liệu đến.
- Chọn lệnh Edit\Paste hoặc bấm vào nút
Paste trên thanh công cụ.
III.3.2. Sao chép dữ liệu.
a) Sao chép thông thường.
- Chọn khối dữ liệu cần sao chép.
- Chọn lệnh Edit\Copy hoặc bấm vào nút
Copy trên thanh công cụ.
- Đưa ô hoạt động đến vị trí cần sao chép dữ liệu đến.
- Chọn lệnh Edit\Paste hoặc bấm vào nút
Paste trên thanh công cụ.
b) Sao chép với những thông số đặc biệt.
Các thao tác tương tự như trên nhưng khi dán dữ liệu ta chọn lệnh
Edit\Paste Special và lựa chọn một trong các thông số sau:
- All: Sao chép toàn bộ.
- Formulas: Chỉ sao chép nội dung như phần hiển thị trên thanh công thức.
- Values: Chỉ sao chép giá trị đúng theo dạng hiển thị trong ô.
- Formats: Chỉ sao chép định dạng.
- Notes: Sao chép ghi chú.
*Chú ý:
16
- Nếu phạm vi của các ô đích liền kề với ô nguồn, có thể sao chép bằng
cách di chuột tới nút Fill Hand sao cho con trỏ chuột biến thành hình dấu + thì
bấm rê chuột hết vùng cần sao chép.
- Khi ta sao chép vào trong phạm vi các ô đang chứa dữ kiện thì Excel sẽ tự
động thay thế dữ kiện mới.
III.3.3. Xoá dữ liệu.
- Chọn khối ô dữ liệu cần xoá.
- Chọn lệnh Edit\Clear. Sau lệnh này lại có một thực đơn con xuất hiện
bao gồm các lệnh sau:
+All
: Xoá cả nội dung và định dạng cả dữ liệu.
+Format : Chỉ xoá định dạng.
+Contents : Chỉ xoá nội dung (tương đương với việc bấm phím Del).
III.4. Định dạng bảng tính.
- Chọn khối ô cần định dạng.
Có các cách định dạng như sau:
III.4.1. Sử dụng thanh định dạng:
- Định dạng mẫu chữ: bấm chọn nút Font trên thanh định dạng, xuất hiện
các mẫu chữ, bấm chọn một mẫu chữ (bạn có thể sử dụng thanh cuốn để hiển thị
các Font khác).
- Định dạng cỡ chữ: bấm chọn nút Font Size trên thanh định dạng, xuất
hiện các cỡ chữ, bấm chọn một cỡ chữ.
- Định dạng kiểu cho chữ:
+ Bấm chuột vào nút
kiểu chữ đậm
+ Bấm chuột vào nút
kiểu chữ nghiêng
+ Bấm chuột vào nút
kiểu chữ gạch chân
- Định dạng biên dữ liệu:
+ Bấm chuột vào nút
canh biên lề trái trong ô
+ Bấm chuột vào nút
canh biên giữa trong ô
17
Tài liệu Tin học Ứng dụng
+ Bấm chuột vào nút
canh biên phải trong ô
+ Bấm chuột vào nút
gộp và canh giữa các ô.
III.4.2. Sử dụng thanh thực đơn:
- Chọn lệnh Format\Cells. Xuất hiện hộp thoại Format Cells gồm 6 thẻ,
mỗi thẻ liên quan tới một chế độ định dạng khác nhau. Muốn chọn thẻ nào ta
phải bấm chuột vào tên thẻ đó.
Thay đổi Font chữ, kiểu chữ, kích cỡ, mầu chữ:
- Chọn thẻ Font.
Hình III-1: Hộp thoại định dạng dữ liệu ký tự
+ Thay đổi mẫu chữ: Chọn một mẫu chữ trong khung Font.
+ Thay đổi kiểu chữ: Chọn một kiểu chữ trong khung Font Style.
+ Thay đổi kích cỡ chữ: Chọn hoặc gõ một cỡ chữ trong khung Size.
+ Thay đổi mầu chữ: Chọn mầu cho chữ trong khung Color.
+ Chữ gạch chân: Chọn một kiểu gạch chân trong khung Underline.
None : Không gạch chân.
Single : Gạch nét đơn.
Double: Gạch nét đôi.
Khung Effect với các ý nghĩa sau:
Strikethrogh : Gạch ngang lưng chữ.
Superscript : Chỉ số trên.
Subscript
: Chỉ số dưới.
18
Bạn có thể nhìn thấy các thay đổi trong khung Preview.
Thay đổi dạng thể hiện của dữ liệu số:
- Chọn thẻ Number.
Hình III-2: Hộp thoại định dạng dữ liệu số
- Trong khung Category chọn một trong các nhóm thể hiện số sau: số
(Number), tiền tệ(Currency), ngày tháng(Date), phần trăm (Percentage), phân
số(Fragtion)…
- Khung Decimal places: chọn số chữ số thập phân sau dấu phẩy .
- Use 1000 seperator(,): Sử dụng dấu phẩy làm dấu phân cách giữa các
phần đơn vị.
- Negative Numbers: Chọn dạng thể hiện của số âm.
- Chọn OK để kết thúc.
Canh biên dữ liệu trong ô.
- Chọn thẻ Alighment.
19
Tài liệu Tin học Ứng dụng
Hình III-3: Hộp thoại định dạng canh biên dữ liệu
Khung Horizontal (phân bố dữ liệu theo chiều ngang).
+ General: mặc nhiên.
+ Center : Canh giữa.
+ Left
: Canh trái.
+ Fill
+ Right
: Canh phải.
+ Justify : Canh đều về hai bên.
: Điền dữ kiện.
+ Center Across Selection: Canh vào giữa khối ô đã chọn
Khung Vertical (phân bố dữ liệu theo chiều dọc).
+ Top
: Canh trên.
+ Center: Canh giữa.
+ Bottom: Canh dưới.
- Khung Orientation: Chọn hướng dữ liệu.
- Mục Wrap Text: Bật/ tắt chế độ cuốn dòng dữ liệu khi đến biên phải của ô.
- Mục Shrink to fit: Bật/ tắt chế độ nén dữ liệu cho vừa độ rộng ô
- Mục Merge cells: Bật/ tắt chế độ gộp các ô
Tạo viền (Border).
- Chọn thẻ Border.
20
Hình III-4: Hộp thoại định dạng kẻ bảng
Khung Presets: chọn mẫu tạo viền
+ None: không tạo viền
+ Out line: Tạo viền ngoài
+ Inside: Tạo viền lưới
Khung Line:
+ Style: Chọn nét viền.
+ Color: Tạo màu sắc cho viền
Khung Border: Vị trí hiển thị cả các đường viền tương ứng.
Tạo mầu nền (Patterns).
- Chọn thẻ Patterns.
Hình III-5: Hộp thoại định dạng màu nền
Trong thẻ bao gồm các mục sau:
+ Chọn màu trong khung Color.
21
Tài liệu Tin học Ứng dụng
+ Chọn mẫu nền trong khung Pattern.
III.4.3. Định dạng tự động theo mẫu cho trước
- Chọn lệnh Format\AutoFormat. Xuất hiện hộp thoại AutoFormat gồm
các mẫu định dạng sẵn khác nhau. Muốn chọn mẫu định dạng nào ta phải bấm
chuột vào mẫu đó.
- Chọn lệnh Options nếu muốn lựa chọn các ứng dụng định dạng theo ý
muốn như: font, đường viền, mẫu nền,...
III.4.4. Định dạng có điều kiện
- Chọn lệnh Format\Conditional Formatting. Xuất hiện hộp thoại
Conditional Formatting.
- Lựa chọn các điều kiện để thực hiện định dạng ở mục Condition như sau:
+ Cell Value is: Điều kiện liên quan đến giá trị
+ Formula is: Điều kiện liên quan đến công thức
- Lựa chọn các đặc điểm định dạng ở mục Format
22
- Bấm nút Add để đưa thêm điều kiện. Có thể đưa tối đa 3 điều kiện
- Bấm nút Delete để xóa điều kiện nếu muốn
III.5. In ấn các bảng tính
III.5.1. Xem trước khi in
Để xem tổng thể trước khi in thì dùng lệnh FILE\PRINT PREVIEW
hoặc kích chuột vào nút Print Preview trên thanh công cụ Standard
Chú ý: Lệnh này chỉ được thực hiện khi hệ điều hành đã được cài đặt máy
in
III.5.2. Định dạng trang in
Trong thao tác định dạng trang in gồm có: Định dạng khổ giấy, định dạng lề,
định dạng tiều đề đầu trang và chân trang, chọn vùng in...
Chọn lệnh FILE\PAGE SETUP, xuất hiện hộp thoại, các lệnh sau
a. Lệnh PAGE: chọn hướng in và khổ giấy
+ Tại mục Orientation: thay đổi kiểu in
Portrait: Định dạng kiểu in đứng
23
Tài liệu Tin học Ứng dụng
Landscape: Định dạng kiểu in ngang
+ Tại mục Paper size: Chọn khổ giấy in
b. Lệnh Margin dùng để định dạng lề trang:
+ Top: Lề trên + Left: Lề trái
+ Bottom: Lề dưới + Right: Lề phải
+ Header: Tiêu đề trên + Footer: Tiêu đề dưới
+ Center on page: Định nội dung in nằm giữa trang theo chiều ngang
(Horizontally) hay theo chiều dọc (Vertically)
c. Lệnh Header/Footer dùng để tạo tiêu đề đầu và chân trang:
- Bấm chọn vào Header hoặc Footer để lựa chọn dữ liệu có sẵn xuất hiện tại đầu
trang hoặc cuối trang.
24
- Người sử dụng còn có thể tạo ra các dữ liệu riêng bằng cách bấm vào các nút
Custom Header và Custom Footer lần lượt dùng để tạo tiêu đề đầu và chân
trang.
d. Lệnh Sheet: để chọn vùng in
- Print Area: Địa chỉ vùng cần in trong bảng tính
- Print Title: Các tiêu đề cần in
+ Row to Repeat at top: Dòng tiêu đề cần lặp lại ở đầu mỗi trang
+ Column to repeat at left: Cột tiêu đề cần lặp lại bên trái ở mỗi trang in
- Gridlines: In nội dung bảng tính có đường lưới
- Row and column header: In cả tiêu đề cột và số thứ tự dòng
- Black and white: Chỉ in trắng đen
25