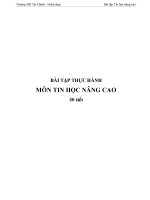Bai tap tin học windows7
Bạn đang xem bản rút gọn của tài liệu. Xem và tải ngay bản đầy đủ của tài liệu tại đây (447.82 KB, 7 trang )
Bài tập Windows 7
BÀI TẬP WINDOWS 7
BÀI 1: Các thao tác cơ bản trên máy tính.
1.
2.
3.
4.
5.
Các thao tác mở máy tính.
Tắt máy tính.
Đăng nhập màn hình.
Các thao tác di chuyển chuột, Click, Double Click.
Các thao tác bàn phím (đánh máy, nhấn tổ hợp phím Alt+F4, Ctrl+Alt+Del,
Ctrl+C, Ctrl+V,…).
Bài 2: Quản lý Desktop
1. Sắp xếp lại các Folder và ShortCut trên Desktop theo các cách khác nhau (Click
chuột phải trên desktop chọn Arrange Icon Chọn cách sắp xếp)
2. Điều chỉnh các thông số cho màn hình (click chuột phải trên desktop chọn
Properties hoặc Start Setting Control panel Display)
3. Điều chỉnh Background, thay đổi kiểu màn hình nền của desktop
4. Điều chỉnh Screen Saver:
a. Chọn các loại Screen saver khác nhau
b. Cho hiện dòng chữ chạy là họ tên của bạn
5. Điều chỉnh môi trường làm việc: Điều chỉnh ngày, tháng, năm cho hệ thống đúng
với ngày tháng năm hiện hành (control panel date time, quan sát kết quả ở đồng
hồ góc phải taskbar)
6. Thao tác trên thanh taskbar:
a. Thiết lập thanh taskbar luôn nằm trước các ứng dụng khác: right_click trên
thanh taskbar chọn properties chọn thẻ taskbar chọn: Keep the
taskbar on the top of other windows OK
b. Lần lượt di chuyển thanh taskbar đến các cạnh của màn hình: click vào
taskbar, kéo đến các vị trí cạnh mong muốn. Sau đó, trả thanh taskbar về vị
trí cũ (cạnh dưới).
c. Cố định, không cho di chuyển taskbar: right click trên taskbar chọn:
Lock the taskbar
d. Thiết lập cho thanh taskbar tự động ẩn: right click trên taskbar chọn
properties chọn thẻ taskbar chọn Auto hide the taskbar OK.
7. Mở cửa sổ My Computer: double click vào biểu tượng My Computer trên desktop.
Thực hiện các công việc sau:
Thu nhỏ cửa sổ My Computer
Phóng to cửa sổ My Computer
Phục hồi cửa sổ My Computer như kích thước lúc mới mở cửa sổ
này.(Restore).
Trung tâm Tin học – Đại Học An Giang
19
Bài tập Windows 7
Thay đổi kích thước cửa sổ này tùy ý.
Đóng cửa sổ My Computer.
8. Mở cửa sổ Recycle Bin trên desktop: double click vào biểu tượng Recycle Bin
trên desktop. Thực hiện các công việc sau:
Lặp lại các thao tác giống như câu 1.
Chọn một tập tin, hoặc thư mục có trong cửa sổ này, thực hiện thao tác khôi
phục tập tin, thư mục đã bị xóa.
Bài 3: Quản lý thƣ mục & Tập tin
1. Khởi động Windows Explorer và tạo cấu trúc thư mục (Folder)
như hình bên vào Z:\
2. Chọn các thư mục (Folder) để nó trở thành thư mục (Folder) hiện hành
và quan sát nội dung của nó.
3. Chọn thư mục THCB, sau đó thực
hiện các lệnh Views và quan sát các thể
hiện của các thư mục trên cửa sổ Windows
Explorer: Extra Large Icon, Large Icons,
Medium Icons, Small Icons, List, Details,
Title, Content.
4. Thực hiện thao tác sắp xếp các thư
mục và quan sát trình tự các thư mục
trong cửa sổ Windows Explorer: Sort by,
Group by.
5. Xem thông tin của các thư mục
DOHOA, LAPTRINH bằng cách chọn
thư mục cần xem và thực hiện lệnh
Organize Properties hoặc Rightc Click Properties .
6. Gán thuộc tính ẩn (Hidden) cho thư mục THVP, thuộc tính chỉ
đọc (Read Only) cho thư mục THCB bằng cách chọn thư mục
và thực hiện lệnh Organize Properties Read
Only/Hidden.
7. Thực hiện lệnh Organize Folder and search options View để hiển thị lại thư
mục THVP đã bị ẩn.
8. Thực hiện lại lệnh Organize Properties để xóa bỏ các thuộc tính đã cài đặt cho thư mục
THVP và THCB.
9. Đổi tên các thư mục sau:
a.
b.
c.
d.
e.
CHAPTER1 CHUONG1
CHAPTER2 CHUONG2
MSPAINT VEHINH
WORDPAD SOANTHAO
3DS 3DSTUDIO
Trung tâm Tin học – Đại Học An Giang
20
Bài tập Windows 7
10. Tạo thêm 1 thư mục có tên SAOCHEP trong thư mục BAITAP3.
11. Chép thư mục THVP, THCB vào SAOCHEP.
12. Chép nội dung của PASCAL và COBOL vào C.
13. Xóa thư mục THVP và THCB trong thư mục BAITAP3.
14. Tạo thêm thư mục GRAPHICS trong BAITAP3, sau đó di chuyển nội dung của thư
mục DOHOA vào GRAPHICS.
Bài 4: Shortcut, tìm kiếm dữ liệu trên máy.
1. Khởi động Windows Explorer và tạo cấu trúc thư mục như
hình bên vào Z:\.
2. Dùng chức năng tìm kiếm trên máy tính để tìm 2 tập tin
CALC.EXE và WORDPAD.EXE, sau đó chép vào thư mục
MSPAINT.
3. Dùng chức năng tìm kiếm trên máy tính để tìm các tập tin có
phần mở rộng là .TXT, chọn 5 tập tin có dung lượng < 50KB
và chép vào thư mục WORDPAD.
4. Tìm trên máy tính các tập tin có ký tự thứ 2 là S và chép vào thư mục FOXPRO.
5. Sắp xếp các tập tin trong thư mục WORDPAD theo kích thước tăng dần, chọn cách
hiển thị Details để xem các thông tin: loại tập tin, kích thước, ngày giờ tạo...
6. Trên Z:\, tạo 1 shortcut để khởi động chương trình Caculator đặt tên là MAYTINH.
7. Trên Z:\, tạo 1 shortcut để khởi động chương trình WORDPAD có tên SOANTHAO
8. Sao chép 2 shortcut vừa tạo ở trên vào thư mục LUU. Sau đó thử khởi động 2 shortcut
này từ thư mục LUU, quan sát và nhận xét.
9. Xóa 2 shortcut ở trong thư mục LUU (không dùng Shift + Delete), sau đó vào
Recycle Bin phục hồi lại.
Trung tâm Tin học – Đại Học An Giang
21
Bài tập Windows 7
Bài 5: Soạn thảo văn bản với Notepad, Wordpad.
1. Dùng Windows Explorer tạo cấu trúc thư mục như hình bên
vào Z:\.
2. Khởi động Notepad soạn thảo đoạn văn sau và lưu vào thư
muc VANBAN voi tên TET.TXT:
Mung ngay Tet tren khap que toi
Ngan hoa thom sac xinh tuoi
Dan em tho khoe ao moi
Chay tung tang vui phao hoa
Mung ngay Tet tren khap que toi
Nguoi ta Trung, ra Bac, vo Nam
Du di dau ai cung nho
Ve chung vui ben gia dinh.
3. Khởi động chương trình WORDPAD để soạn nội dung sau đây và lưu vào thư mục
VANBAN với tên TAPBUT.RTF
Một năm trôi qua thật nhanh, thế là lại già thêm một tuổi. Ngày xưa, tôi ít khi nghĩ đến
tuổi tác nhưng từ khi nghe thằng em sắp lập gia đình, rồi cô bạn sắp có em bé, ra đường
nhiều đứa trẻ gọi bằng cô, xưng con và cảm thấy mệt mỏi với những cuộc vui ồn ào, náo
nhiệt...Lúc đó tôi mới chợt thấy những nếp nhăn trên gương mặt của mình ...
Mọi người đều hy vọng một năm mới sẽ mang lại hạnh phúc cho mình và người thân,
nhưng riêng tôi thì lại mong muốn đừng có năm mới và điều đó thì không bao giờ xảy
ra...
4. Tạo một shortcut để mở tập tin TAPBUT trên desktop.
5. Dùng chương trình WORDPAD để mở tập tin TAPBUT.RTF từ shortcut vừa tạo ở
trên, nhập thêm nội dung sau vào và lưu lại với tên DANHNGON.RTF trong thư
mục VANBAN.
Trung tâm Tin học – Đại Học An Giang
22
Bài tập Windows 7
DANH NGÔN
Không gì đẹp hơn sự thật
Thành kiến là cha đẻ của sự dốt nát
Bộ lông làm đẹp con công, học vấn làm đẹp con người
Chớ nói công việc này khó, có khó mới nên người
6. Copy 3 tập tin TET.TXT, TAPBUT.RTF và DANHNGON.RTF vào thư mục
BTWIN, sau đó đổi tên tập tin TAPBUT.RTF TB.DOCX; DANHNGON.RTF
DN.DOCX, TET.TXT TETQUEEM.TXT.
7. Di chuyển thư mục VANBAN vào thư mục BAITAP5.
Bài 6: Soạn thảo văn bản & Nén thƣ mục, tập tin
1. Tạo cấu trúc thư mục như hình bên vào Z:\.
2. Khởi động chương trình WORDPAD.EXE để soạn nội
dung sau đây và lưu vào thư mục WINDOWS7 với tên
QUEHUONG.DOCX
QUÊ HƢƠNG
Quê hƣơng là chùm khế ngọt
Cho con trèo hái mỗi ngày
Quê hƣơng là đƣờng đi học
Con về, rợp bƣớm vàng bay.
Quê hương là con diều biếc
Tuổi thơ con thả trên đồng
Quê hương là con đò nhỏ
Êm đềm khua nước ven sông
Quê hương là cầu tre nhỏ
Mẹ về nón lá nghiêng che
Quê hương là đêm trăng tỏ
Hoa cau rụng trắng ngoài thềm
Quê hương mỗi người chỉ một
Như là chỉ một Mẹ thôi
Quê hương nếu ai không nhớ
Sẽ không lớn nổi thành người
3. Dùng chương trình WORDPAD để mở lại tập tin trên, thêm vào cuối văn bản với nội
dung: Sưu tầm. Sau đó lưu thành một tập tin khác có tên là QH.DOCX, trong thư
mục WINWORD2010.
4. Copy tập tin vừa tạo được ở câu 3 vào thư mục TINHOCVANPHONG. Sau đó đổi
tên tập tin này thành SAOLUU.DOCX.
5. Di chuyển tập tin QUEHUONG.DOCX ra thư mục BAITAP6.
6. Nén thư mục BAITAP6 thành tập tin BAITAP6.ZIP.
Bài tập 7: Vẽ hình, chụp hình với Paint, thay đổi icon.
Trung tâm Tin học – Đại Học An Giang
23
Bài tập Windows 7
1. Trên Z:\ tạo Shortcut đến chương trình MSPaint và đặt tên VEHINH.
2. Khởi động chương trình MSPaint và vẽ những hình sau, tô màu tùy ý. Lưu trên
Z:\ với tên TAPVE.PNG.
3. Vào Control panel chụp hình (Print Screen), cắt hình ghép các icon sau và lưu trên
Z:\ với tên HINH.PNG
4. Thay đổi icon Network trên Desktop, chụp hình Desktop và lưu lại trên Z:\ với tên
Network.png
Bài 8: Tổng hợp
Câu 1: Ta có các thư mục: Startup, Programs, Microsoft Office, Excel, Word,
Accessories, Access, Notepad, Start, Paint và shortcut chƣơng trình LacViet. Khi
khởi động máy người dùng mong muốn chương trình LacViet sẽ tự khởi động. Trên ổ
đĩa Z:, hãy tạo cây thư mục có cấu trúc giống như cách tổ chức của menu Start trong
Windows XP.
Câu 2: Tìm kiếm trên máy tính tập tin tùy ý, có phần mở rộng TXT và có dung lượng
nhỏ hơn 50KB
Trung tâm Tin học – Đại Học An Giang
24
Bài tập Windows 7
. Chụp hình cửa sổ tìm kiếm này lưu vào ổ đĩa Z: với tên search.bmp. (Lưu ý: Không
cần kết quả tìm kiếm được)
Câu 3: Trên ổ đĩa Z: hãy tạo shortcut cho các đối tượng sau:
a. Tập tin search.bmp vừa tạo ra ở câu 3.
b. Địa chỉ trang web và đặt tên là Trung tam Tin hoc.
c. Đối tượng máy in (Printers and Faxes).
Câu 4: Trên ổ đĩa Z:, tạo tập tin traloi.txt có nội dung trả lời các câu hỏi sau:
a. Giả sử hôm qua anh (chị) sử dụng trình soạn thảo Word 2010 để soạn bài tập có
tên bai_tap.docx ở máy tính A. Hôm nay muốn mở lại tập tin này để soạn thảo
tiếp, nhưng quên nơi lưu trữ. Anh (chị) hãy mô tả cách nhanh nhất để mở lại tập
tin này ở máy tính A.
b. Mô tả cách thiết lập Recycle Bin để khi xóa dữ liệu thì dữ liệu bị xóa không được
đặt vào Recycle Bin.
Câu 5: Nén tất cả dữ liệu trên ổ đĩa Z: thành tập tin bai_thi.zip
Câu 6: Tìm trên mạng 1 tấm hình tùy ý và lưu vào Z:\ với tên hinh1.jpg, sử dụng hình
này làm ảnh nền cho màn hình nền (desktop), sau đó chụp lại màn hình nền và lưu vào ổ
đĩa Z: với tên là desktop.jpg. (có thể truy cập vào google để tìm).
Trung tâm Tin học – Đại Học An Giang
25