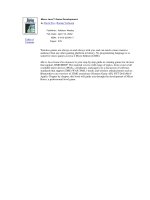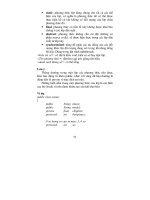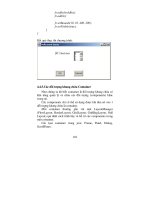Java yellowcodebooks phan1 version1 0
Bạn đang xem bản rút gọn của tài liệu. Xem và tải ngay bản đầy đủ của tài liệu tại đây (7.24 MB, 142 trang )
22/02/2018
Yellow Code Books | (0/18)
Yellow Code Books
JAVA
Các Bài Học Cơ Sở
Phiên bản 1.0
/>
made with
1/142
22/02/2018
Yellow Code Books | (0/18)
Mục Lục
1.
Lời Tựa
2.
Bài 1: Tổng Quan Về Java
3.
Bài 2: Cài Đặt Các Công Cụ Phát Triển Cho Java
4.
Bài 3: Tạo Project Java & Làm Quen Với Eclipse
5.
Bài 4: Biến Và Hằng Trong Java
6.
Bài 5: Toán Tử (Operator)
7.
Bài 6: Ép Kiểu & Comment Source Code
8.
Bài 7: Nhập/Xuất Trên Console
9.
Bài 8: Câu Lệnh Điều Kiện
10. Bài 9: Câu Lệnh Lặp
11. Bài 10: Các Câu Lệnh Nhảy (break Và continue)
Trong Vòng Lặp
12. Bài 11: Mảng (Array)
13. Bài 12: Tiếp Tục Nói Về Mảng
14. Bài 13: Chuỗi (String)
15. Bài 14: StringBuffer Và StringBuilder
16. Cảm
Ơn Các Bạn!
/>
2/142
22/02/2018
Yellow Code Books | (0/18)
Lời Tựa
Trước hết mình xin cảm
ơn các bạn đã luôn ủng hộ và theo dõi các bài viết
của mình trên Yellow Code Books.
Nói về Yellow Code Books. Đây là một trang blog về lập trình, đặc biệt
hướng đến lập trình trên các thiết bị di động, vì đó là sở trường của mình.
Yellow Code Books được mình tạo nên với mong muốn lưu trữ lại những
kiến thức và kỹ năng lập trình của cá nhân, đồng thời kiêm luôn chức năng
chia sẻ kiến thức đó cho tất cả các bạn. Vì như mình có nói trên blog rằng
“lĩnh hội kiến thức rồi để đó không mang ra chia sẻ là một tội ác”.
Nói về Java. Chắc các bạn cũng biết, đây là một trong những ngôn ngữ lập
trình phổ biến trên thế giới. Java rất dễ học. Vì cấu trúc của nó rõ ràng. Nó
kế thừa từ ngôn ngữ lập trình C/C++, nhưng hướng đối tượng hoàn toàn và
loại bỏ đi những gì khó khăn mà ngôn ngữ tiền nhiệm này đang mắc phải.
Chính vì vậy, việc tiếp cận Java khi bạn còn chưa biết phải học ngôn ngữ lập
trình nào cả, theo mình là một điều đúng đắn. Một khi bạn nắm vững Java
rồi, bạn hoàn toàn có thể tiếp thu nhanh chóng các ngôn ngữ lập trình
khác, hoặc tiến thêm bước nữa để học cách xây dựng các
ứng dụng cho hệ
điều hành Android.
Thôi, mình không nói nhiều nữa. Tất cả sẽ phụ thuộc vào nỗ lực của bạn bây
giờ. Hãy bắt đầu bước qua các trang sau rồi cùng đọc và thực hành lập
trình Java với mình nhé.
Nói một tí về cấu trúc của bài học. Quyển ebook này được chia ra làm ba
Java - Các Bài Học Cơ Sở, Java - Các Bài Học Hướng Đối Tượng, và
Java - Các Bài Học Nâng Cao. Tất cả đều bám theo các bài viết trên blog
Yellow Code Books, và được cập nhật phiên bản mới thường xuyên. Bạn nên
lưu trữ quyển ebook này trên thiết bị di động, trên máy tính, hay in ra giấy
để có thể học tập mọi lúc mọi nơi. Nếu có thắc mắc hay thông tin gì cần
phần:
/>
3/142
22/02/2018
Yellow Code Books | (0/18)
bổ sung, thì bạn hãy online, và khi đó có các cách liên lạc hiệu quả sau giúp
bạn có được một sự phản hồi nhanh chóng nhất từ mình.
Vào từng bài học cụ thể và để lại bình luận
ở cuối mỗi bài học trên blog.
Link đến từng bài học trên blog sẽ được mình để ở cuối mỗi bài học trong
cuốn ebook này.
Đến trang Liên Hệ của Yellow Code Books và để lại thông tin cùng với lời
nhắn của bạn.
Bình luận hoặc để lại tin nhắn trên Fanpage Facebook ở địa chỉ
/>Gửi mail trực tiếp đến địa chỉ
Một lần nữa, cảm
ơn các bạn đã ủng hộ bằng cách đọc, theo dõi, chia sẻ,
bình luận và đánh giá 5 sao trên các bài viết của mình. Hi vọng sẽ nhận
được nhiều hơn các phản hồi từ phía các bạn.
Chúc tất cả thành công!
Ký tên
/>
4/142
22/02/2018
Yellow Code Books | (0/18)
Bài 1: Tổng Quan Về Java
Dạo Qua Một Chút Lịch Sử Của Java
lập trình ngôn ngữ Java của
Yellow Code Books. chúng ta bắt đầu làm quen với chương trình học này
thông qua việc tìm hiểu sơ lược về ngôn ngữ Java nhé.
Chào mừng các bạn đến với loạt bài học về
Java được tạo ra bởi James Gosling và cộng sự của ông ở Sun Microsystem
vào năm 1991 (sau này Oracle mua lại Sun Microsystem vào năm 2010).
Ban đầu ngôn ngữ này có tên là Oak (cây sồi) do bên ngoài công ty lúc bấy
giờ có trồng nhiều cây này (các tài liệu khác nói vậy, mình chỉ copy thôi).
Oak chính thức được đổi tên thành Java vào năm 1995, chắc do mấy cây sồi
bị đốn sạch.
Các Đặc Điểm Chính Của Java
Java là một Ngôn Ngữ Lập Trình Hướng Đối Tượng (OOP). Do đó khi lập
trình với ngôn ngữ này bạn sẽ phải làm việc với các lớp (Class). Cú pháp của
Java được vay mượn nhiều từ C/C++ nhưng lại có đặc tính hướng đối tượng
đơn giản hơn và ít tính năng xử lý cấp thấp hơn, nên việc tiếp cận Java sẽ
dễ dàng hơn C/C++, thêm nữa nếu bạn nào đã có nền tảng về C/C++ thì
chắc chắn sẽ dễ dàng đón nhận và tiếp cận Java hơn nữa.
"Viết một lần, Chạy
mọi nơi". Viết ở đây là viết code, còn chạy nghĩa là thực thi ứng dụng. Điều
này có nghĩa là, phần mềm được viết bằng ngôn ngữ Java có thể chạy được
trên mọi nền tảng (platform) khác nhau. Để làm được điều này thì Java đưa
ra khái niệm máy ảo JVM (Java Virtual Machine), khi bạn biên dịch một
Khẩu hiệu nổi tiếng của Java chắc bạn cũng biết, đó là
chương trình, thay vì mã nguồn sẽ được dịch trực tiếp ra mã máy như
/>
5/142
22/02/2018
Yellow Code Books | (0/18)
nhiều ngôn ngữ khác, thì với Java mã nguồn đó sẽ được dịch thành mã
bytecode, bytecode này sẽ được bạn phân phối đến các thiết bị khác nhau,
chính JVM được cài sẵn
ở các thiết bị đó sẽ dịch tiếp bytecode này thành
mã máy giúp bạn. Có thể mô tả quá trình biên dịch này bằng sơ đồ sau.
Tại Sao Bạn Phải Chọn Java?
Cú Pháp (Syntax) Đơn Giản
Như mình đã nói
ở trên đây, do Java được kế thừa từ C/C++, nên sẽ vẫn giữ
được sự đơn giản ở cú pháp so với những gì C/C++ đã đạt được.
Mặt khác Java còn giảm bớt các khái niệm "đau đầu" mà C/C++ đang có,
làm cho ngôn ngữ này trở nên đơn giản và dễ sử dụng hơn nữa. Có thể kể
đến một vài sự giảm bớt này như là: bỏ đi các câu lệnh Goto, không còn
khái niệm Nạp Chồng Toán Tử (Overload Operator), và còn bỏ đi khái niệm
Con Trỏ (Pointer), bỏ file Header, bỏ luôn Union, Struct,...
/>
6/142
22/02/2018
Yellow Code Books | (0/18)
Hoàn Toàn Hướng Đối Tượng (OOP)
Cũng có nhiều ý kiến xoay quanh hai chữ "hoàn toàn" này, thực tế thì chỉ
có các kiểu dữ liệu nguyên thủy của Java như int, long, float,... thì không
hướng đối tượng. Ngoài các kiểu dữ liệu nguyên thủy đó ra thì khi tiếp xúc
với Java, bạn luôn luôn phải suy nghĩ và làm việc theo hướng đối tượng. Vậy
hướng đối tượng là gì? Bạn sẽ hiểu rõ thôi vì chúng ta sẽ bắt đầu nói đến
hướng đối tượng từ bài học số 15.
Độc Lập Với Nền Tảng Hệ Điều Hành Và Phần Cứng
Như đã nói
ở trên, khẩu hiệu của Java là "Viết một lần, Chạy mọi nơi". Điều
này đã giúp cho ngôn ngữ Java được độc lập với nền tảng phần cứng. Khi
lập trình với Java, bạn sẽ không phải suy nghĩ đến sự tương thích với kiến
trúc của từng loại hệ điều hành hay phần cứng, chính JVM sẽ giúp các bạn
lo điều này.
Là Một Ngôn Ngữ Mạnh Mẽ
Nói Java mạnh mẽ là bởi vì ngôn ngữ này hỗ trợ lập trình viên rất nhiều
điều. Đầu tiên, như mình có nhắc đến
ở trên, Java có thể chạy trên nhiều
nền tảng. Java còn có Bộ Dọn Rác (Garbage Collection) giúp tự động dọn
dẹp các đối tượng đã qua sử dụng để giải phóng bộ nhớ, mà với các ngôn
ngữ khác, lập trình viên phải thực hiện việc giải phóng này một cách thủ
công. Java còn hỗ trợ chạy đa nhiệm (Multithread) rất tốt. Và còn nhiều thứ
khác chúng ta sẽ cùng nhau tìm hiểu.
Môi Trường Phát Triển Phầm Mềm Java
Cũng giống như mình đã định nghĩa bên các bài học Android: Môi Trường
Phát Triển là một môi trường mà
ở đó nhà Phát Triển Phần Mềm có được
những công cụ cần thiết nhất để viết ra một ứng dụng hoàn chỉnh. Vì bài
học liên quan đến lập trình Java, do đó chúng ta sẽ tập trung vào tìm hiểu
Môi Trường Phát Triển Phần Mềm Java (Java Development Environment) sẽ
bao gồm những gì.
/>
7/142
22/02/2018
Yellow Code Books | (0/18)
Hệ Điều Hành (Operating System)
Dù cho bạn đang lập trình dựa trên hệ điều hành nào: Windows, Linux hay
Mac. Thì bạn đều có thể cài đặt được một Môi Trường Phát Triển Phần Mềm
cho Java.
Java Development Kit (JDK)
Bộ Công Cụ Phát Triển Cho Java (JDK), bộ công cụ này sẽ cung cấp cho bạn
các công cụ cần thiết để biên dịch, thực thi, và có cả môi trường để
ứng
dụng Java của bạn có thể chạy lên nữa.
Công Cụ Biên Dịch
Công Cụ Biên Dịch mà mình muốn nói đến
ở đây chính là một IDE
(Integrated Development Environment), hay nói cách khác là một công cụ
để bạn có thể viết code Java lên đó, công cụ này có thể đủ mạnh để ngoài
việc bạn có thể code được, nó còn giúp kiểm tra lỗi cú pháp khi code,
giúp liên kết với JDK để tự động biên dịch và thực thi chương trình.
Không giống như bên bài học Android mình chỉ định các lập trình viên sử
dụng Android Studio để biên dịch. Với Java các bạn có nhiều chọn lựa hơn,
các bạn có thể sử dụng một trong các công cụ sau đây.
/>
8/142
22/02/2018
Yellow Code Books | (0/18)
Netbeans
Netbeans là một IDE mã nguồn mở, mạnh mẽ, miễn phí. Tuy nhiên công cụ
này ngày nay có phần hơi lỗi thời, bạn có thể không cần phải biết đến.
Eclipse
Eclipse cũng là một IDE mã nguồn mở, sự phổ biến của nó không kém gì
Netbeans, thậm chí có thời gian Eclipse còn được sử dụng phổ biến hơn. Và
/>
9/142
22/02/2018
Yellow Code Books | (0/18)
tất nhiên công cụ này cũng miễn phí. Nhưng có thể nói rằng dù cho Eclipse
một thời rất được cộng đồng Java sử dụng, thì với công cụ InteliJ mới mẻ
mà mình sẽ nói đến
ở mục dưới đây, có thể sẽ làm cho Eclipse dần bị lỗi
thời không kém gì Netbeans.
InteliJ
Dù sinh sau đẻ muộn, nhưng InteliJ nhanh chóng chiếm cảm tình của
cộng đồng lập trình Java nhờ vào sự mạnh mẽ và giao diện hiện đại của nó.
Đặc biệt từ khi Android Studio chính thức được Google giới thiệu là công cụ
lập trình
ứng dụng Android chính thống, mà Android Studio lại được xây
dựng từ InteliJ, nên IDE này bỗng dưng trở nên rất hot.
Ngoài 3 IDE phổ biến được nói
ở trên, còn có nhiều công cụ khác hỗ trợ lập
trình Java. Bạn có thể chọn cho mình một IDE, nhưng các bài học trong
chương trình của mình sẽ thống nhất chọn Eclipse. Bạn có thể không nhất
thiết phải dùng giống mình, bạn có thể xem code của các bài học, nhưng
vẫn biên dịch trên một công cụ khác, InteliJ chẳng hạn.
Bạn vừa được làm quen với ngôn ngữ Java, hi vọng bạn sẽ yêu thích ngôn
ngữ này và cùng mình đi hết chương trình học. Với việc tiếp cận đầy đủ
ngôn ngữ
Java, bạn sẽ dễ dàng làm quen với lập trình
ứng dụng Android ở các bài học
về Android nữa đấy.
/>
10/142
22/02/2018
Yellow Code Books | (0/18)
Bạn có thể theo dõi trực tiếp bài học
ở link gốc này.
/>
11/142
22/02/2018
Yellow Code Books | (0/18)
Bài 2: Cài Đặt Các Công Cụ
Phát Triển Cho Java
Qua bài học trước, thì các bạn đều biết rằng, để có thể code được Java,
nhất định cần phải xây dựng một môi trường lập trình cho nó. Và bạn cũng
đã biết môi trường lập trình cho Java sẽ phải cần đến những công cụ gì rồi
đúng không nào. Vậy thì không cần phải nói nhiều, chúng ta hãy cùng bắt
tay vào xây dựng từng công cụ đi thôi.
Cài Đặt JDK
Tương tự như phần hướng dẫn cài đặt JDK ở bên bài học Android, nếu bạn
nào đã làm theo hướng dẫn đó rồi thì có thể bỏ qua phần này mà đến
thẳng việc cài đặt Eclipse bên dưới, vì 2 phần hướng dẫn của 2
bài giống nhau.
Còn nếu chưa cài đặt JDK bao giờ thì bạn hãy vào trang của Oracle để
download file cài đặt, đường dẫn này đây (hoặc bạn có thể search Google
với từ khóa JDK Download). Khi vào link cài đặt rồi thì bạn hãy tìm và chọn
JDK Download.
/>
12/142
22/02/2018
Yellow Code Books | (0/18)
Ngoài ra nếu bạn nào muốn lập trình Java trên Netbeans thì có thể chọn
vào biểu tượng Netbeans để download cả Netbeans lẫn JDK mới nhất trong
cùng một lần download và cài đặt. Nhưng với bài học này mình chỉ hướng
dẫn download JDK, rồi download và cài đặt Eclipse riêng
ở bước kế tiếp.
JDK Download, bước tiếp theo bạn
sẽ thấy danh sách với nhiều gói cài đặt được chia theo version, bạn nên
chọn gói đầu tiên nhất, vì thông thường gói này sẽ mới và ổn định nhất. Bạn
nhớ check vào Accept License Agreement và chọn đúng phiên bản JDK
dành cho hệ điều hành, như trường hợp của mình thì mình sẽ chọn như
Quay lại bài học, sau khi bạn nhấn chọn
hình sau.
/>
13/142
22/02/2018
Yellow Code Books | (0/18)
Sau khi download JDK về thì bạn tiến hành cài đặt nhé, khi cài đặt xong bạn
có thể đọc sơ qua bước nhỏ dưới đây.
Thiết Lập PATH & JAVA_HOME cho Windows
Bước này không thực sự quan trọng, bạn không cần thực hiện cũng được,
vì PATH sẽ cần thiết chỉ khi bạn dùng dòng lệnh (command line) để code và
thực thi
ứng dụng. JAVA_HOME càng không quan trọng trong bài học Java
này. Nhưng nếu bạn có mong muốn học tiếp Android, và bạn đang dùng hệ
điều hành Windows, thì mời bạn xem các bước sau.
Cách thiết lập PATH & JAVA_HOME cho Windows như sau:
1. Đầu tiên bạn phải nhớ đường dẫn lúc nãy cài đặt JDK
ở đâu, copy đường
dẫn này lại, chẳng hạn như C:\Program Files\Java\jdk1.8.0_101.
My Computer và chọn Properties >
Advanced. Với Windows 8 (hoặc mới hơn), vào Control Panel > System >
Advanced System Settings.
3. Click vào nút Environment Variables.
4. Bạn chú ý đến khung System variables ở phía dưới cửa sổ, hãy nhấn nút
New… bên dưới khung này.
5. Khi hộp thoại New System Variable xuất hiện thì bạn điền thông tin như
2. Với Windows 7, nhấn chuột phải vào
sau:
/>
14/142
22/02/2018
Yellow Code Books | (0/18)
Ở field Variable name gõ vào JAVA_HOME, nhớ phải gõ chính xác tên nhé
bạn
+ Ở field Variable value gõ vào đường dẫn cài đặt JDK mà bạn vừa copy lúc
nãy rồi nhấn OK. Bạn có thể xem dữ liệu được điền vào hình dưới.
+
ở cửa sổ Environment Variable, cũng ở phía dưới khung
System variables của cửa sổ này, bạn cuộn xuống và nhấn chọn vào field có
Variable là Path, sau đó nhấn nút Edit….
7. Khi hộp thoại Edit System Variable xuất hiện, bạn vào field Variable
value, đừng xóa gì hết nhé, bạn chỉ cần thêm vào cuối field đó một đoạn
text sau đây ;%JAVA_HOME%\bin. Bạn có thể tham khảo hình bên dưới.
6. Tiếp theo vẫn
OK, OK,… và OK (hoặc Apply Changes) để chấp nhận và đóng các
hộp thoại. Bạn đã thành công.
8. Nhấn
Cài Đặt Eclipse
Như đã nói
ở bài trước, mình sẽ dùng Eclipse cho các bài học Java.
Eclipse là một IDE đa năng và dễ sử dụng, ngoài mục đích chính là hỗ trợ
Java, công cụ này còn hỗ trợ phát triển cho các ngôn ngữ khác như C/C++,
JavaScript, PHP và nhiều ngôn ngữ khác nữa. Có một thời gian các lập trình
/>
15/142
22/02/2018
Yellow Code Books | (0/18)
viên Android cũng dùng công cụ này để phát triển các
ứng dụng Android,
thông qua việc cài đặt thêm plugin Android cho Eclipse, nhưng giờ thì đã có
Android Studio rồi. Quay lại việc cài đặt Eclipse, thì trước hết bạn cần
download phiên bản Eclipse mới nhất bằng cách vào trang này.
Mình xin phép được nói ngoài lề xíu, mình muốn nói về các phiên bản của
Eclipse từ trước tới giờ, vì mình nghĩ cách đặt tên của Eclipse rất là thú vị
mà bạn cũng nên biết. Có thể nói Eclipse rất thích đặt tên cho các phiên bản
của họ liên quan đến khoa học. Các phiên bản đầu tiên có tên lần lượt
là Callisto,
Europa và Ganymede, đây đều là tên các mặt trăng của sao
Mộc. Phiên bản tiếp theo đó được đặt tên một nhà Thiên văn học nổi
tiếng, Galileo. Sau đó Eclipse có 2 phiên bản dường như liên quan đến
bầu trời: Helios là Thần Mặt Trời trong thần thoại Hy Lạp, còn Indigo là một
trong bảy màu sắc của cầu vồng - Màu chàm. Phiên bản tên Juno tiếp sau
đó có thể giải thích ở cả 3 nghĩa: Juno là tên một nữ thần trong thần thoại
La Mã, Juno còn là tên của một tiểu hành tinh, cuối cùng Juno là tên của
một tàu không gian thám hiểm sao Mộc. Kepler, Luna và Mars cũng liên
quan đến Thiên văn học. Và bây giờ là Neon và Oxygen, là các nguyên tố
hóa học. Phiên bản các bạn đang chuẩn bị download chính là Oxygen.
Thú vị phải không nào, quay lại với bài học, sau khi đến trang download,
bạn click vào nơi giống như hình sau.
Có thể một số bạn sẽ gặp phải màn hình yêu cầu chọn lựa một phiên bản
Eclipse phù hợp
ở bước này trước khi nhìn thấy nút Download như trên.
Trong trường hợp đó, bạn hãy xem qua bước chọn lựa như dưới đây.
Trường hợp của mình thì mình thấy nút download luôn, khi nhấn vào nút
này thì một file nén được down về, giải nén file đó sẽ chứa một ứng
/>
16/142
22/02/2018
dụng Eclipse
Yellow Code Books | (0/18)
Installer, chính Eclipse Installer này giúp mình chọn lựa phiên
bản Eclipse tương ứng như sau.
Eclipse IDE for Java Developers nhé. Sau đó màn hình
tiếp theo như dưới đây xuất hiện, các bạn cứ để nội dung Installation
Folder ở màn hình này theo mặc định, đó là đường dẫn đến thư mục mà
Eclipse sẽ được cài đặt vào đó. Bạn nhấn INSTALL ở màn hình này.
Bạn nhớ là hãy chọn
/>
17/142
22/02/2018
Yellow Code Books | (0/18)
Màn hình tiếp theo như dưới đây sẽ hiển thị các điều khoản, nếu giỏi tiếng
Anh thì bạn cứ việc đọc. Còn không thể đọc hết thì bạn cứ nhấn
Accept Now
để chấp nhận điều khoản và bắt đầu cài đặt.
/>
18/142
22/02/2018
Yellow Code Books | (0/18)
Sau một lúc chờ đợi thì việc cài đặt cũng hoàn thành. Lúc này bạn có thể
nhấn
LAUNCH để chạy ứng dụng.
/>
19/142
22/02/2018
Yellow Code Books | (0/18)
/>
20/142
22/02/2018
Yellow Code Books | (0/18)
Khởi Chạy Eclipse
Lần đầu tiên chạy Eclipse các bạn sẽ nhìn thấy hộp thoại như sau.
Workspace, bạn có thể chấp
nhận đường dẫn có sẵn, hoặc tự thiết lập lại một đường dẫn khác. Mục đích
của việc đòi một đường dẫn Workspace là giúp Eclipse có thể dùng thư mục
này để chứa các ứng dụng của bạn (bạn không cần căng thẳng quá, vì hoàn
toàn có thể thay đổi đường dẫn này trong phần cài đặt của Eclipse sau
này). Nếu bạn đã chọn cho mình một thư mục Workspace ưng ý và không
muốn hộp thoại này hiện lên một lần nào nữa, thì check chọn ô Use this as
the default and do not ask again. Sau đó thì bạn nhấn OK.
Hộp thoại này hỏi chúng ta đường dẫn của
Lần đầu tiên chạy Eclipse bạn sẽ thấy màn hình
Welcome, bạn chỉ việc nhấn
vào nút x phía bên phải chữ Welcome để đóng nó đi.
/>
21/142
22/02/2018
Yellow Code Books | (0/18)
Xin chúc mừng, bạn đã cài đặt thành công các công cụ cần thiết để phát
triển
ứng dụng Java.
Bạn có thể theo dõi trực tiếp bài học
ở link gốc này.
/>
22/142
22/02/2018
Yellow Code Books | (0/18)
Bài 3: Tạo Project Java &
Làm Quen Với Eclipse
Với việc tìm hiểu về ngôn ngữ và cách thức cài đặt một môi trường lập trình
Java từ hai bài trước. Hôm nay chúng ta cùng mở Eclipse lên để bắt đầu
làm quen với IDE và với đoạn code Java đầu tiên của bạn. Nếu bạn không
thấy
ứng dụng Eclipse sau khi cài đặt ở bài trước đâu, thì hãy tìm đến thư
mục mà bạn đã chỉ định trước khi cài đặt, bạn sẽ thấy ứng dụng Eclipse của
bạn nằm trong đó. Khi tìm thấy Eclipse rồi, thì bạn phải tạo shortcut ngay và
luôn nếu bạn đang dùng Windows, còn nếu bạn đang dùng Mac thì có thể
"ghim" Eclipse này vào dock cho các lần mở sau, như hình dưới đây.
Sau khi bạn đã mở Eclipse lên rồi thì chúng ta bắt đầu vào bài học số 3 này.
/>
23/142
22/02/2018
Yellow Code Books | (0/18)
Tổng Quan Eclipse
Lần đầu tiên khi mở Eclipse lên, bạn sẽ thấy màn hình chính như sau, các
thành phần con của màn hình này được mình đánh các con số cho bạn dễ
tiếp cận.
1. Toolbar: đây là thanh công cụ của Eclipse, thanh này chứa các nút điều
khiển, như Tạo mới project, Lưu project, run/debug project,...
2. Editor: là nơi bạn sẽ code các dòng code Java vào cửa sổ này.
3. View windows: các cửa sổ theo dõi, các log hay cây thư mục project sẽ
hiển thị ở các cửa sổ này.
4. Status bar: thanh trạng thái thỉnh thoảng sẽ hiển thị trạng thái của ứng
dụng.
Đối với từng cửa sổ con, bạn hoàn toàn có thể nhấn vào dấu
/>
24/142
22/02/2018
Yellow Code Books | (0/18)
để thu nhỏ chúng lại. Mình thì nghĩ bạn nên thu nhỏ hết tất cả luôn, chỉ
Editor thôi cho dễ code, như bạn thấy ở hình dưới. Bạn
hoàn toàn yên tâm là có thể hiển thị chúng lại kích cỡ cũ khi cần bằng cách
nhấn lại vào các nút được mình khoanh tròn màu đỏ.
chừa mỗi cửa sổ
Tạo Mới Project
Có các cách sau để bạn tạo mới một project. Hãy chọn cho mình cách mà
bạn thích nhất.
1. Vào menu
File > New > Java Project.
File > New > Project.... Cửa sổ tiếp theo xuất hiện, bạn nhấn
vào thư mục có tên Java, ở các thành phần được xổ ra sau đó, bạn chọn
Java Project và nhấn Next > như hình sau.
2. Vào menu
/>
25/142